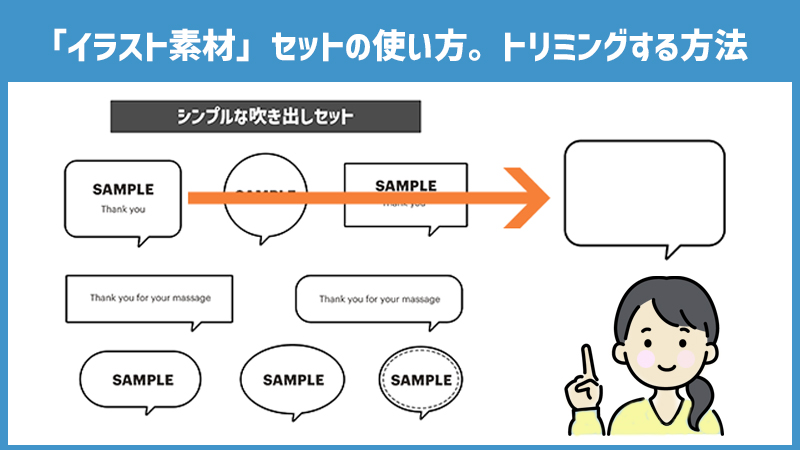
 みちこ
みちこ 「イラスト素材」でセットになっているのはどうやって使うんですか?
セットの中から1つだけ使いたいです。
専用のソフトやアプリがなくても使えますか?
はい、その疑問にお答えします。
- セットになっているイラスト素材の使い方がわかる
- [イラストAC]のイラストセット素材から一つの画像を切り出す方法がわかる
- ダウンロードしたイラストセット素材から一つの画像を切り出す方法がわかる
- 不要な部分を簡単に消す方法がわかる
こんにちは、あけみんです。
セットになっているイラスト素材の使い方でお悩みではないですか?
イラスト素材がセットになっていて、その中の一つだけ使いたいけど、どうやって使うんだろう‥
パソコンのソフトやアプリが必要なんだろうか‥
ソフトやアプリがなくてももっと簡単にできないだろうか‥
簡単にイラスト素材セットの中から、一つだけ切り取って使う方法があります!
それは「デザインAC」の切り取り機能使えば、簡単にできます!
今回は、「デザインAC」を利用して「イラストAC」のイラストセット素材を一つだけ取り出す簡単な方法を説明していきます。対象となる素材の形式は「JPG」、「PNG」です。
操作は簡単。「イラストAC」のセットイラスト選択画面から「デザインAC」の編集画面に切り替えて切り取りするだけ。不要な部分も「デザインAC」で消すことができます。
もちろん他のサイトでダウンロードしたイラスト素材のセットでも、切り取り作業OK。
- すでにダウンロードしたセット素材を切り取りしたい
- 他のサイトからダウンロードしたセット素材を切り取りしたい
そういう場合は、目次[「デザインAC」に切り替わる]の「すでにダウンロードしてあるイラストセット素材を使う場合」からスタートしてくださいね。
※イラストACかデザインACの無料登録手続きが必要になります。
実際に一緒にやってみましょう。
では説明していきますね。
イラストセットの使い方
イラストや写真がセットになっているフリー素材があります。
セットのフリー素材は、雰囲気が似ている素材がまとまっているので使いやすいし、ダウンロードも一回で済むという利点があります。ただセットになっているため、使いたい一つの画像を使うためには、セット画像の中から切り出す必要があります。今までは、他のデザイン編集用のソフトやアプリを起動してから、セット素材を開いてトリミングしていました。
今回は、「デザインAC」という無料のデザイン編集ツールを使って、セット素材から一つの画像を切り出します。
[イラストセットの使い方]の手順を簡単に説明しますね。
- イラストセット素材をダウンロード
イラストACのイラストセット素材はイラストAC画面からそのまま編集画面に切り替えできます! - 「デザインAC」で一つだけ切り抜き
- 「デザインAC」消しゴムツールで不要な文字削除
イラストセット素材を一つのイラスト素材にしていきます。
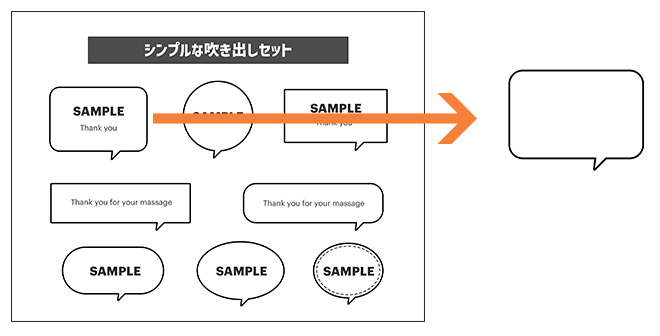
 あけみん
あけみん さっそく、一緒に実践でやってみましょう!
イラストACをご利用になるためには、登録が必要となりますが、無料です!
すでにセット素材をお持ちの方は次の項目からお願いします。
「イラストAC」は無料のイラスト素材サイトです。商用利用もOK。使うには「イラストAC」の登録が必要です。
【イラストAC】の無料会員登録はこちらから>
「イラストAC」でイラストセット素材を選択して準備
❶「イラストAC」のセットのイラスト素材を選びます。
↓この「シンプルな吹き出しセット」を使って作業していきましょう。
[吹き出しイラストセット]ダウンロードはこちら>
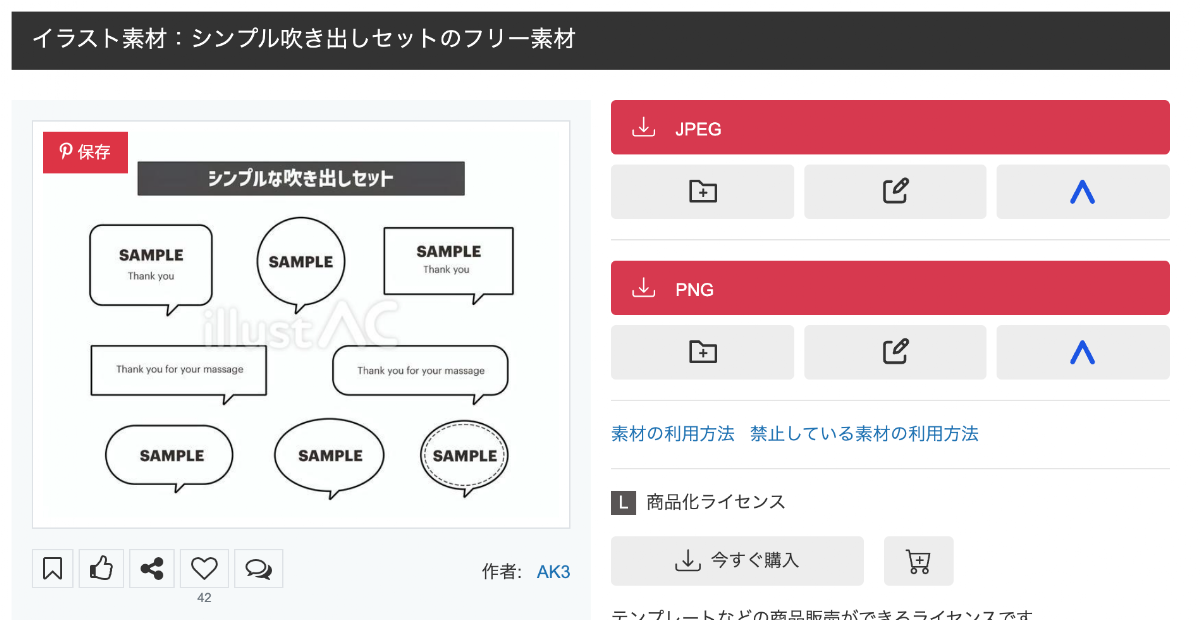
❷ PNG形式の「無料編集ツールで開く」ボタンをクリックします。
 あけみん
あけみん ※「PNG」形式は背景が透過された状態です。
背景に他の色や画像を利用する場合に使います。背景の透過利用しない場合は「JPG」形式を選んでもOK。
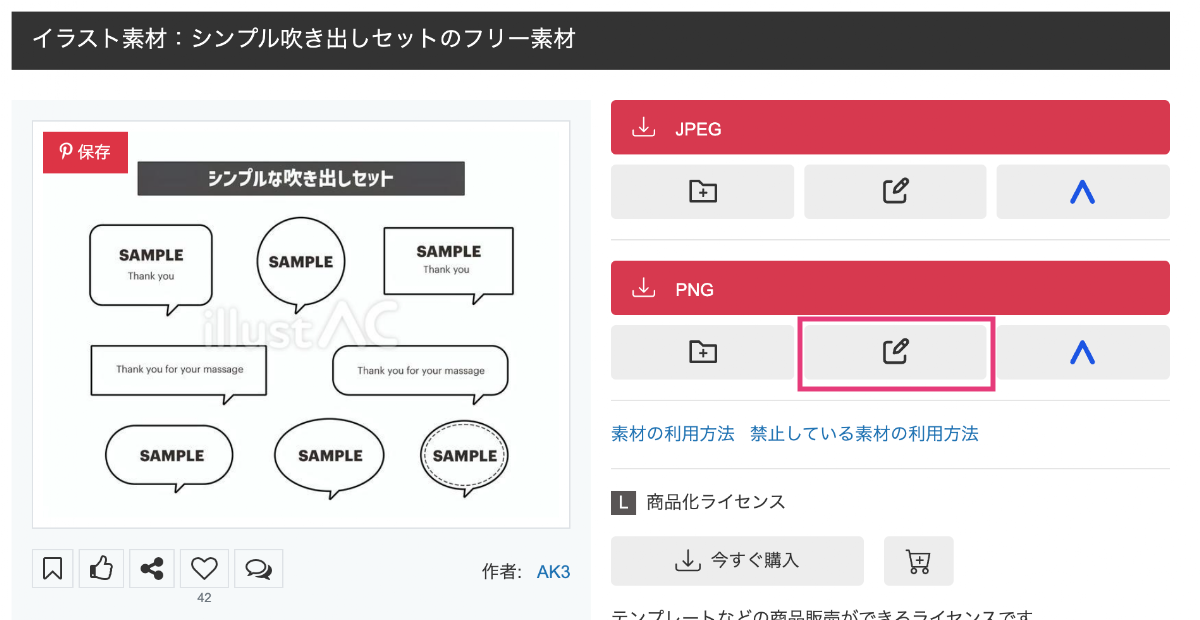
「デザインAC」に切り替え
デザインを無料で編集できる「デザインAC」の画面に切り替わりました。文字は不要なので、選択して「Delete」ボタンを押して削除します。
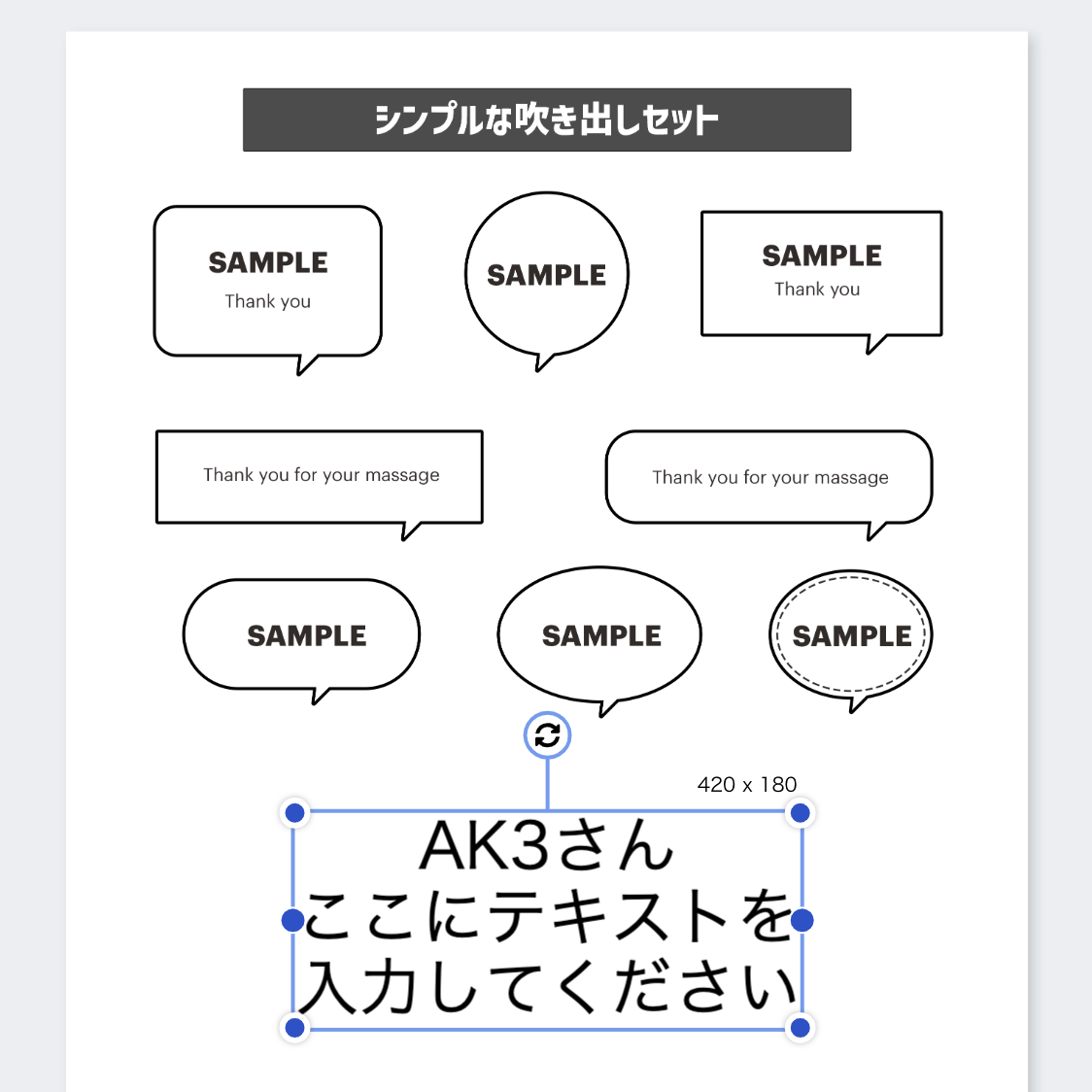
すでにダウンロードしてあるイラストセット素材を使用する場合は、「デザインAC」を立ち上げ、素材をアップロードします。
手順は次の通り。
【デザインAC】無料登録はこちらから
※デザインACの登録が必要です。無料!
- デザインを作るをクリック
- 一覧の中からチラシを選択(なんでも良い)
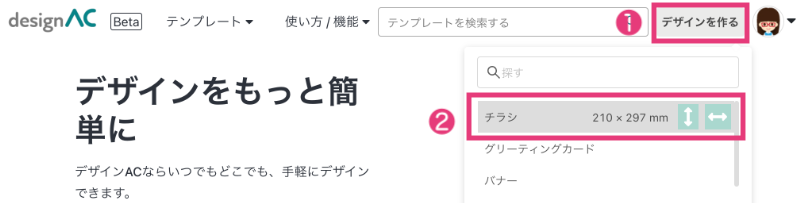
- 白いチラシの長方形の画面上に、イラストセット素材をドラッグして、アップロード。
- 「画像のサイズ変更」ダイアログが出たら、「オリジナル」を選択して[サイズ変更]をクリック
![「オリジナル」を選択して[サイズ変更]をクリック](https://akelog52.com/wp-content/uploads/2023/01/illustAC_set019.png)
セット画像が「デザインAC」に読み込まれました。
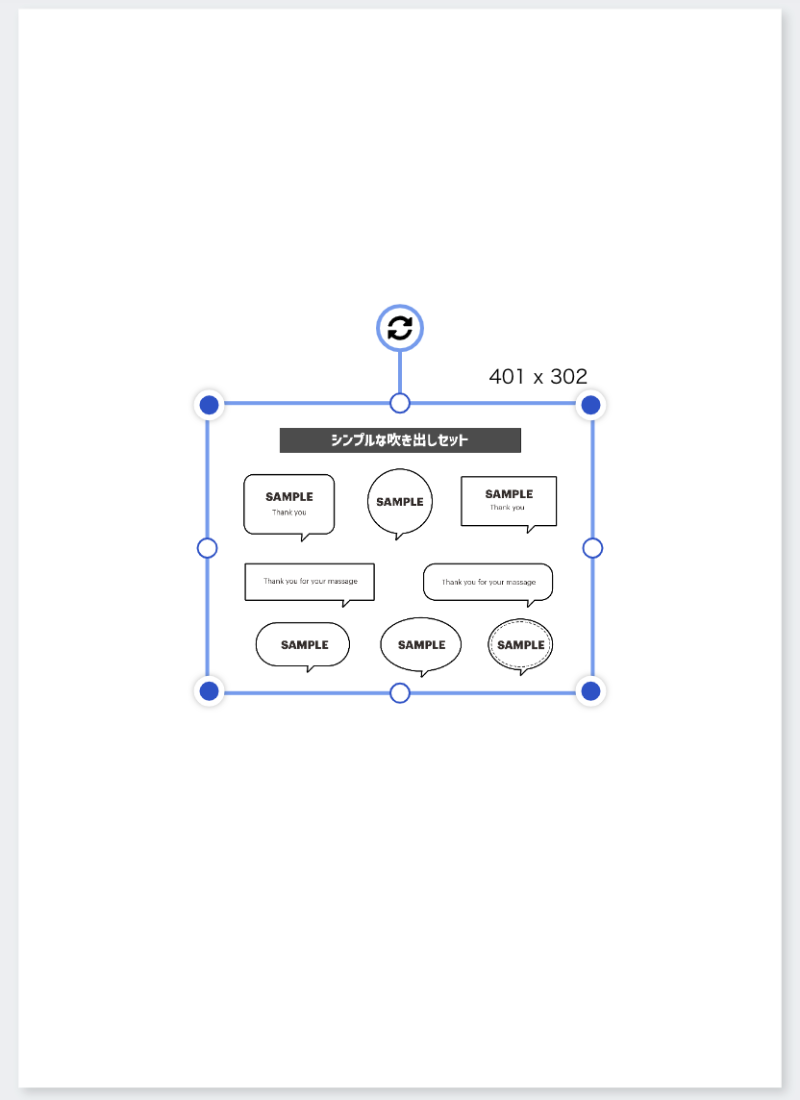
デザインACで「画像を切り抜き」する
「デザインAC」の切り抜き機能を使って、切り抜きしていきます。
❶ 画像をダブルクリックします。「画像を切り抜き」用の選択枠が表示するので‥
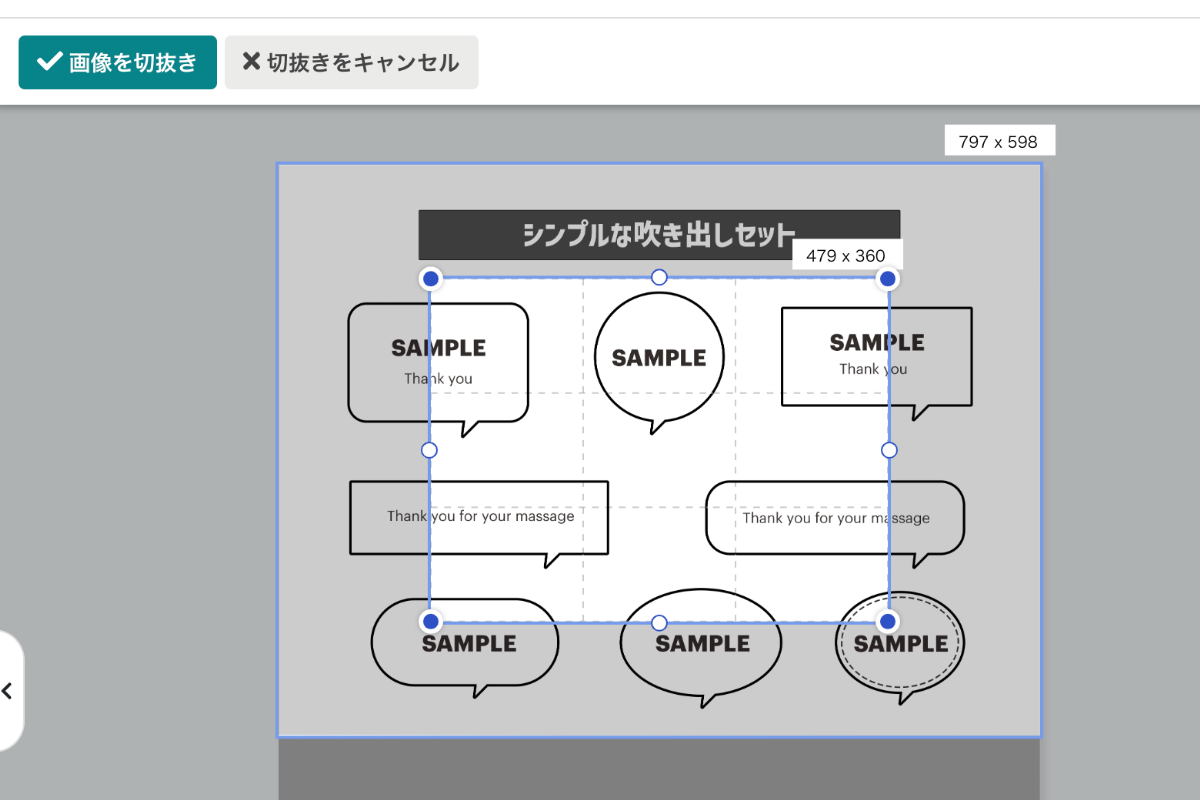
❷ 選択枠をドラッグして、セットの吹き出し画像の中から一つ選び、ハンドルを動かして、選択します。
範囲を指定したら、「画像を切抜き」をクリック。
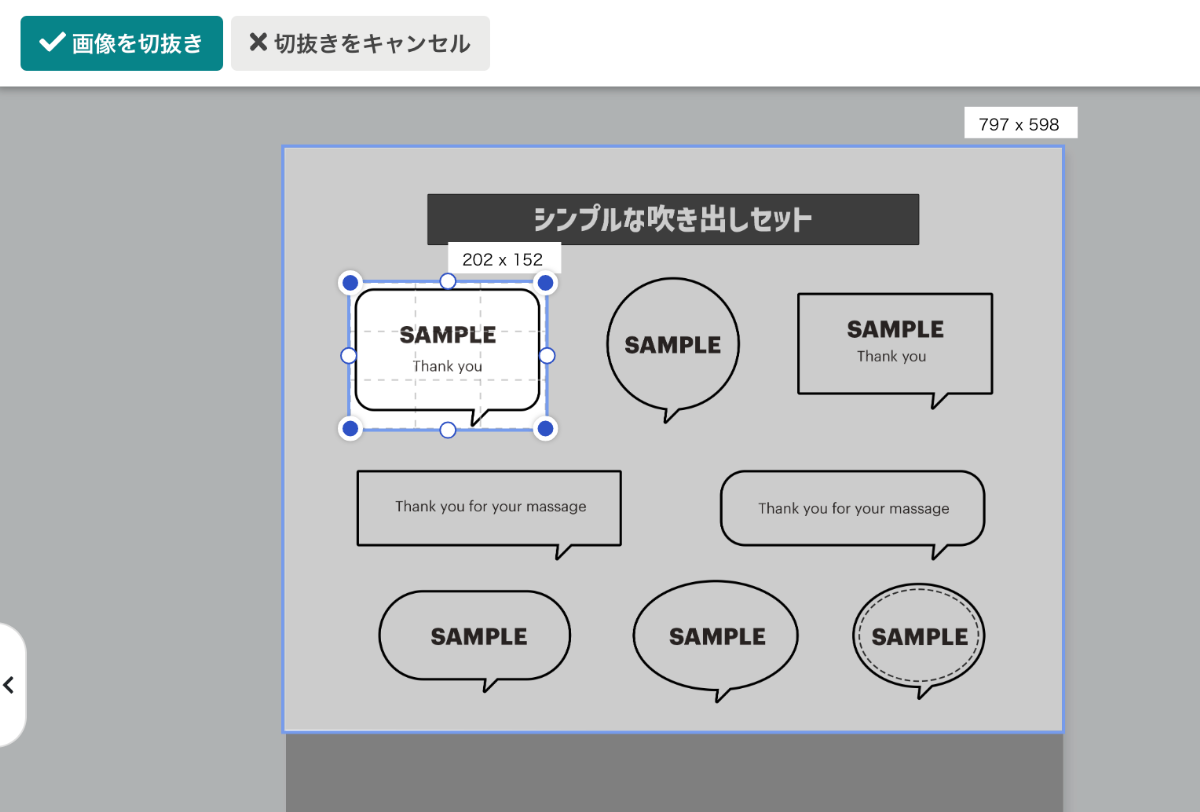
一つだけ切り抜きができました。
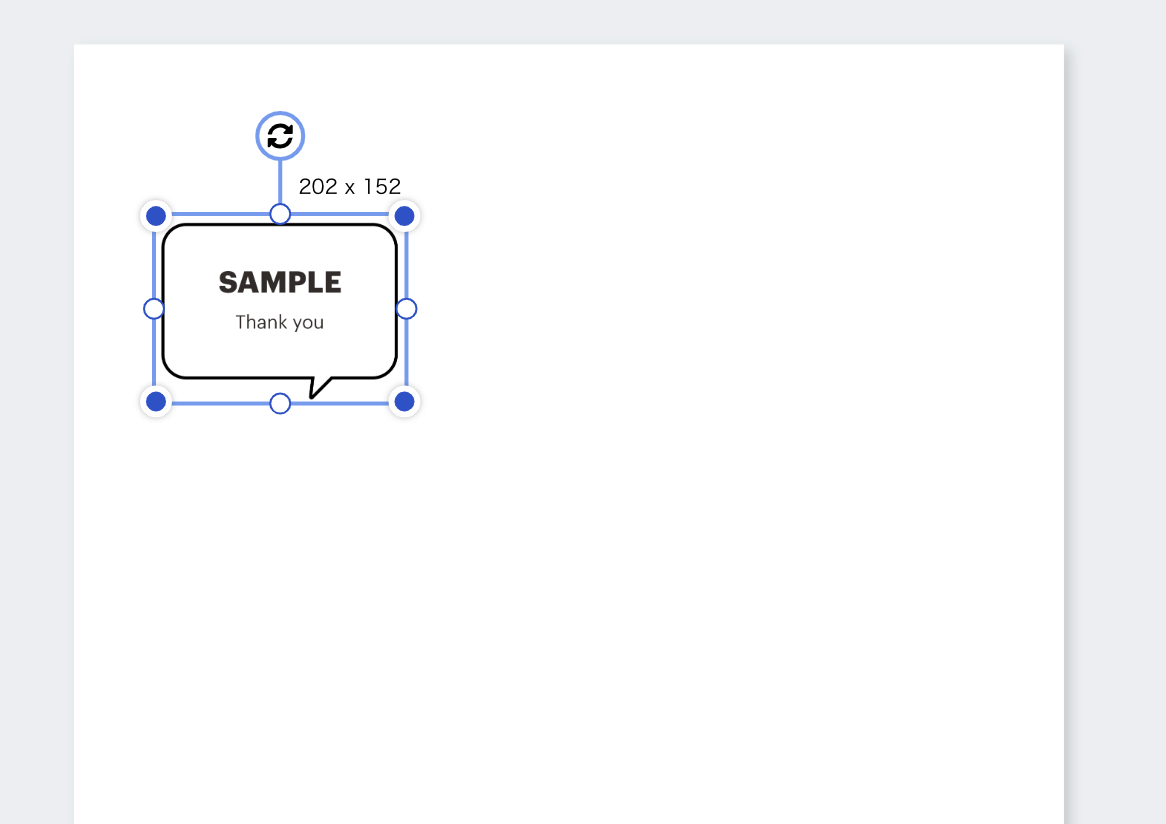
デザインACで「切り抜きした素材」のサイズを変更する
「デザインAC」で切り抜きした素材のサイズに合わせて、画面のサイズを変更していきます。
❶ 画面下の「サイズ変更」を選択。
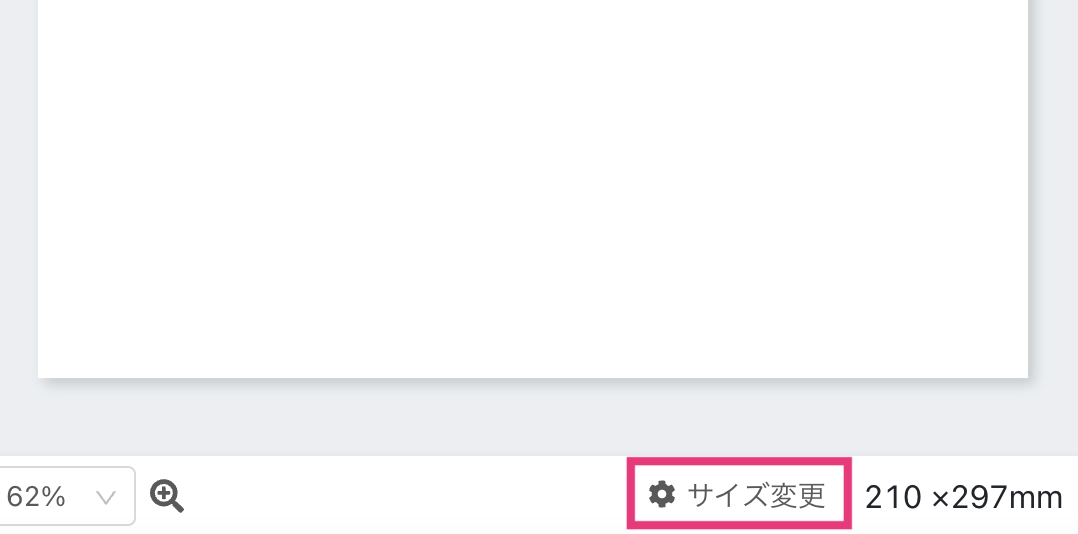
❷ 「サイズをオブジェクトに合わせる」「更新」をクリック。
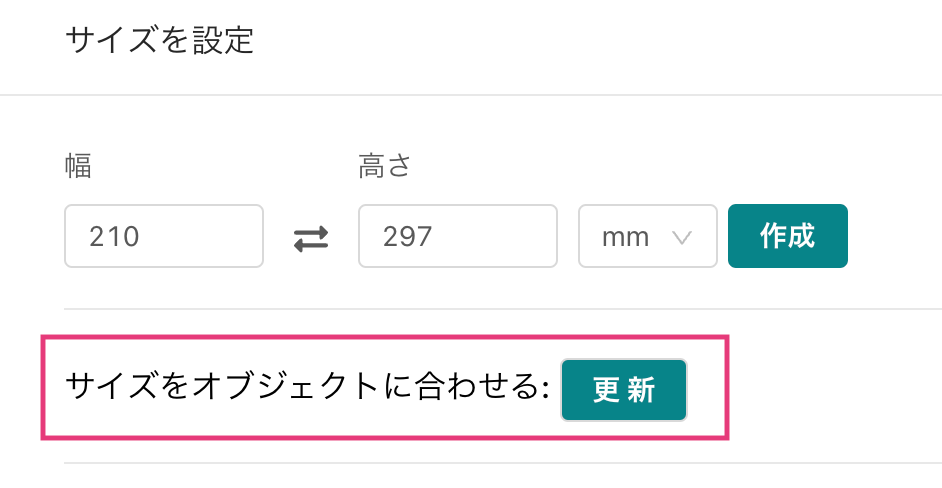
選択した部分で切り抜きができました!
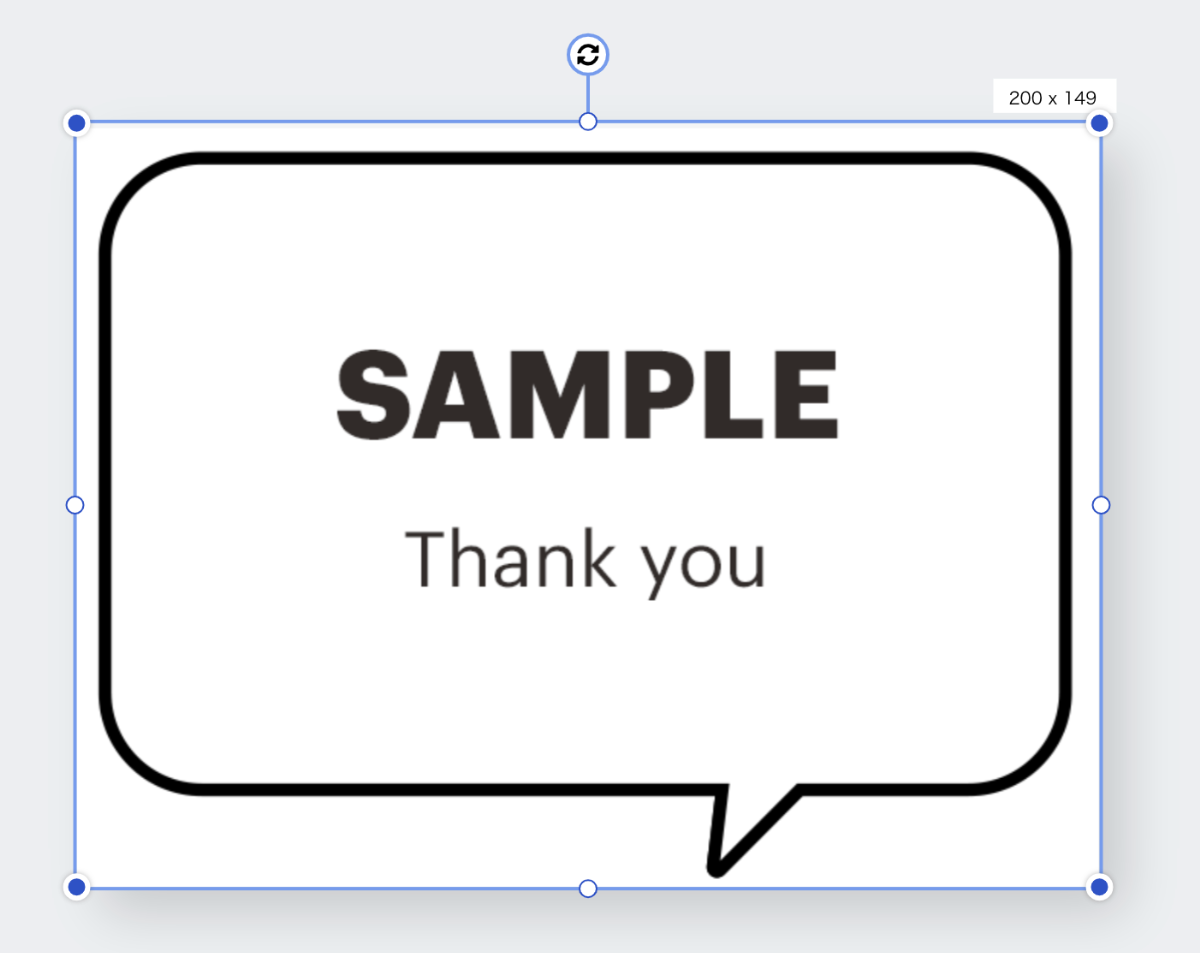
デザインACで画像の中央の文字が不要なので消す
「デザインAC」の消しゴム機能を使えば、不要な箇所を簡単に消すことができます。さっそく、イラスト素材「吹き出し」の文字が不要なので消してみましょう。
❶ 上のメニューの「消しゴム」アイコンをクリックします。
 あけみん
あけみん 「消しゴム」アイコンがでてこない場合は、外側を一度クリックし、イラスト画像を選び直してください。
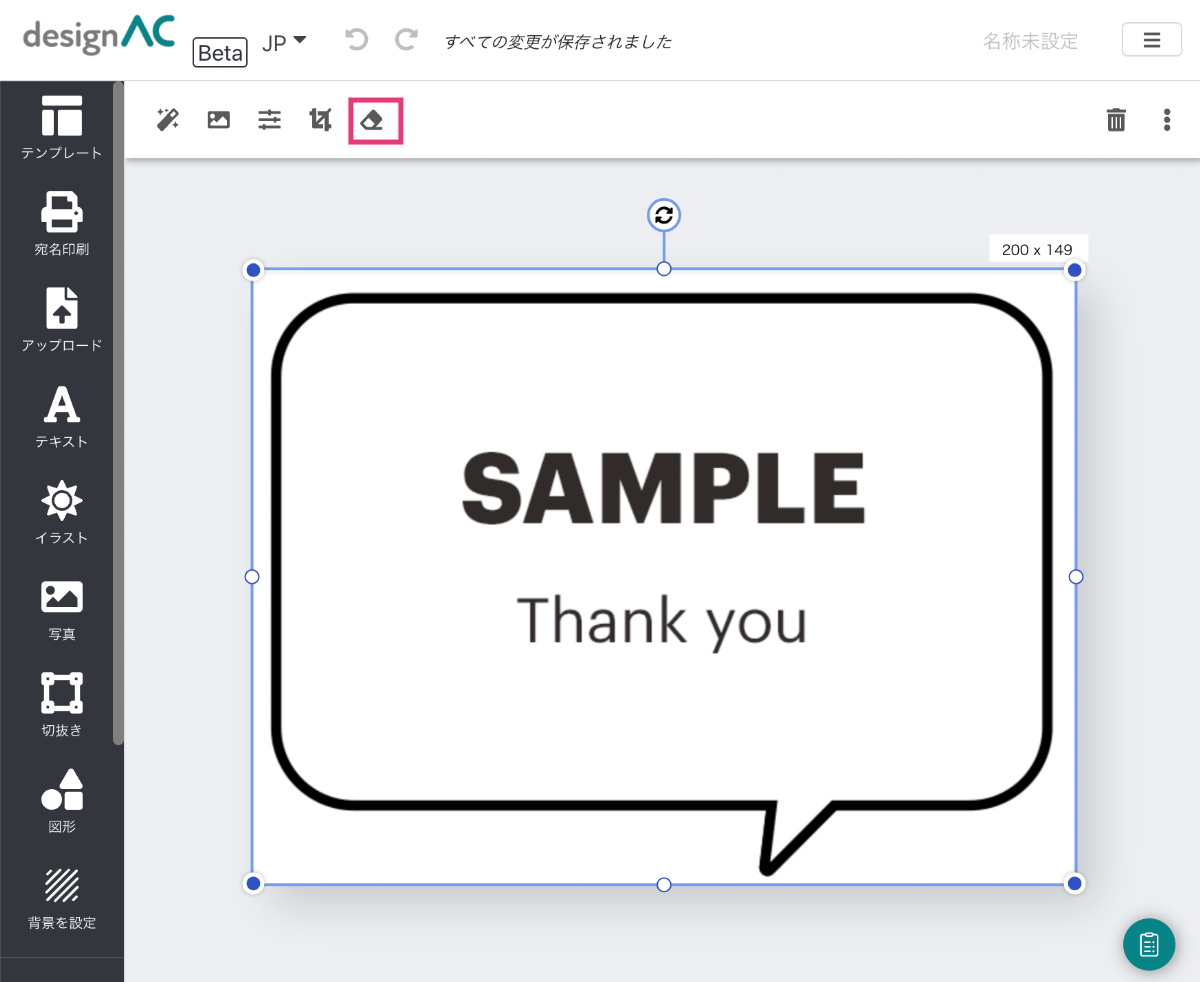
❷ 消しゴムのサイズをバーを動かして大きくします。
吹き出し中央の文字「SAMPLE Thank you」をドラッグして消してください。
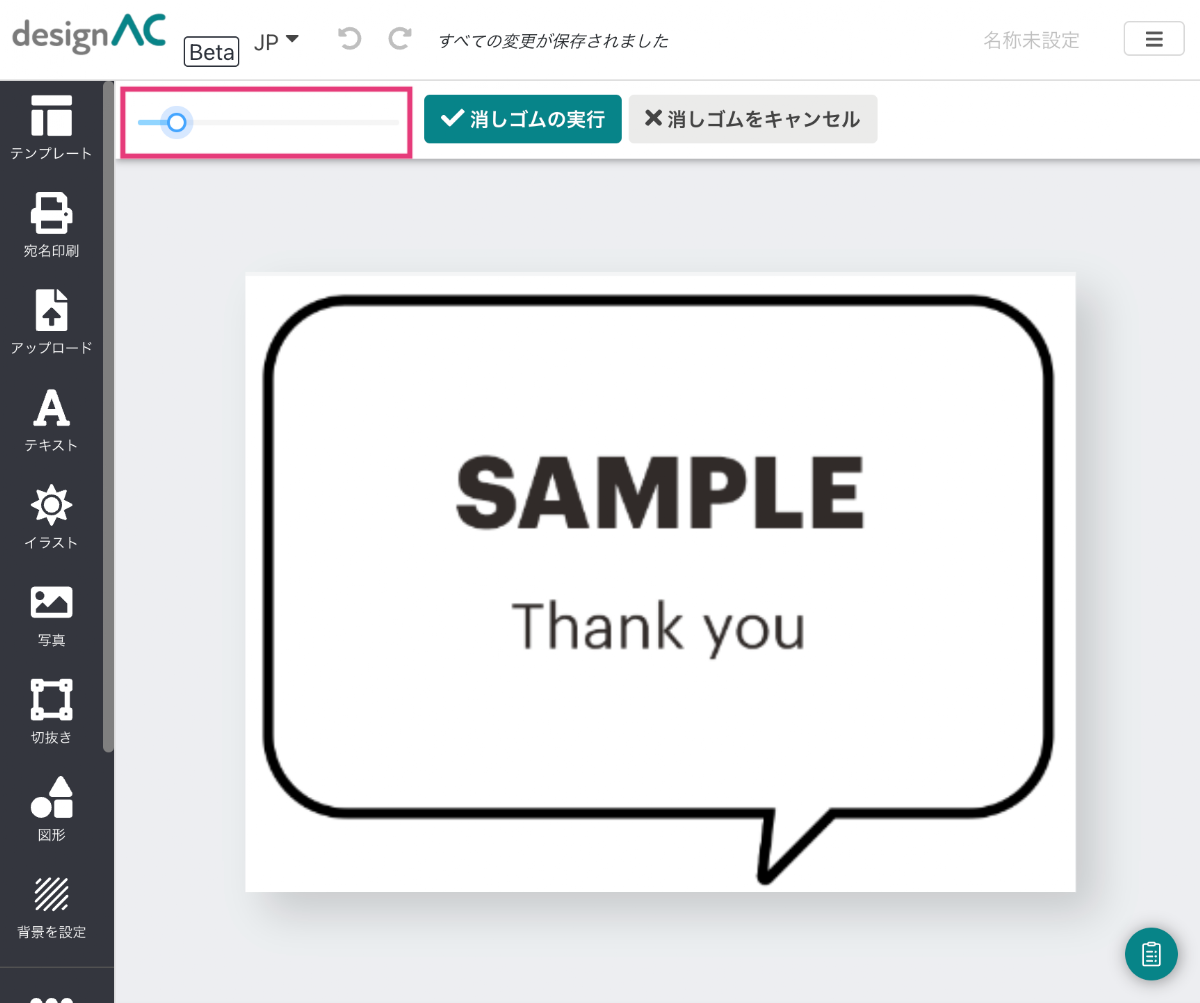
❸ 「消しゴムの実行」をクリック。
文字を消すことができました!
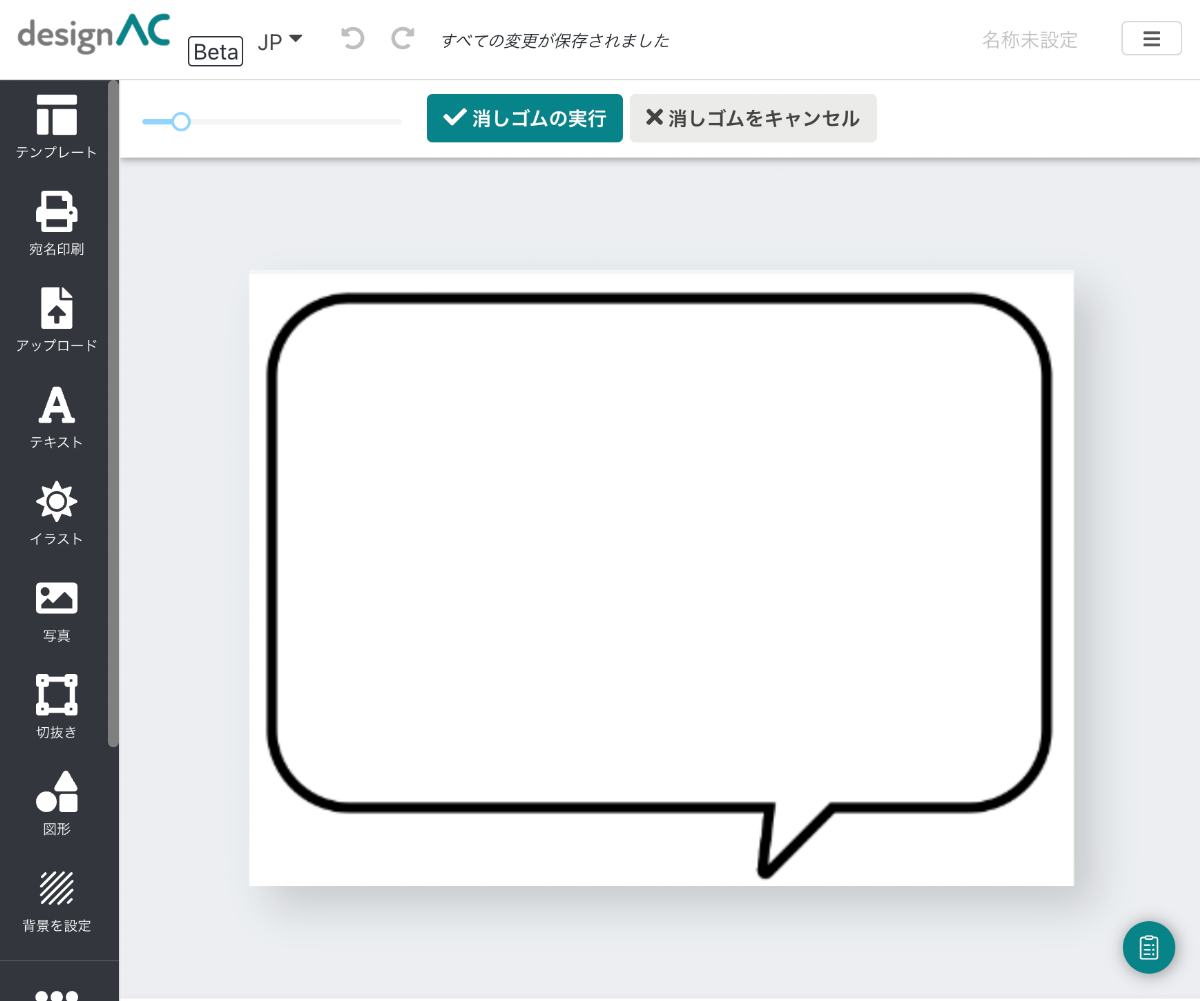
右上の「ダウンロード」ボタンをクリック。
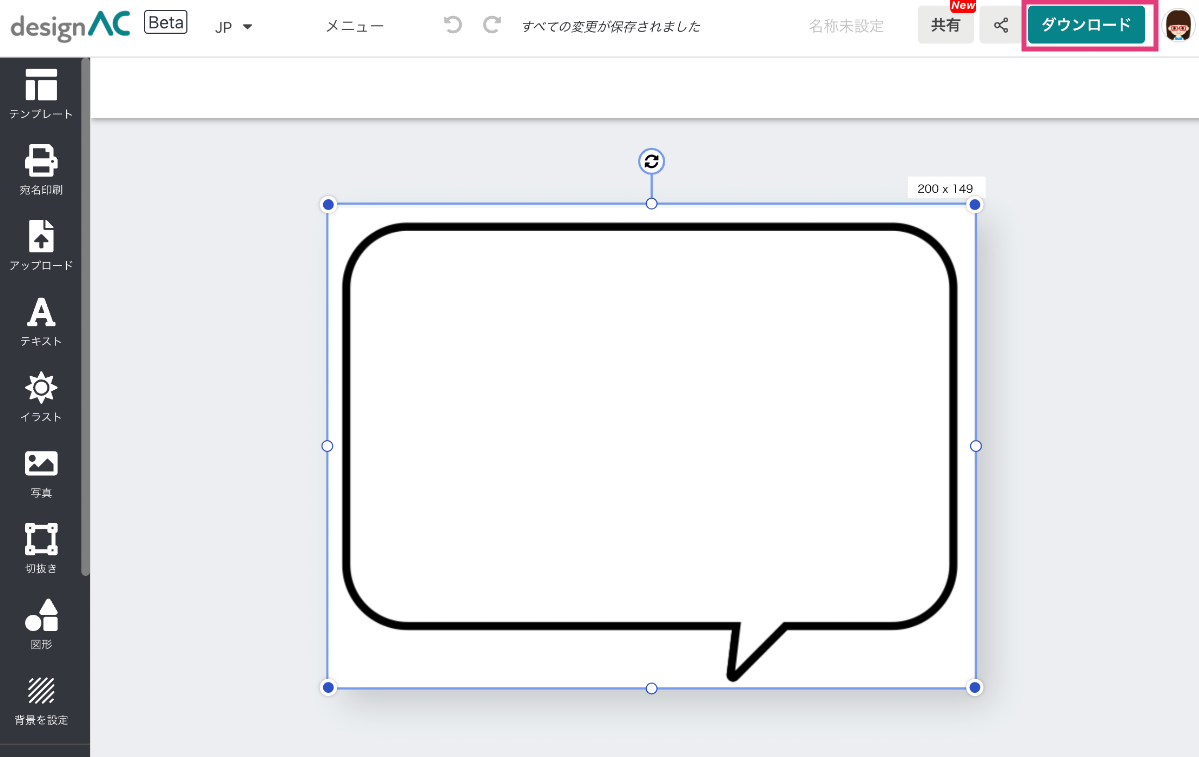
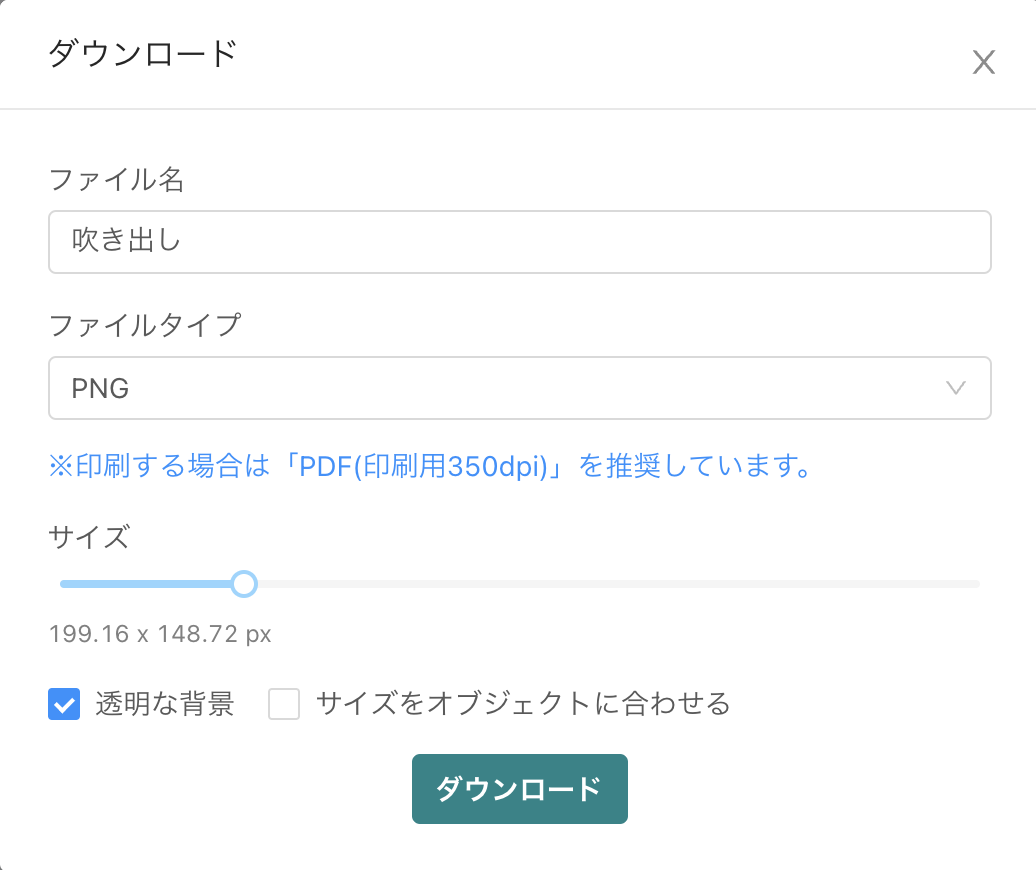
ダウンロードフォルダに、保存されます。
※PNG形式でダウンロードしていた場合、ファイルタイプを「PNG」を選び、透明な背景にチェックを入れれば透過した背景の画像がダウンロードできます。
まとめ
イラストや写真のセット素材の中から一つだけ切り取って使う方法を解説しました。無料デザイン編集ツール「デザインAC」の切り抜き機能を使えば、他のソフトやアプリを使わず、ブラウザ上で簡単に切り取りができます。不要な文字や画像も「消しゴム」機能を使えば、簡単に消すことができます。
「デザインAC」は、登録すれば無料でご利用になれます。「イラストAC」や「写真AC」をご利用いただいていれば、同じアカウントでOK。他のソフトを起動することなく、切り替えて使えるのでスムーズで効率的です。
「デザインAC」は、デザインの編集の他に豊富なデザインテンプレートが揃っています。ぜひご利用ください。
「デザインAC」はどんなものなのか、また口コミや評判、私の使った感想など、説明していきます。
ここまでお読みいただきありがとうございました。この情報が、少しでもお役に立てたら幸いです。








