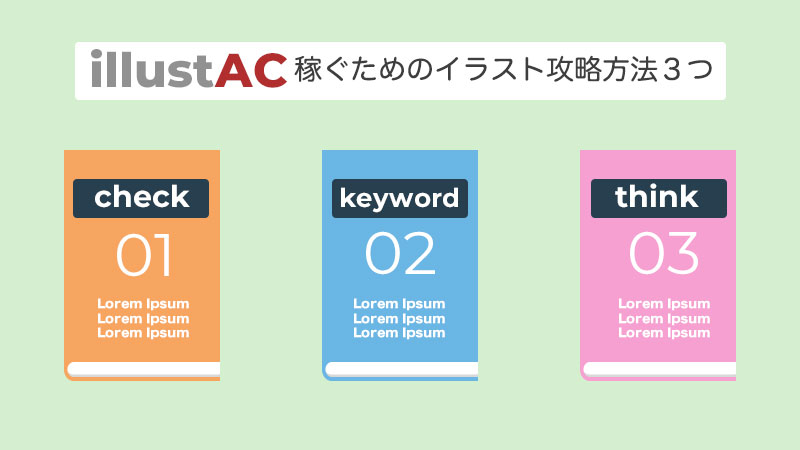みちこ
みちこ イラストACに投稿したイラストのタグやカテゴリの追加や変更できますか?
投稿したイラストのデータを差し替えることはできますか?
[イラストAC]にイラストを投稿した後のタグやカテゴリを変更することができます。その方法を説明していきます。
- [イラストAC]投稿したイラストのタグやカテゴリの追加修正方法
- [イラストAC]投稿したイラストの削除方法
- [イラストAC]投稿したイラストのデータに不備があった場合の差し替え方法
[イラストAC]にイラストを投稿したけど、なかなかダウンロードされないと思うことありませんか?もしかしたら、投稿したイラストが検索にひっかっていない可能性もあります。もう一度、投稿したイラストのタイトルやタグやカテゴリを見直してみてください。
↓[イラストAC]のタイトルの付け方やタグの付け方のポイントはこちらの記事を参考にしてください。
[イラストAC]のイラストの投稿方法について解説しています。データアップロード方法、タイトル、タグの付け方など
追加や修正箇所が見つかったら、さっそく投稿したイラストの内容を修正しましょう。
方法は、投稿したイラストから「編集」を選んで、変更するだけです。投稿した後に、ダウンロードの動きがなければ人気タグなどをチェックしたり、適切な内容になっているか見直して、必要であれば追加修正しましょう。
ファイルを差し替える場合は、削除してから新規に投稿します。削除の方法も併せて説明します。
ではさっそく、いってみましょう。
[イラストAC]イラストの内容を編集をする方法
今回は[イラストAC]に投稿した「星」のイラストのカテゴリを変更していきます。カテゴリに「クリスマス」を追加します。
まずは、イラストレーターにログインして、左メニューの「投稿イラスト一覧」から変更したいイラストを選びます。
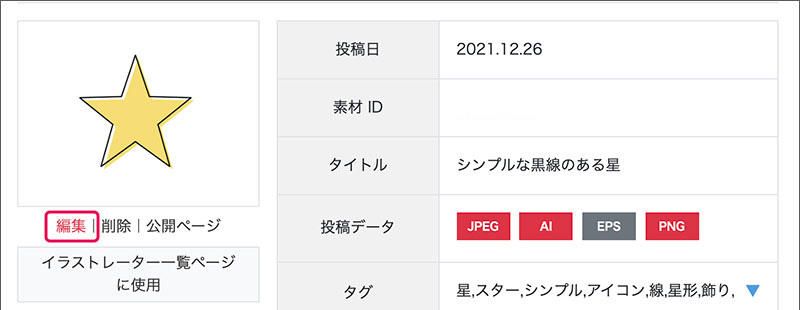
イラストの下の「編集」をクリックします。
今は「アイコン」と「その他」のカテゴリ2つが選択されています。
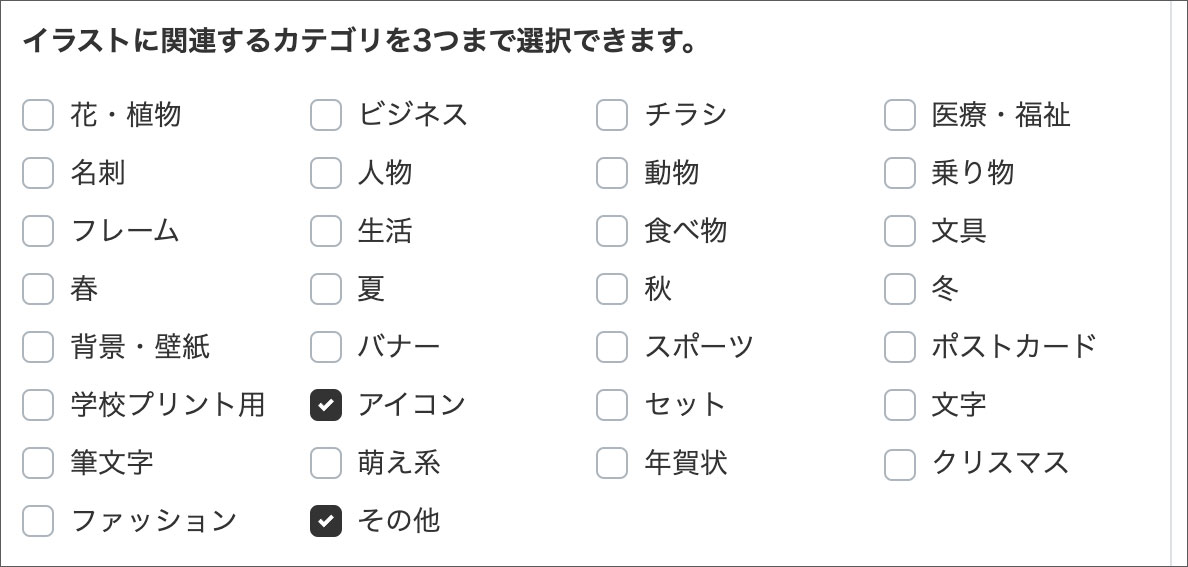
「クリスマス」のカテゴリにチェックを入れ追加します。
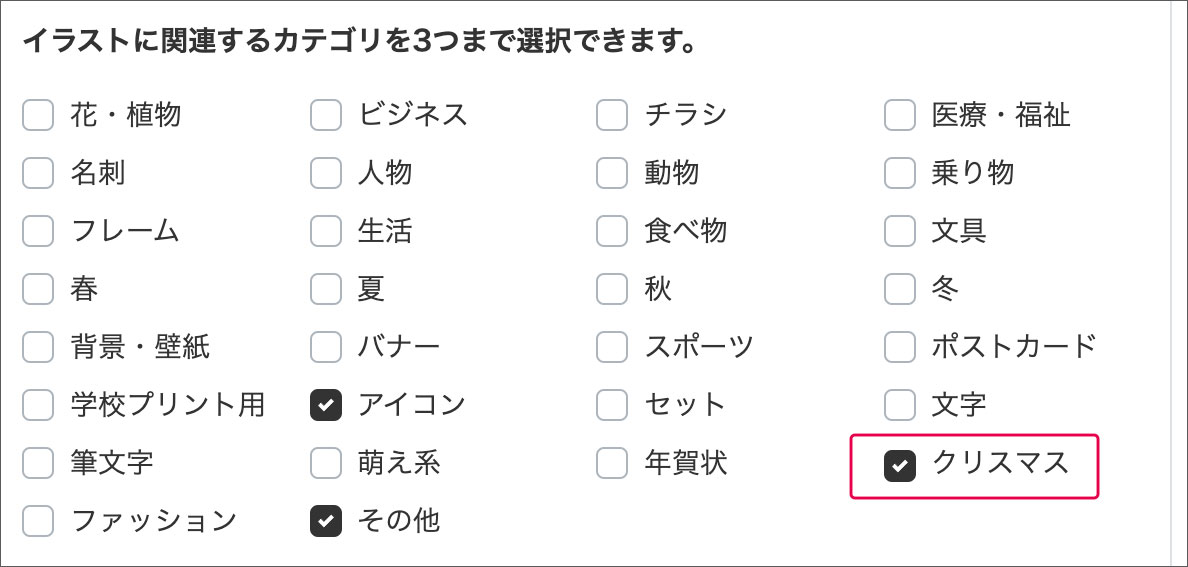
一番下の「新規作成」ボタンをクリックします。
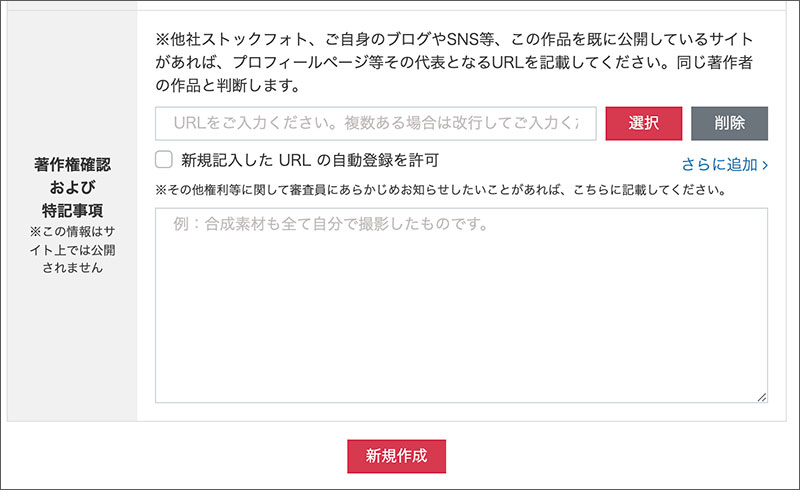
「投稿イラストの修正を受け付けしました」とメッセージが表示されます。
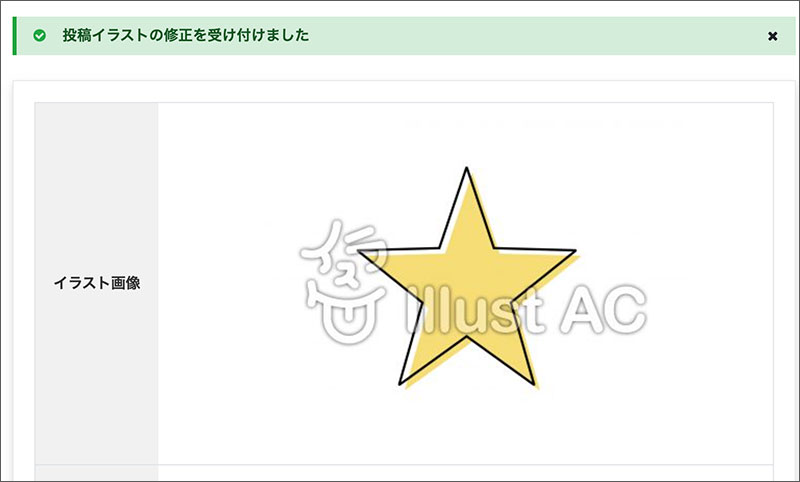
 あけみん
あけみん 「編集」では、イラストの[タイトルの修正]、[タグの追加修正]、[カテゴリの追加]、[説明の追加]などが可能です。
投稿したイラストに不備が見つかり、差し替えを行いたい場合があります。この場合は、「編集」メニューからの差し替えはできません。投稿したデータを削除して、新規で再投稿する必要があります。
[イラストAC]に投稿したイラストを削除する方法
投稿したイラストの削除方法を説明します。
まだログインしていない場合は、イラストレーターにログインして、左メニューの「投稿イラスト一覧」から変更したいイラストを選びます。
イラスト下の「削除」をクリックします。
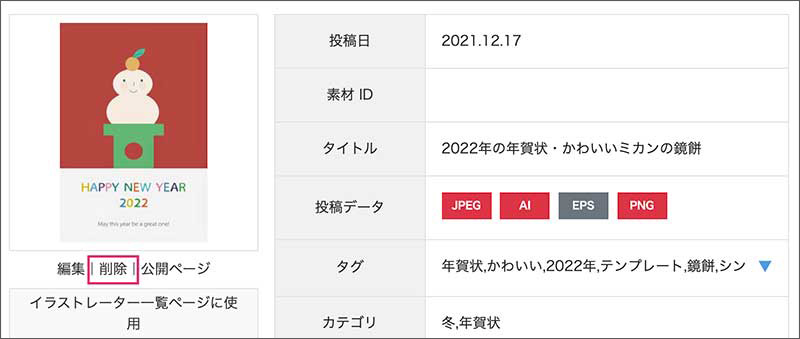
「画像No.〇〇を削除します。よろしいですか?はい いいえ」とメッセージが出てくるので「はい」を選んでクリックします。
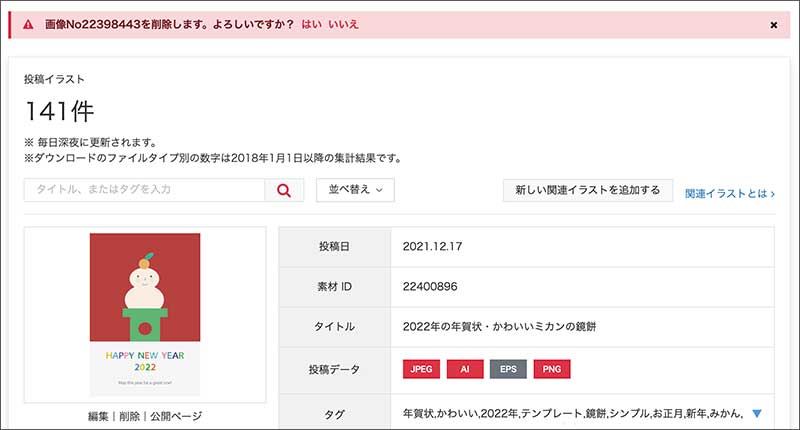
ダイアログボックス「www.ac-illust.comの内容 削除しました」と出るので[OK]ボタンをクリックします。

これで投稿したデータを削除することができました。
 みちこ
みちこ イラストを削除すると報酬(ポイント)も減ってしまうんですか?
 あけみん
あけみん 大丈夫です。データを削除しても報酬(ポイント)には影響はありません。
※ダウンロード数やNice!のカウントは減ります。
まとめ:【イラストAC】投稿したイラストの内容修正と削除する方法
[イラストAC]にイラストを投稿した後に、変更修正したい場合がでてきます。
方法をまとめると次の通りです。
✔︎内容を修正追加する場合
- [投稿イラスト一覧]からイラストを選択
- [編集]をクリックして内容を変更
- [新規作成]をクリックして再申請
✔︎ 削除する場合
- [投稿イラスト一覧]からイラストを選択
- [削除]を選択
いかがでしたか?次は投稿したイラストの色が変わってしまった失敗談から「RGB」と「CMYK」のカラーモードについて説明していきたいと思います。カラーモードはイラストやデザインを行なっていく上で理解しておくべきことなので、ぜひそちらの記事も引き続きよろしくお願いします。
イラストを投稿したら、イラストの色が変わってしまった失敗はありませんか?これはカラーモードがCMYKになっているのでRGBに変更する必要があります。この変更する方法について説明しています。
ここまでお読みいただきありがとうございました。この情報が、少しでもお役に立てたら幸いです。