
 みちこ
みちこ 無料で簡単にできる年賀状宛名印刷のソフトを探してます。
おすすめはありますか?
はい、「デザインAC」の宛名印刷がおすすめです。
- [デザインAC]年賀状宛名印刷のことがわかる
- [デザインAC]年賀状宛名印刷を私が使ってみた感じたメリットとデメリットがわかる
- [デザインAC]年賀状宛名印刷の作成方法がわかる
- [デザインAC]年賀状宛名印刷に住所をCSVで読み込む方法がわかる
毎年やってくる年賀状の季節。年賀状のデザインや宛名印刷、できれば無料で簡単に行いたいですよね。この記事では、無料で使える宛名印刷の「デザインAC」というデザインツールをご紹介します。
「デザインAC」の宛名印刷を私が実際に使ってみた感想と、使い方を解説していきたいと思います。
さっそくいってみましょう!
「デザインAC」年賀状宛名印刷とは?
 みちこ
みちこ 「デザインAC」の宛名印刷とはどういうものですか?
「デザインAC」は、ACワークス株式会社が運営するデザインツールの一つです。
「デザインAC」では、無料テンプレートが豊富にあり、自由にカスタマイズが可能。
「デザインAC」の中の機能に、「宛名」があり、無料で宛名印刷することができます。
ハガキの書類は、「年賀ハガキ」「普通ハガキ」の2種類。
「縦書き」と「横書き」に対応。
住所は、CSV対応。
WEBブラウザ上で使うので、インストール不要。
「デザインAC」は、年賀状宛名印刷のみの使用もOKです。
「デザインAC」の年賀状宛名印刷を使ってみた感想
「デザインAC」の年賀状宛名印刷を実際に私が使ってみたメリットとデメリットは次の通りです。
「デザインAC」の年賀状宛名印刷のメリット
今まで年賀状の宛名印刷をする場合、有料の年賀状ソフトをパソコンにダウンロードして使っていました。プリンタを新しくしてからはプリンタ専用の年賀状の無料アプリを使用しましたが、どうも使いづらい。スマホ専用だったため、パソコンで使えず不便でした。
「デザインAC」の宛名印刷は、WEBブラウザ上で操作するのでダウンロードの手間なくすぐに使うことができます。
なんといっても「デザインAC」の宛名印刷は、完全無料なのが嬉しいです!
パソコンで使えるので自宅のプリンタで手軽にできるのもいいところです。
宛名印刷だけでなく、同じサービスの中に年賀状デザインの印刷もできるので重宝しています。
フリー素材を扱っている会社なので、年賀状のテンプレートのデザインも豊富。
「年賀状」のテンプレートを選んで、文字を書き換えたり、写真を差し替えるだけなので、こちらも操作も簡単です。
「デザインAC」テンプレートの基本操作を学びます。テンプレートの編集方法、保存、ダウンロードまで手順を追って、わかりやすく説明していきます。
年賀状の季節になると、専用アプリを探したりして面倒でしたが、普段でも使っている(フリー素材など)ACワークスさんのツールなので、とても使いやすいです。
また、「デザインAC」の登録をすれば、ACワークス株式会社のツールが全て無料で使えます。
フリー素材が無料でダウンロードできる「写真AC」「イラストAC」「シルエットAC」「フリービーAC」「年賀状AC」「動画AC」「明細AC」など
「デザインAC」の年賀状宛名印刷のデメリット
「デザインAC」の「宛名」設定の場所がちょっとわかりずらいです。でも、一度やり方を覚えれば、大丈夫!
それと、WEBブラウザ上での操作なので、通信速度や時間帯によっては、もしかしたら遅くなったりするのかもしれません。今のところ問題なく使ってます。
「デザインAC」の年賀状宛名印刷の作成方法
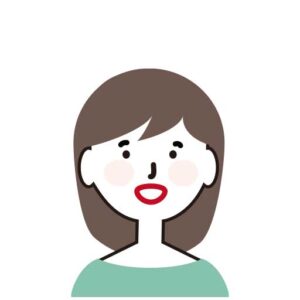 みちこ
みちこ 「デザインAC」年賀状宛名印刷のやり方を教えてください。
さっそく、「デザインAC」の使い方について説明していきたいと思います。
「デザインAC」にログイン
「デザインAC」の画面を開きます。「デザインAC」はこちらから>
「デザインAC」の宛名印刷を行う場合は、ログインが必要です。
新規の方は、無料会員登録ボタンをクリックしてください。
※「イラストAC」「写真AC」のアカウントをお持ちの場合は、同じアドレスとパスワードでログインができます。
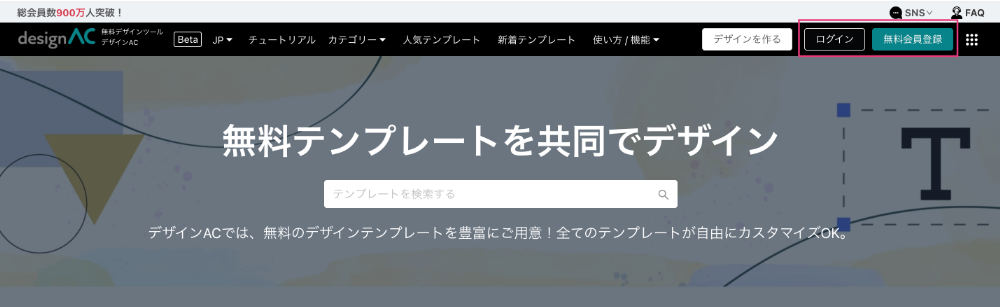
「デザインAC」の設定をする
ログインできたら、次は設定です。
はじめに「デザインを作る」ボタンをクリック。
プルダウンの中の任意のものを選びます。(どれでもOK)

[メニュー]から「宛名」を選択。
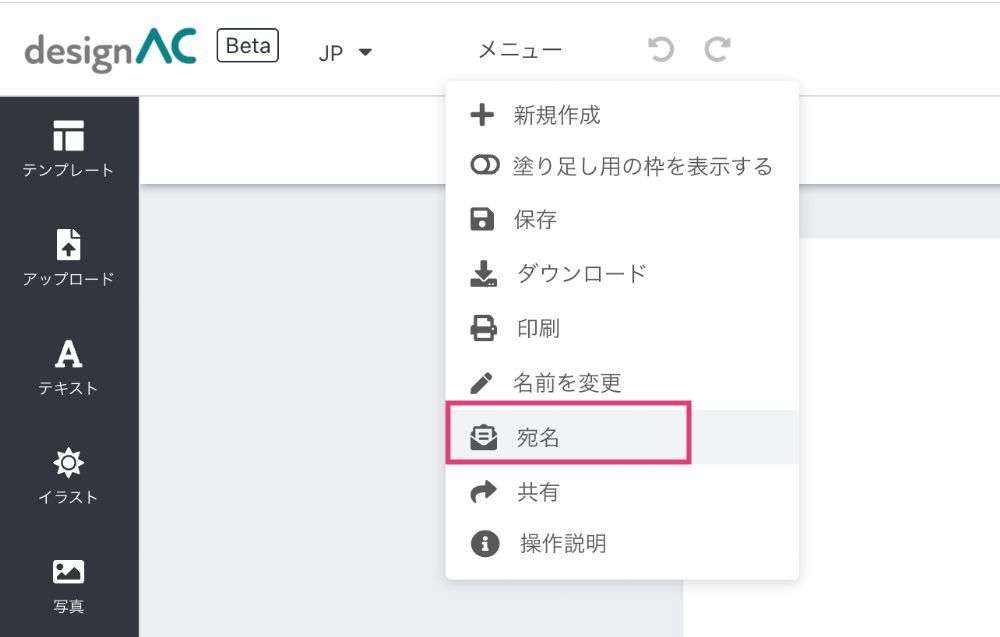
- ハガキの種類を「年賀状ハガキ」を選択
- レイアウト「縦書き」を選択、フォントを選択(お好みで)
- 差出人登録→「新規登録」ボタンをクリック
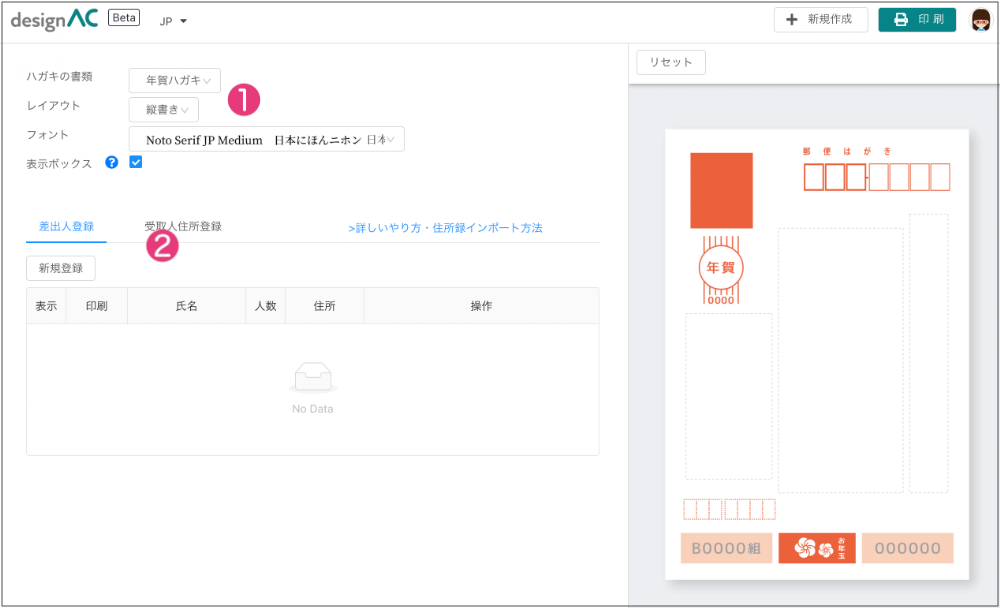
「差出人住所」の登録をします。
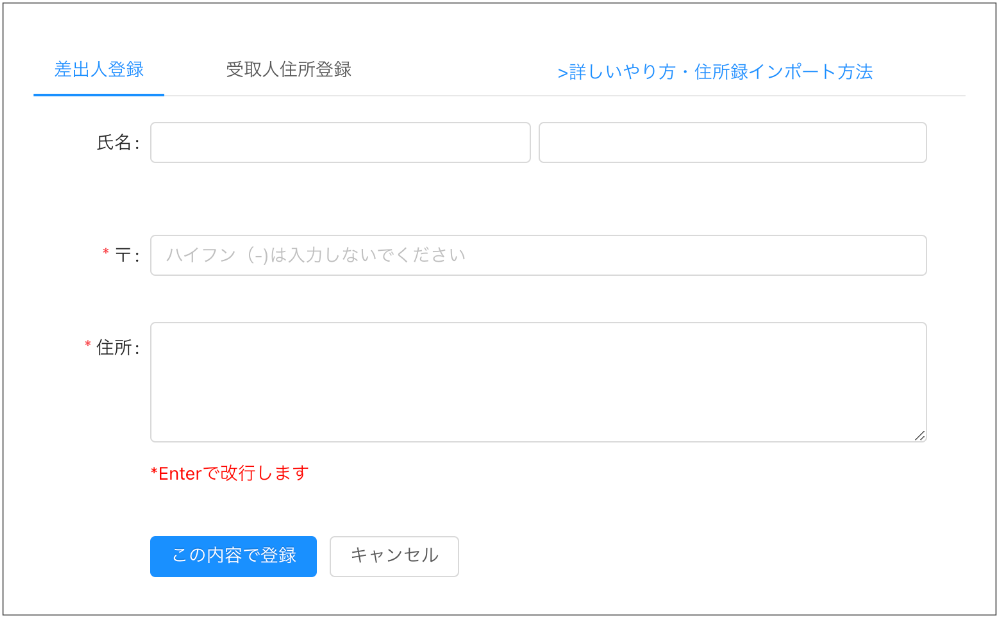
印刷下のチェクボックスをクリックしたら‥
左に印刷イメージが表示されます。
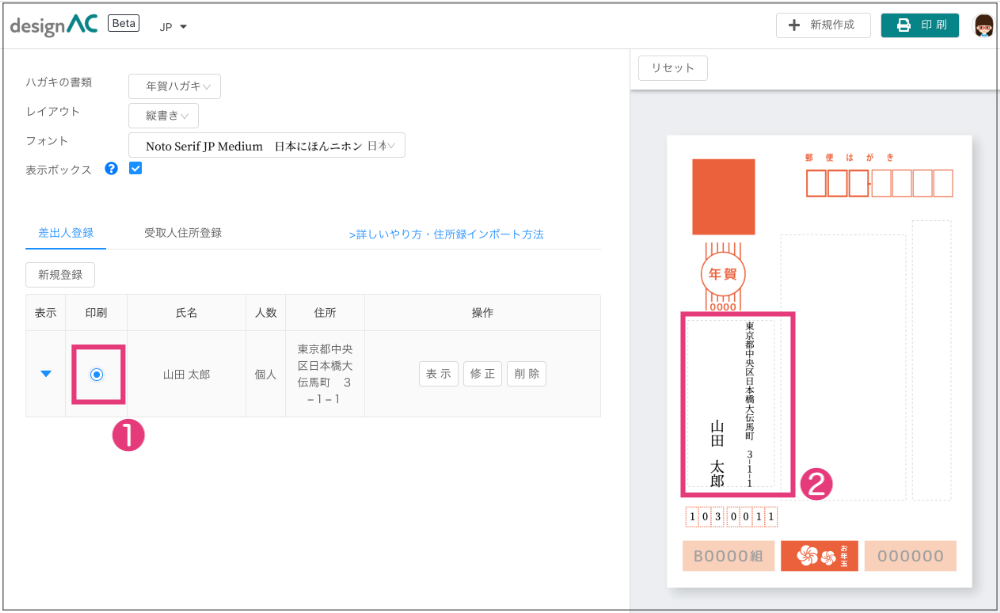
次に「受取人住所録」をクリック。
新規登録ボタンをクリックして、受取人の住所を入力します。
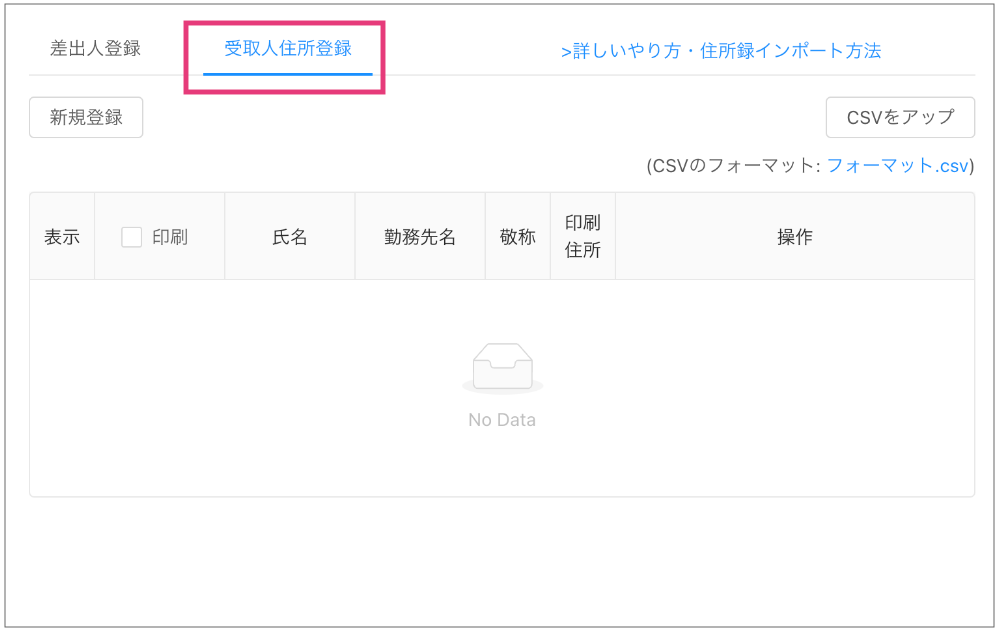
印刷の設定をして印刷する
- 印刷したいアドレスのチェックボックスにチェックをいれます。
- 「印刷」をクリック
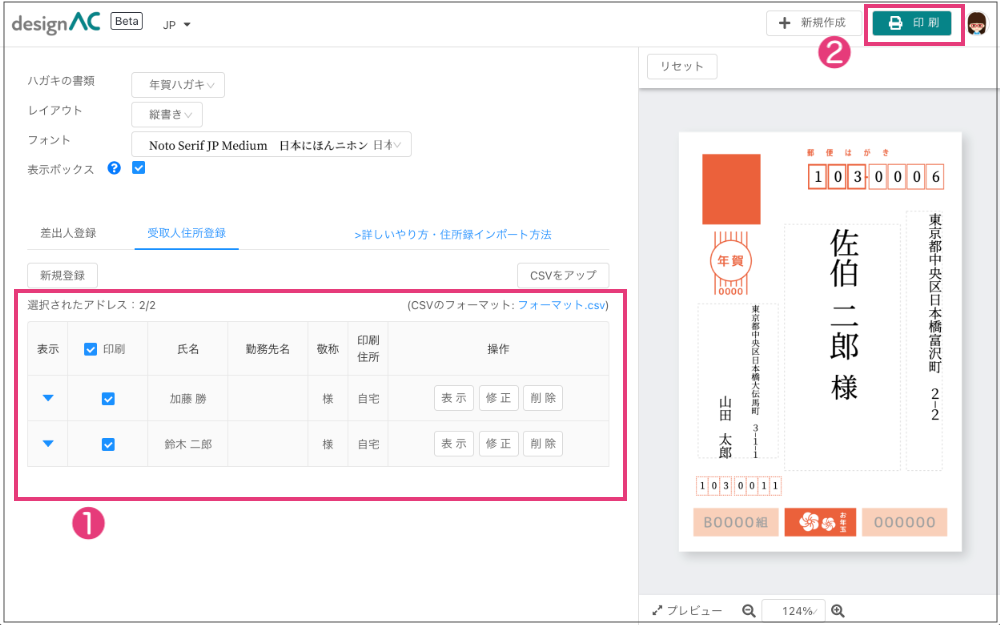
プリントプレビューが開くので‥
用紙サイズを「はがき」に設定して、印刷をクリック。
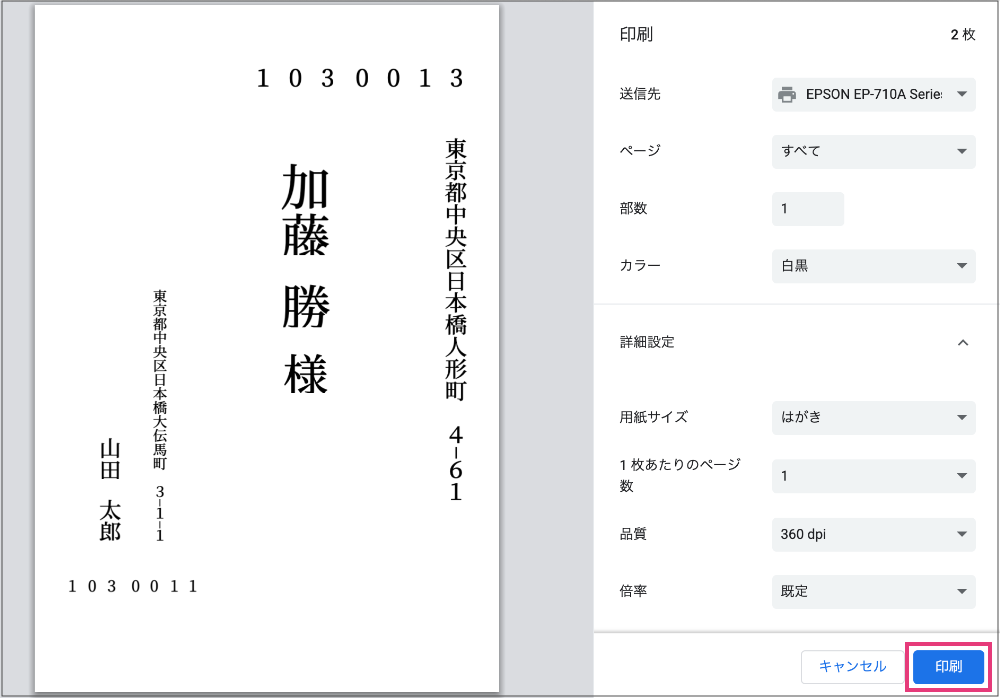
これで印刷が完了です。
住所録をCSVでインポートする方法
「デザインAC」では、画面で一つ一つ住所を入力していく方法の他に、他で管理していた住所を、専用フォーマットに変換して一括で読み込むことができます。
みなさんは、住所録をいろんなソフトやアプリで管理されているかと思います。ここでは、Googleの住所録を書き出して、専用フォーマットに読み込む方法を解説していきます。
基本はだいたい同じなので、やってみてくださいね。
少し手間がかかりますが、入力するよりもスムーズに、一回作業するだけで済みます。
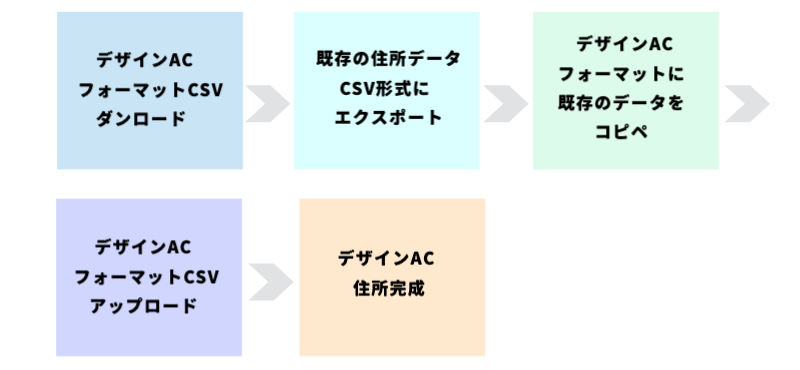
「デザインAC」フォーマットCSVダウンロード
はじめにデザインACの専用フォーマット.csvをクリックして、ダウンロードします。
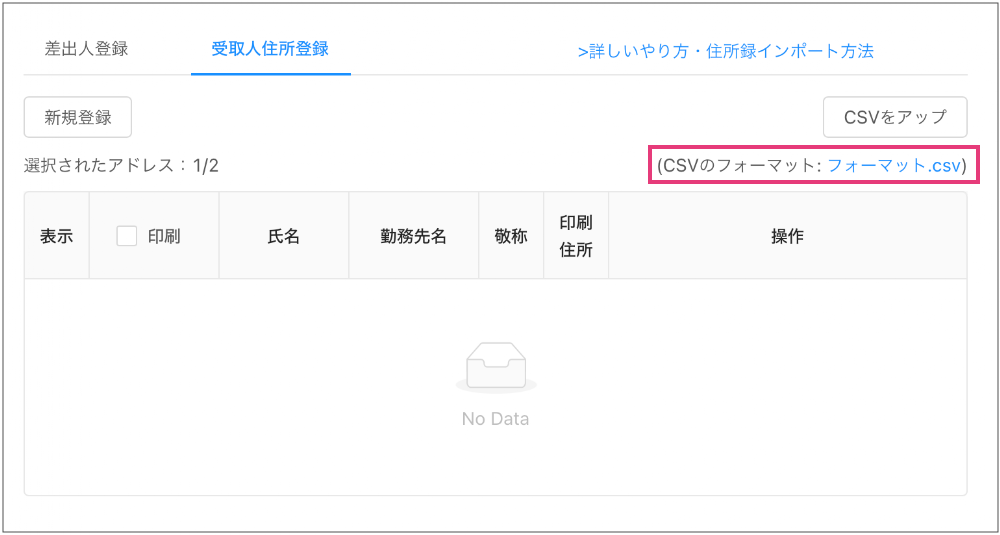
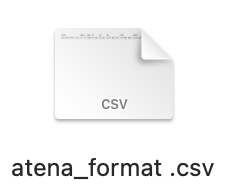
今まで使っていた住所録をCSVで書き出し
今まで使っていた住所録を開いて、CSVに書き出していきます。
ここでは、Googleで管理している住所録を書き出します。
「デザインAC」に読み込みたい住所を開き、エクスポートします。
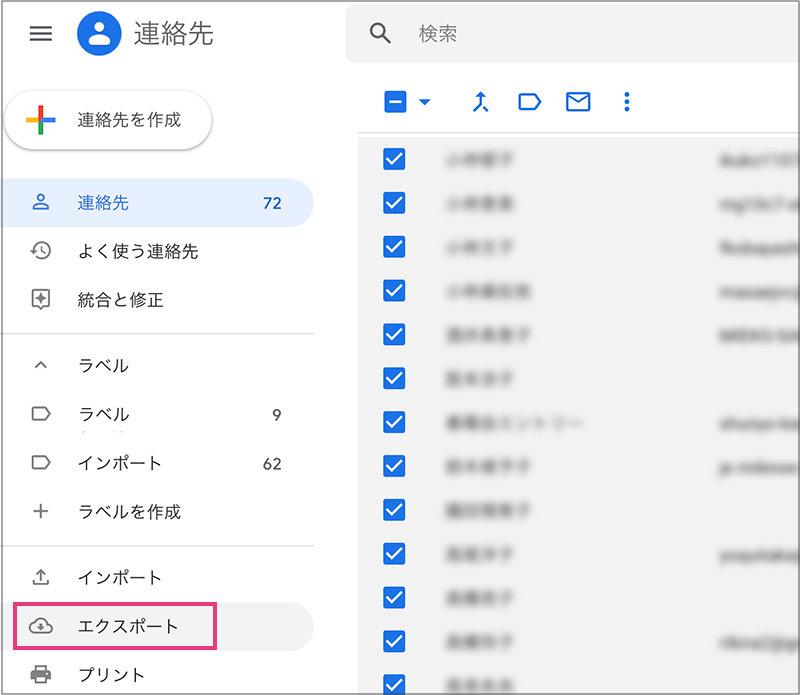
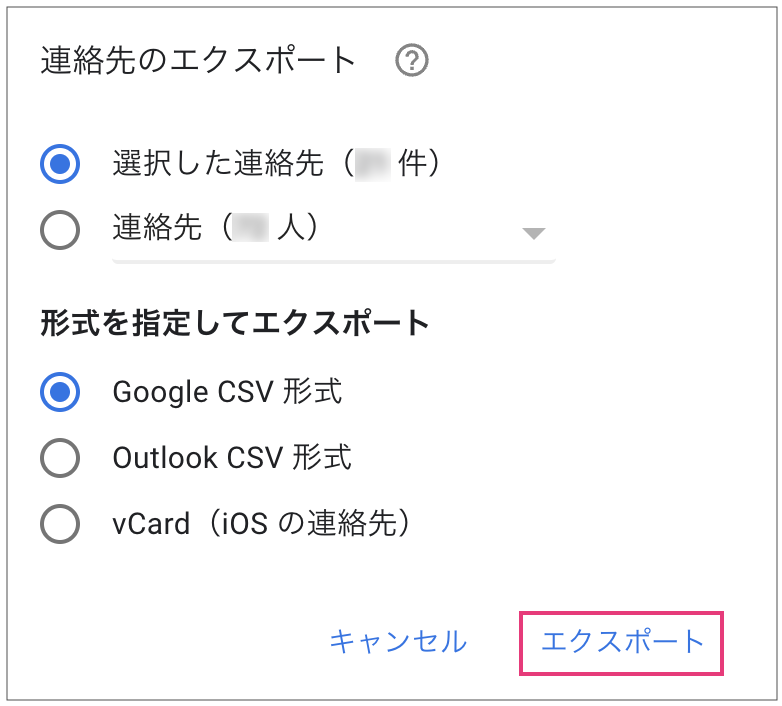
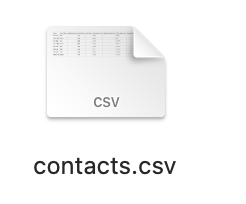
「デザインAC」フォーマットCSVに既存データをコピー&ペースト
「デザインAC」の専用フォーマット[atena_format.csv]に、エクスポートしたデータを行を追加してコピー&ペーストしていきます。
私はMacを使っているのでNumbersを使って編集しています。Excelなど他のソフトでも編集できます。
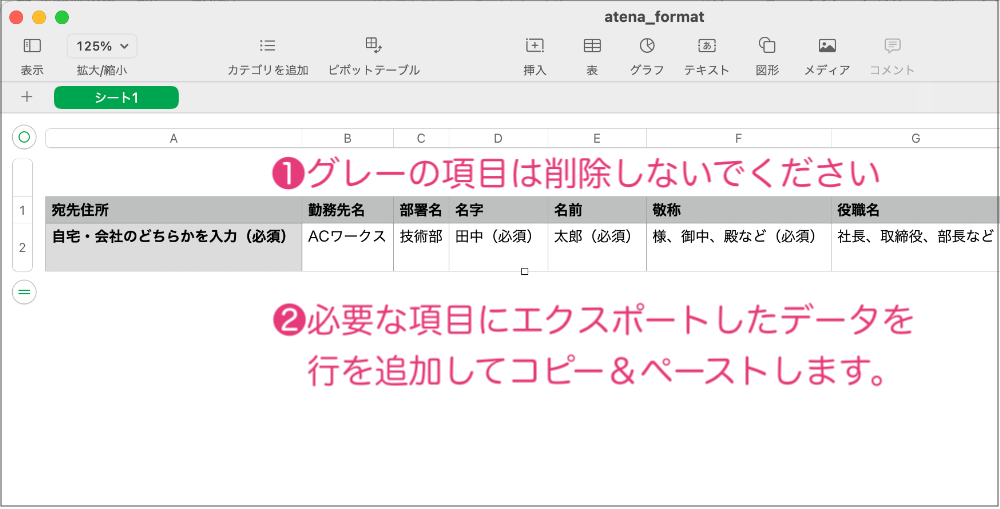
コピー&ペースト完了
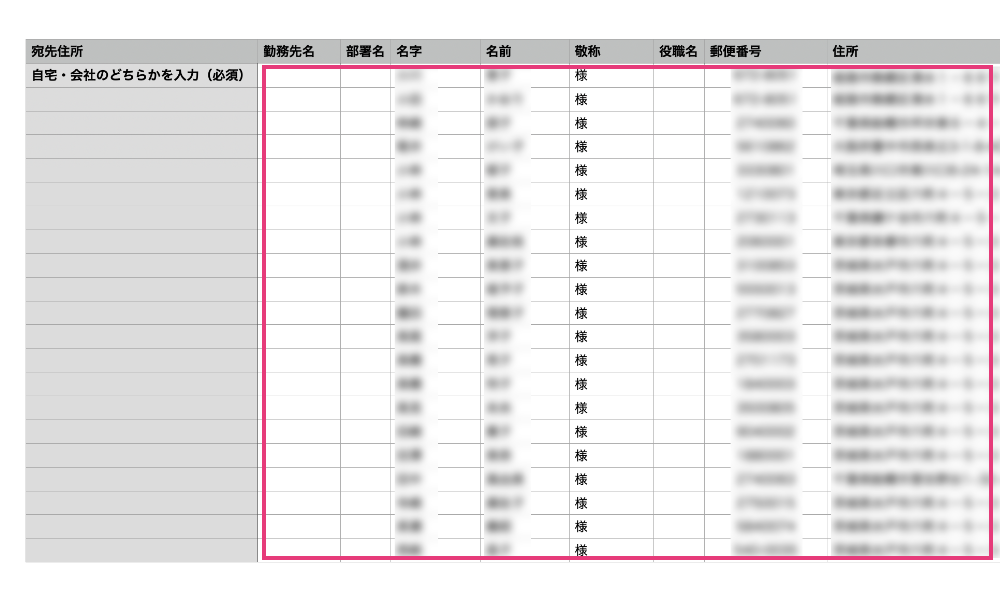
[ファイル]メニューから「書き出す」→「CSV」を選択。
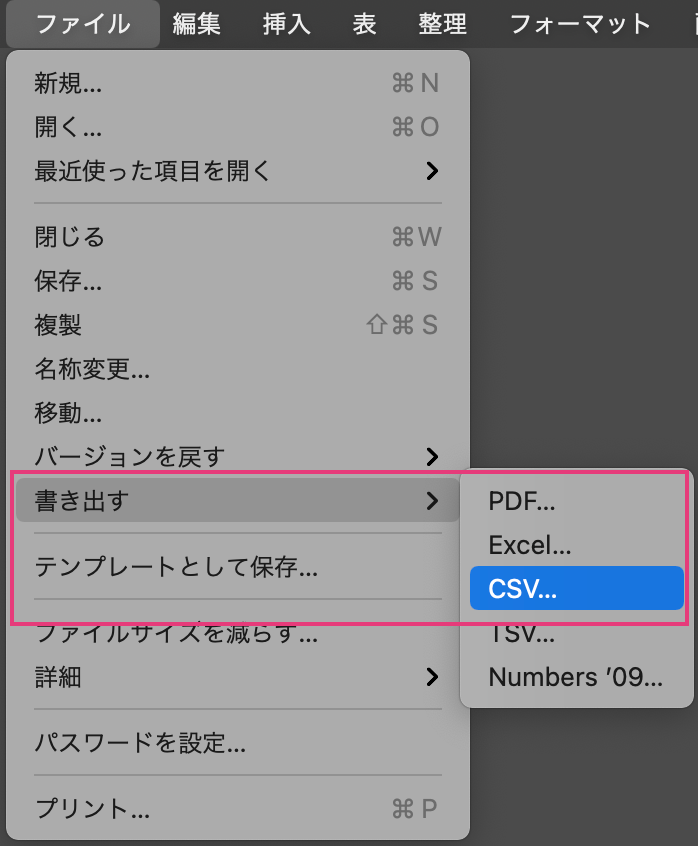
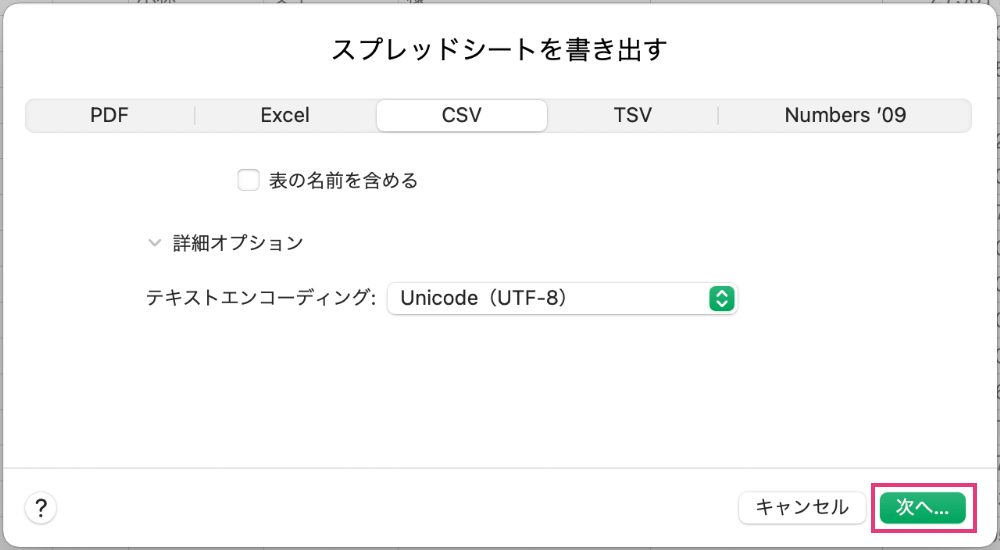
ファイル名は「atena_format.csv」で書き出します。
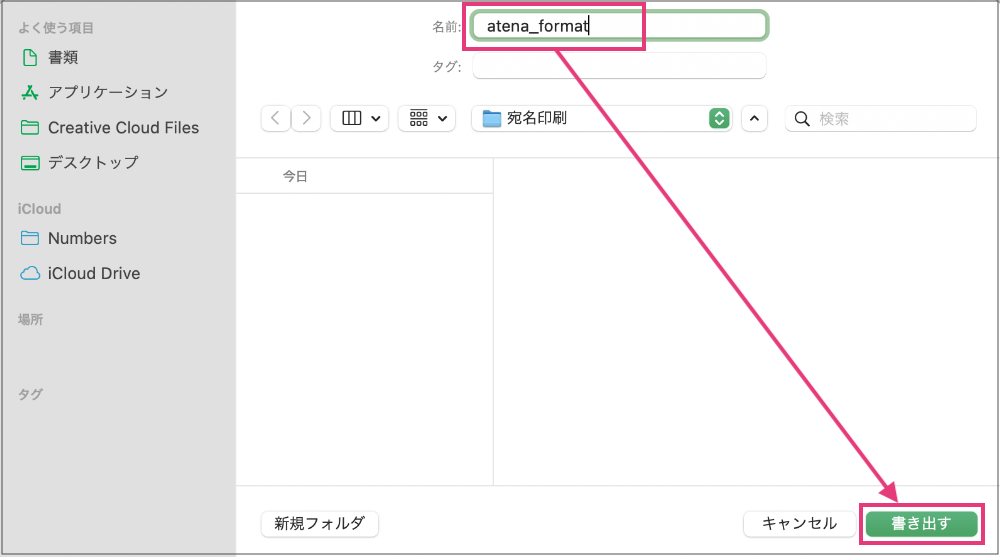
「デザインAC」にCSVを読み込み
「デザインAC」の宛名から「CSVをアップ」をクリックして、保存した「atena_format.csv」を読み込みます。
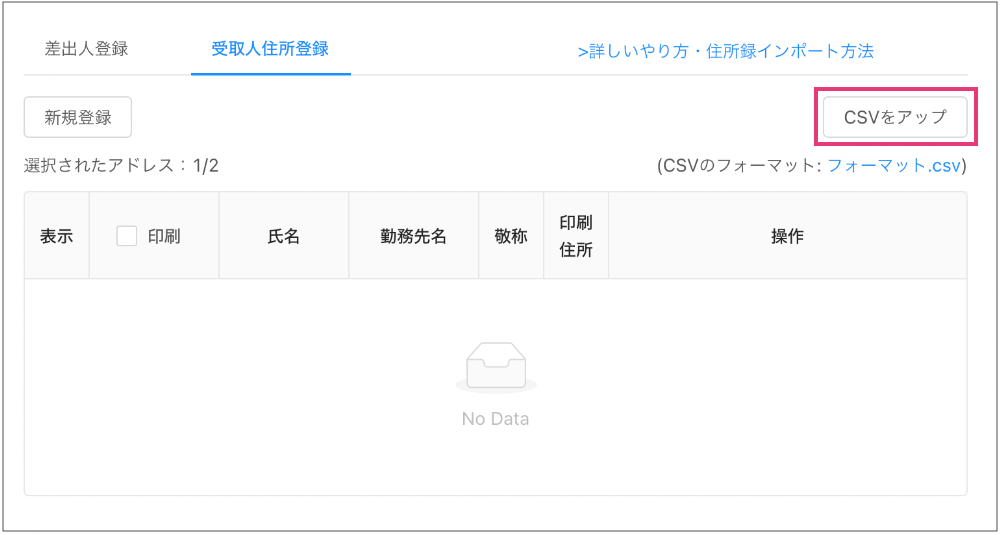
住所が読み込みできました!修正、削除があれば、「デザインAC」から出来ます。
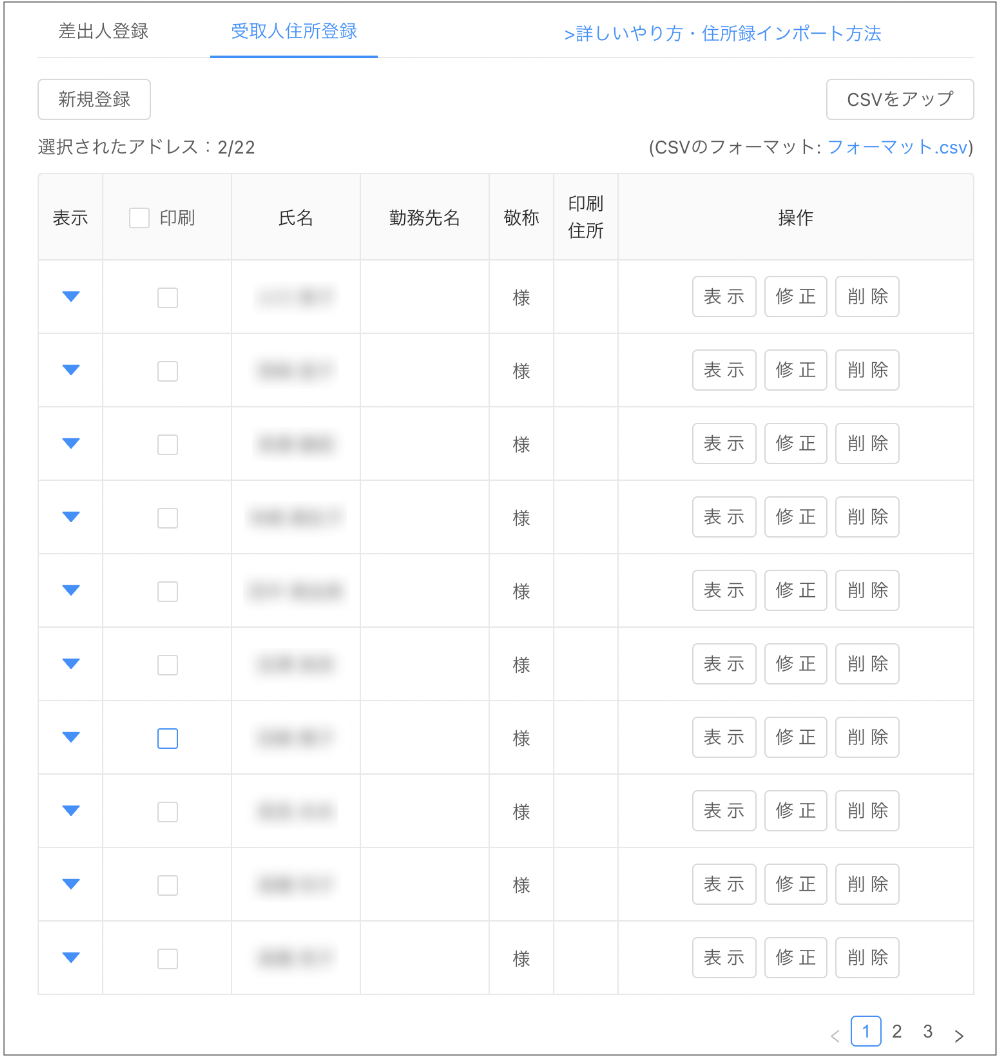
 あけみん
あけみん 一度読み込めば、次から手間なく宛名印刷ができます。年賀状の宛名印刷だけでなく、暑中見舞いやポストカード印刷もできるので登録しておくと便利です!
まとめ
「デザインAC」はオンライン上で操作できるのでインストール不要です。
完全無料で、住所を入力するだけ。自宅のパソコンを使って簡単操作で印刷できるので使いやすいです。
さらに、「デザインAC」の新規会員登録をすれば、グループサイトが全部無料で使えるようになります。フリー素材が豊富な「年賀状AC」や「デザインAC」の年賀状のテンプレートを使えば、宛名印刷だけでなく、年賀状のデザインもすぐできちゃいます。
ここまでお読みいただきありがとうございました。この情報が、少しでもお役に立てたら幸いです。
「デザインAC」はどんなものなのか、また口コミや評判、私の使った感想など、説明していきます。









