
 みちこ
みちこ 「デザインAC」の使い方を教えてください。
はい、その疑問にお答えします。
- [デザインAC]のテンプレート編集方法(基本操作)がわかる
- [デザインAC]のテンプレートの保存方法がわかる
- [デザインAC]のテンプレートのダウンロード方法がわかる
こんにちは、あけみんです。
「デザインAC」を使えば、テンプレートを選んで、編集するだけで見た目の良いデザインが簡単に出来上がります。
作ったデザインをダウンドードしたり、印刷も可能です。
Webブラウザ上で使用するのでインストール不要。そして直感的に操作できます。
この記事では、テンプレートのバナーを使って基本操作を学びます。
テンプレートの編集方法、保存、ダウンロードまで手順を追って、わかりやすく説明していきます。
さっそく、いってみましょう。
「デザインAC」にログインする
「デザインAC」を開きます。
※すでに「イラストAC」「写真AC」「シルエットAC」などの会員であれば、お持ちのアカウントでログインできます。
「デザインAC」の新規会員登録をしなくてもご利用になれますが‥
「デザインAC」の会員登録をすれば次のことができるようになります。会員登録は無料です。
- デザインの保存(マイページ)
- 作成したデザインのダウンロード
- 作成したデザインの印刷
- ACワークスの運営している全てのサービス
イラストAC /写真AC /シルエットAC 他
「デザインAC」の詳しい内容はこちらの記事をご覧ください。
「デザインAC」はどんなものなのか、また口コミや評判、私の使った感想など、説明していきます。
「デザインAC」の会員登録方法
「デザインAC」会員登録は簡単!TOPページから無料会員登録ボタンを押して登録するだけです。
「デザインAC」の新規会員登録をクリックして、メールアドレスまたはお持ちのSNSアカウントでご登録ください。
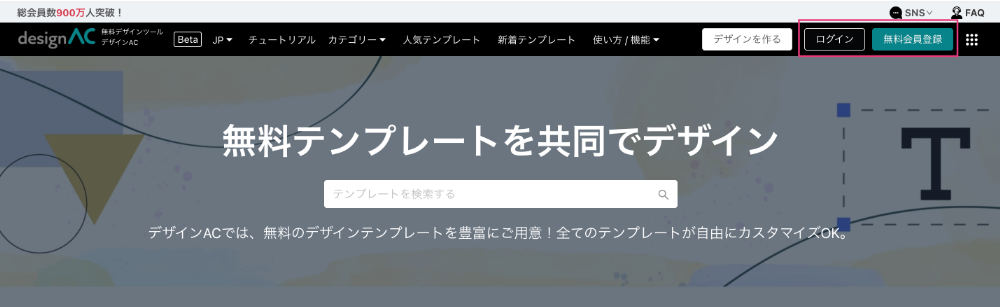
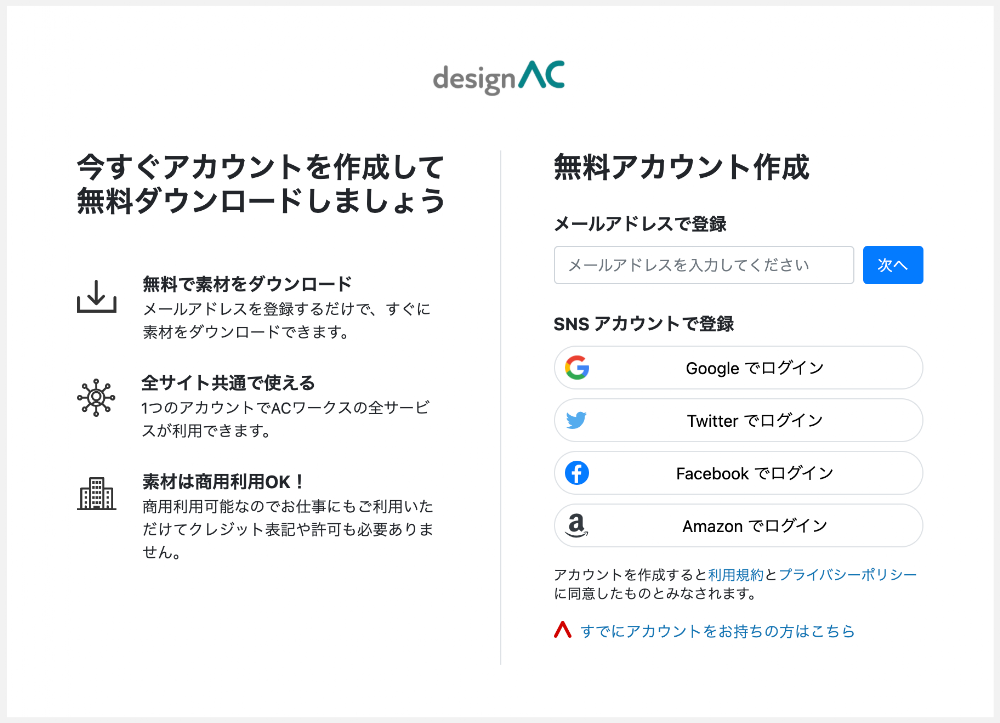
「デザインAC」のテンプレートを選ぶ
目的のデザインテンプレートを一覧の中から選んでください。
ここでは、カテゴリ「ビジネス」から「バナー」を選択します。
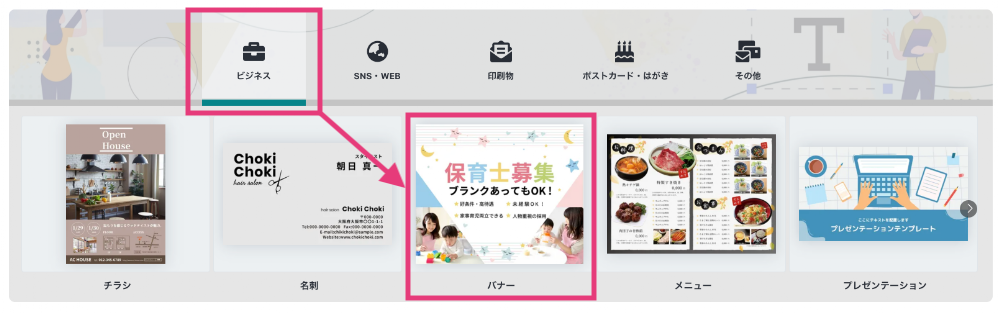
バナーテンプレート一覧表示の中から「お友達紹介キャンペーン」のバナーをクリックして開きます。
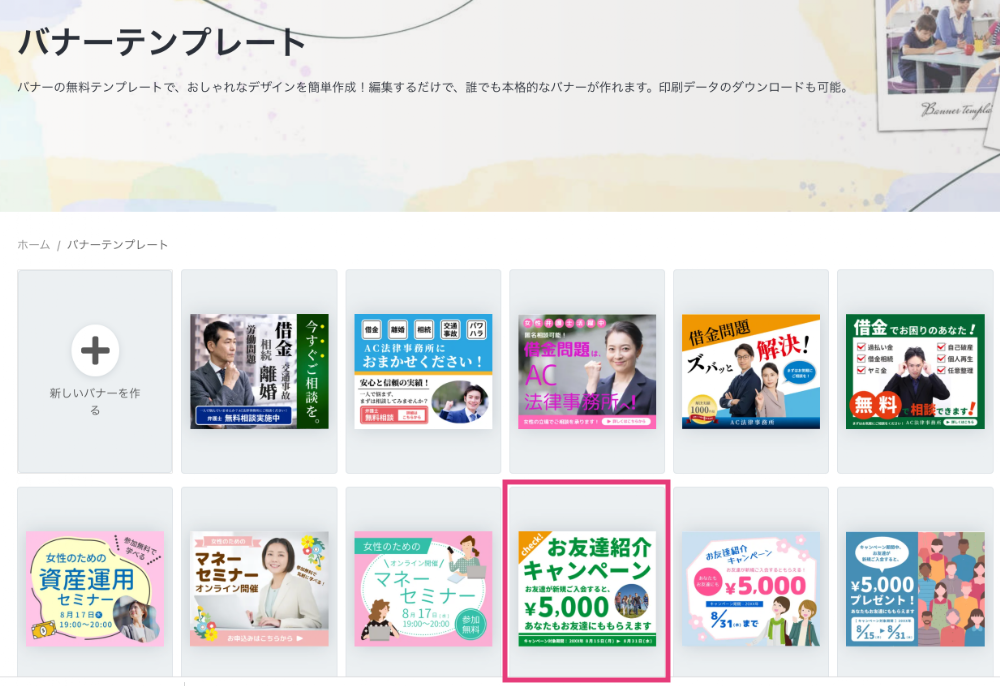
「デザインAC」のテンプレートを編集する
これから「デザインAC」のテンプレートを編集していきます。
「このテンプレートを編集」をクリック。
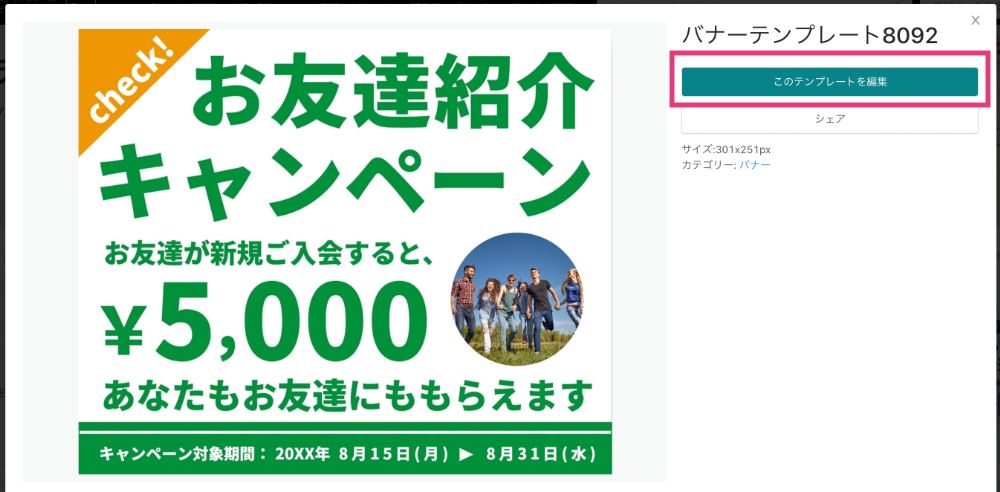
「デザインAC」のテンプレートを編集画面が開きました。
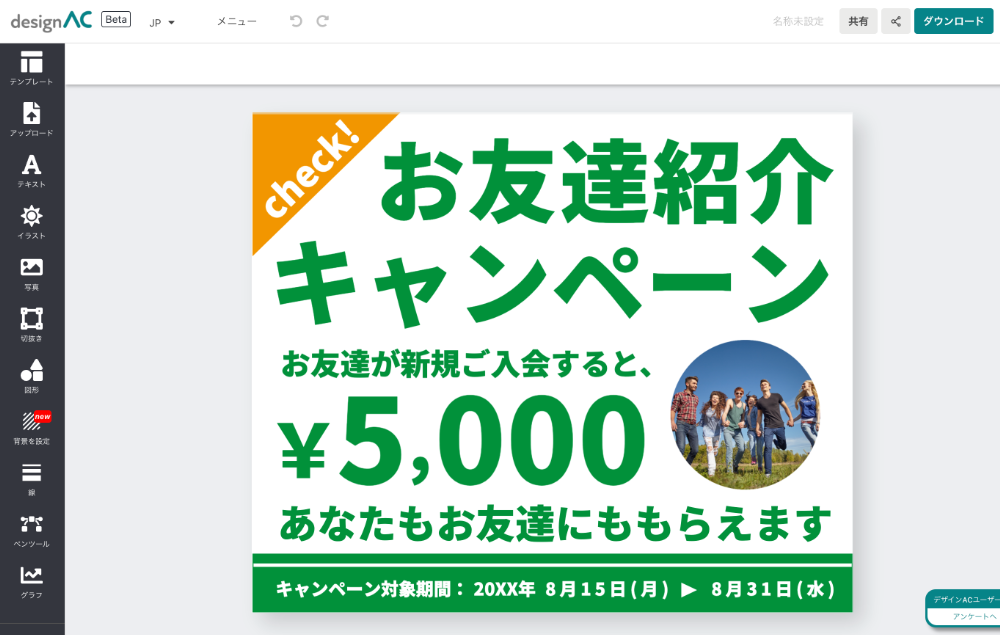
これからこのテンプレートを右側のイメージに変更していきます。
- 文字の色変更
- 一番下の四角の色変更
- 写真をイラストに置き換え

「デザインAC」で文字の色を変更する
文字の色を変更してみましょう!
色を変更したい文字をまとめて選択していきます。
複数の行を選択したい場合は、Shiftキーを押しながら、文字をクリックしていきます。
※一行だけ選択したい場合は、対象の文字をクリック。
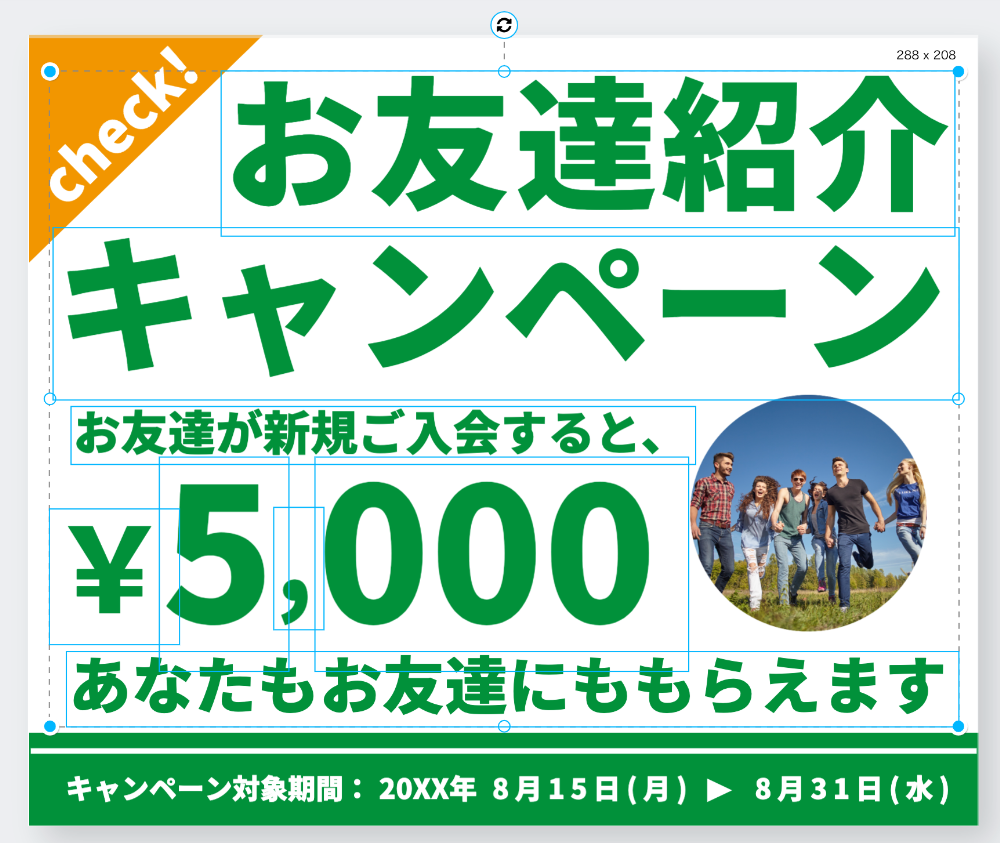
複数選択した文字(または写真やオブジェクト)をグループ化しておくこともできます。
グループ化しておけば、変更もまとめてできます。
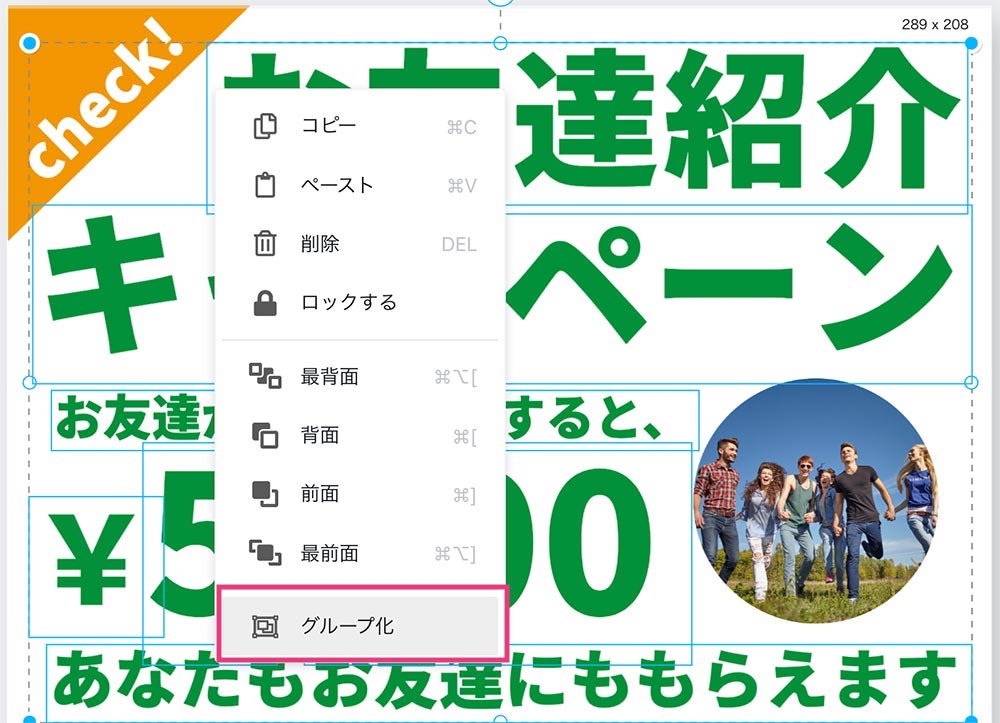
文字を整列させたり、等間隔にオブジェクトを配置したり、最前面や再背面にオブジェクトの位置を変更することができます。
❶ 揃えたい文字をShiftキーを押しながら選択 ❷右上の‥をクリック ❸配置アイコンから「水平方向左に整列」を選択
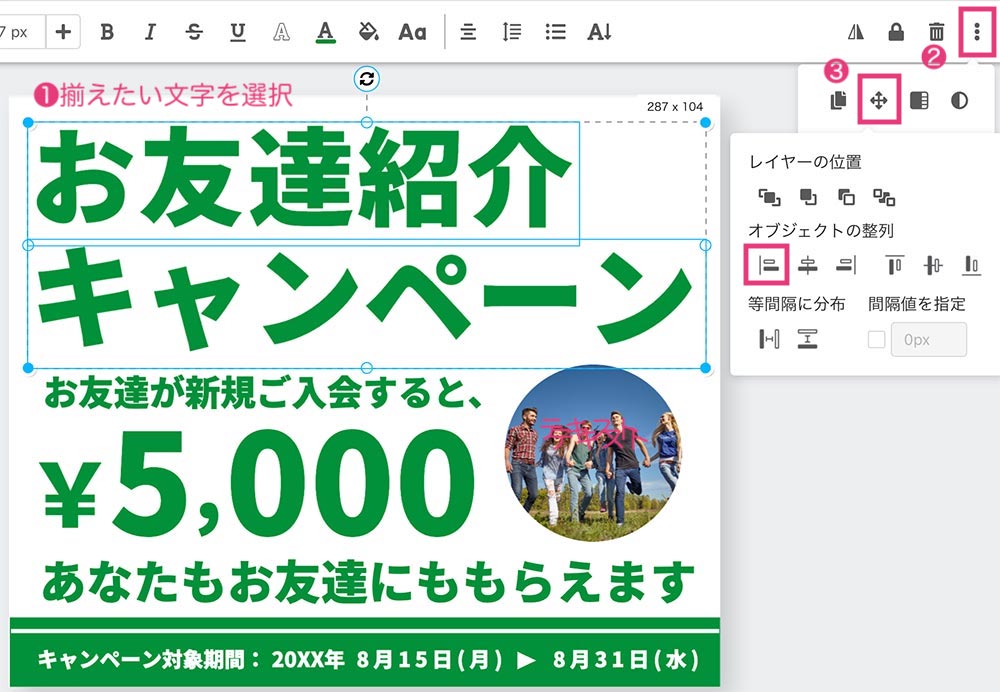
文字の色「A」をクリックします。
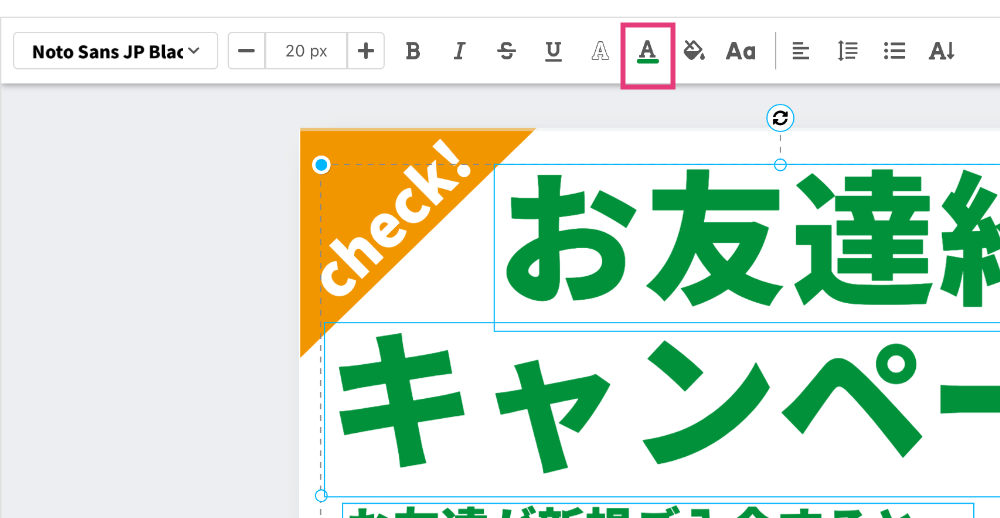
変更したい色をプリセットの中から選択します。
※単色下のカラーをクリックして、好きな色を選択することもできます。
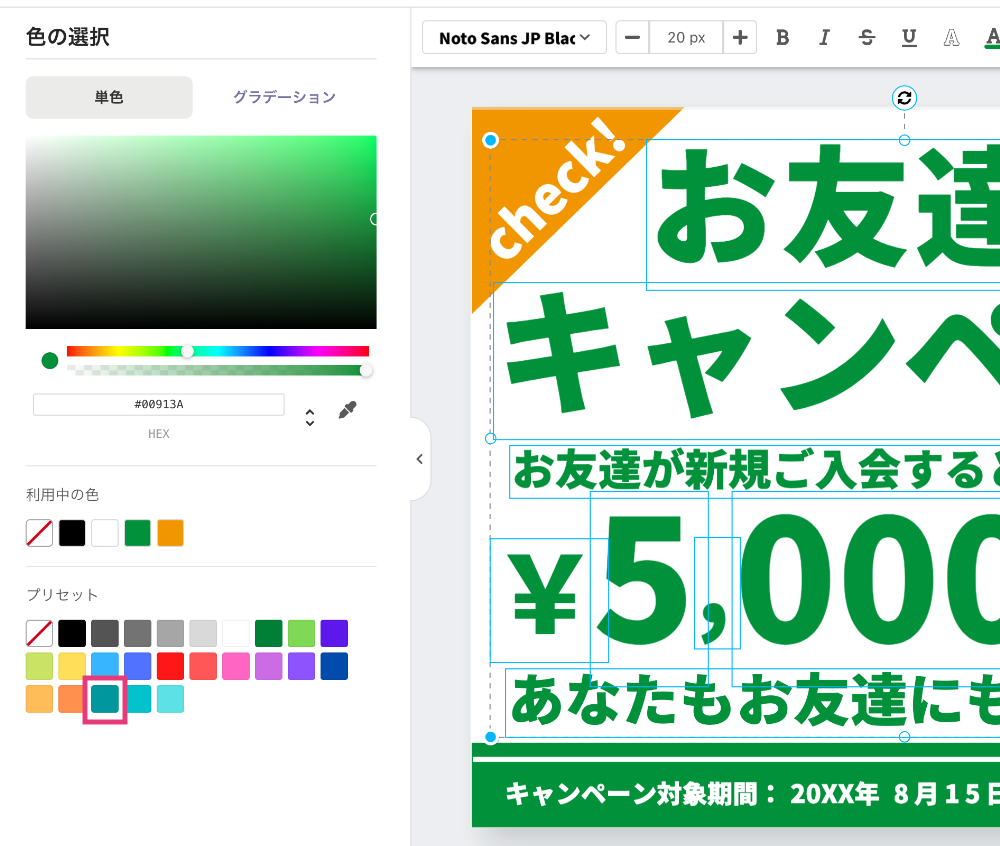
文字の色が変更できました!
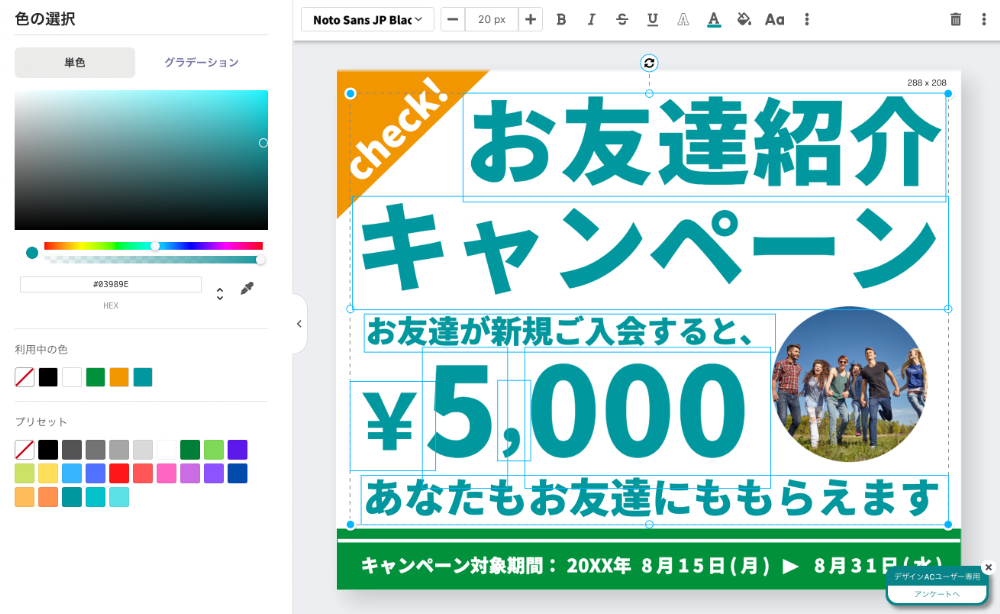
「デザインAC」で四角の色を変更する
さて、次は一番下の緑の四角の色を変更していきます。
❶ 一番下の緑の四角をクリックして選択します。
❷ 色のボックスをクリック
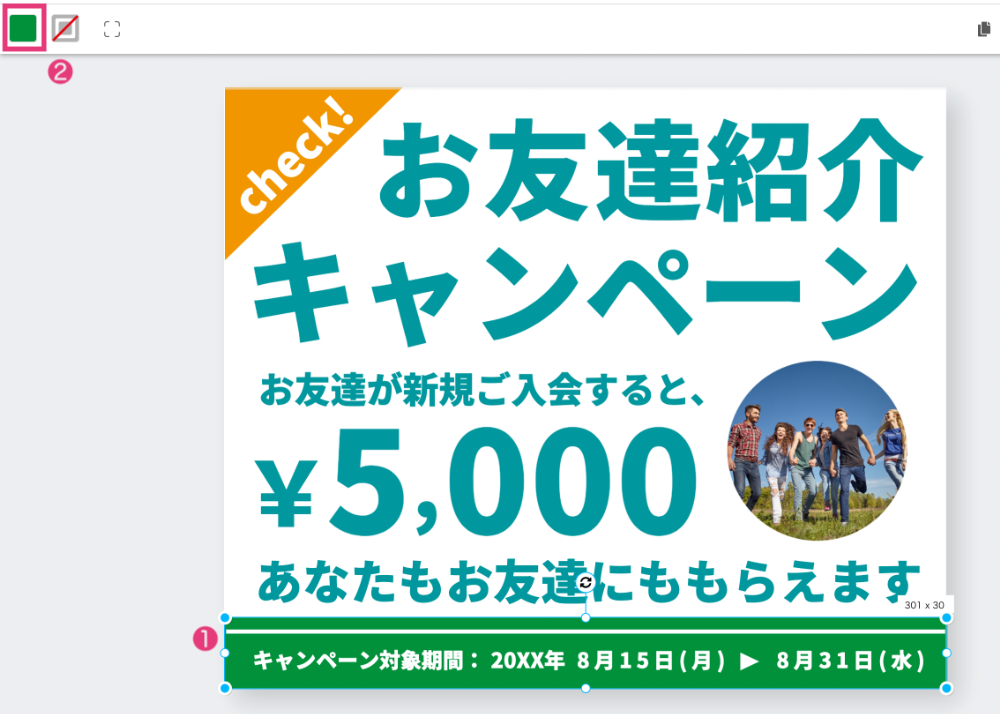
変更したい色をクリックして選択します。
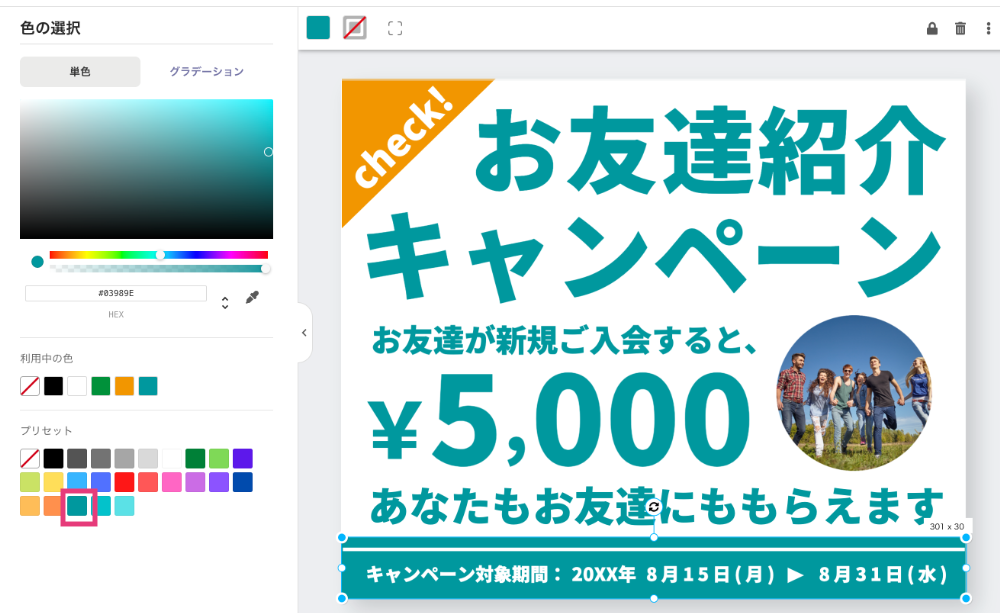
選択した色に変更できました!
「デザインAC」で文字の内容を変更する
文字の内容を変更しましょう。
変更した文字の部分をダブルクリックすると編集可能になります。
変更したい箇所を選んで文字を修正します。

「20XX年8月15日」を「2022年8月23日」に変更します。

文字の変更ができました。
「デザインAC」でイラストを配置する
次は、バナーの写真をイラストに差し替えてみます。
右のメニューからイラストを選択し、使いたいイラストをクリックします。
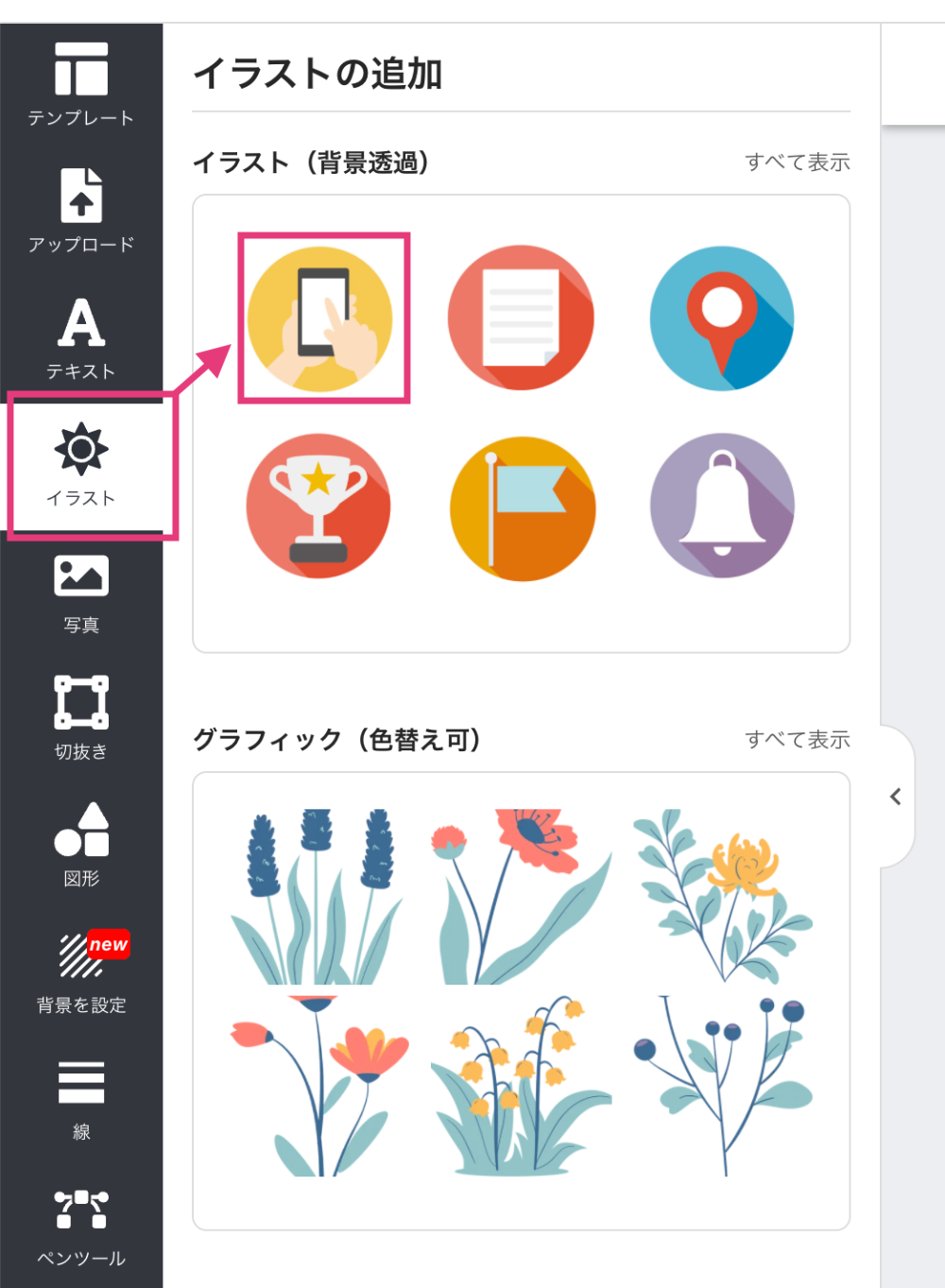
テンプレートの中央に選択したイラストが配置されました。
イラストをクリック&ドラッグして、丸い写真に重ねます。

写真がイラストに差し変わりました!

「イラストAC」や「写真AC」でダウンロードした素材や自分の写真をアップロードして使うことができます。
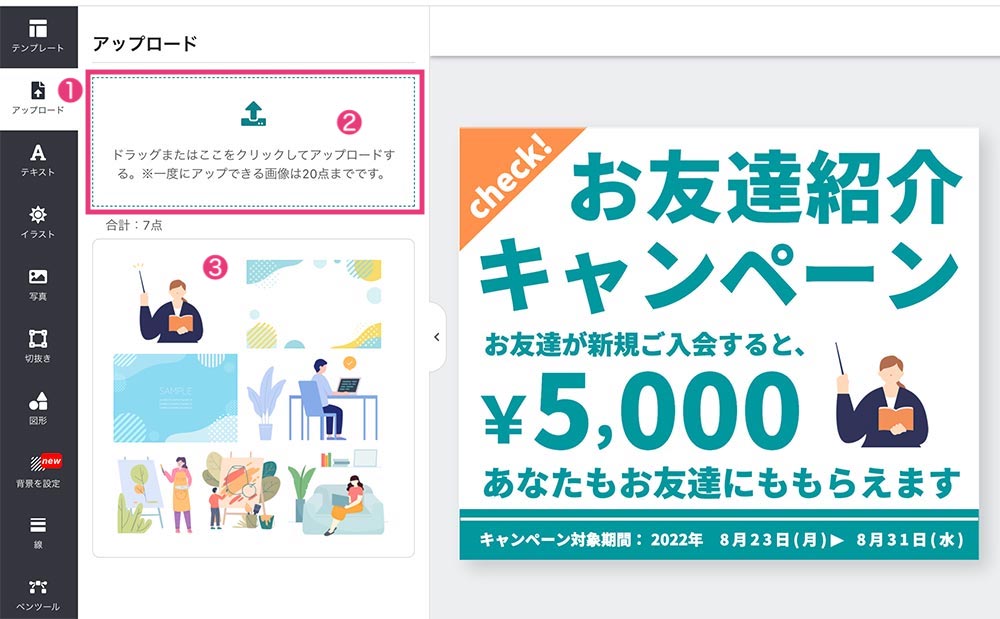
写真もドラッグするだけで簡単に切り抜きができます。[メニュー]から切り抜きを選択。切り抜きしたい形をクリック。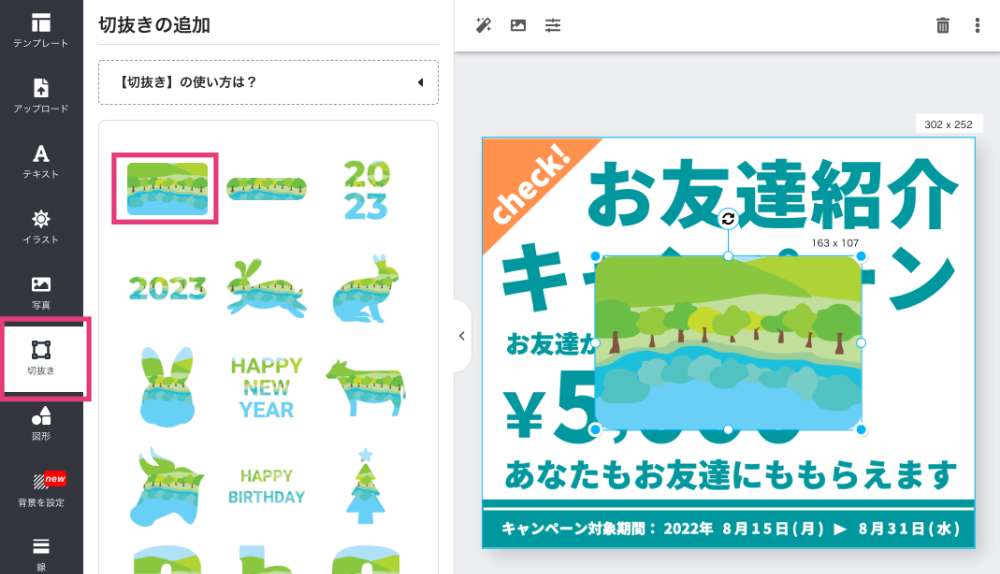
切り抜き用画像の選択線を動かして、次のように形を次のように変更してみてください。

[メニュー]から写真を選択し‥クリック&ドラッグして切り抜き画像に重ねます。
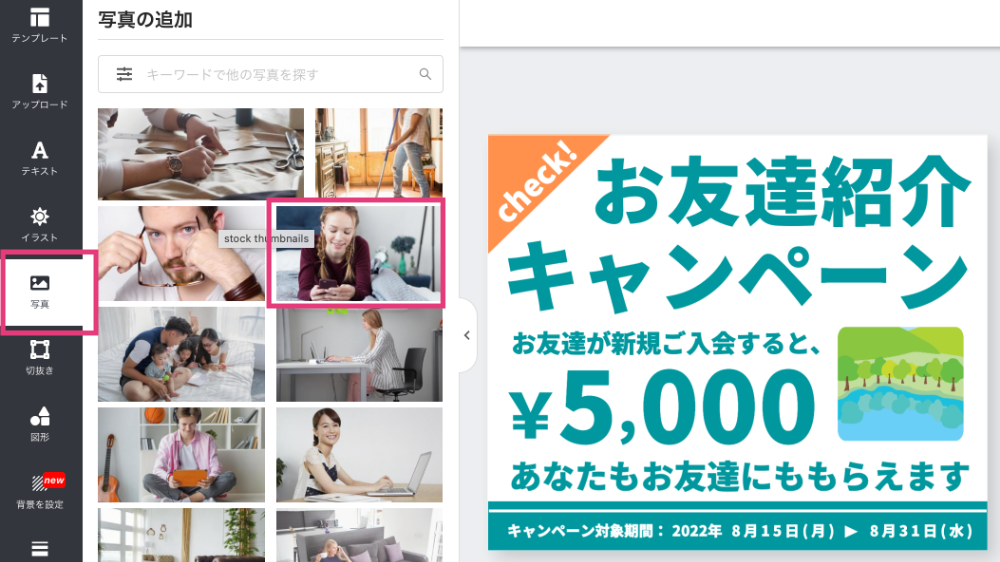
ちょっと写真が端によった感じがするので、ダブルクリックして写真の位置を変更します。

好みの位置に写真を動かします。写真位置を変更できたら、右上の「画像を切り抜き」を選択。
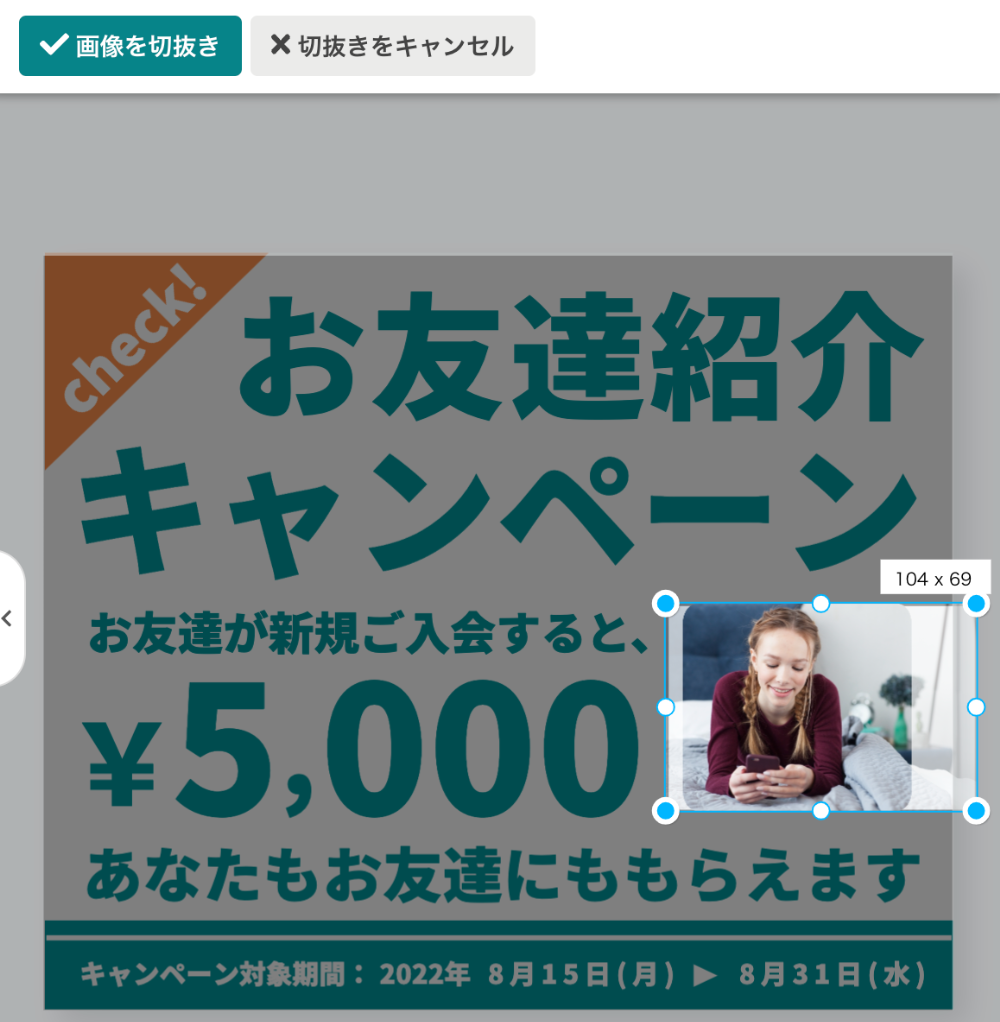
配置することができました!

「デザインAC」テンプレートの保存方法
 みちこ
みちこ 変更したテンプレートは保存できますか?
テンプレート上の「名称未設定」をクリックして、名前を入力します。
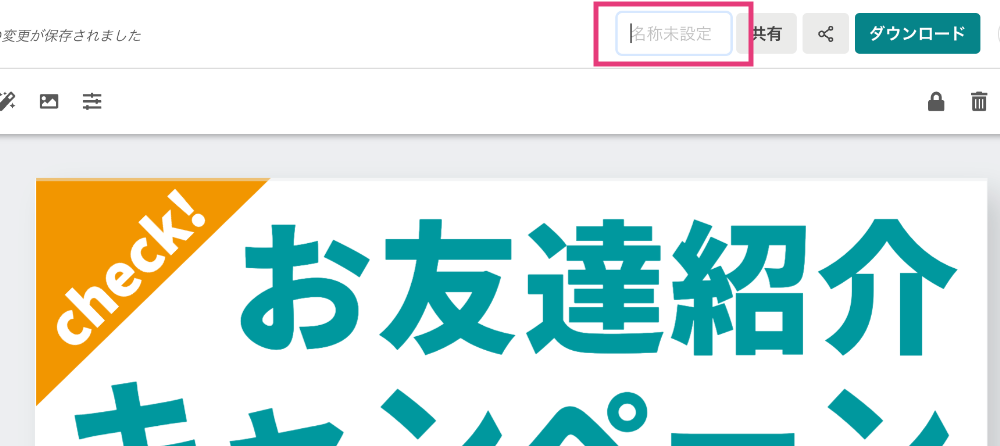
わかりやすい名前をつけておきましょう。
ここでは「banner1」と入力しました。
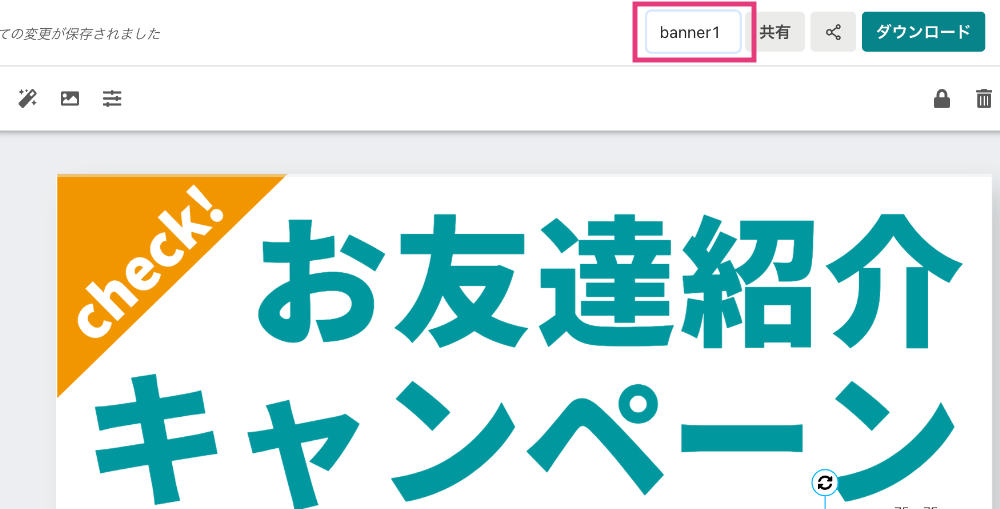
[メニュー]から「保存」を選択します。
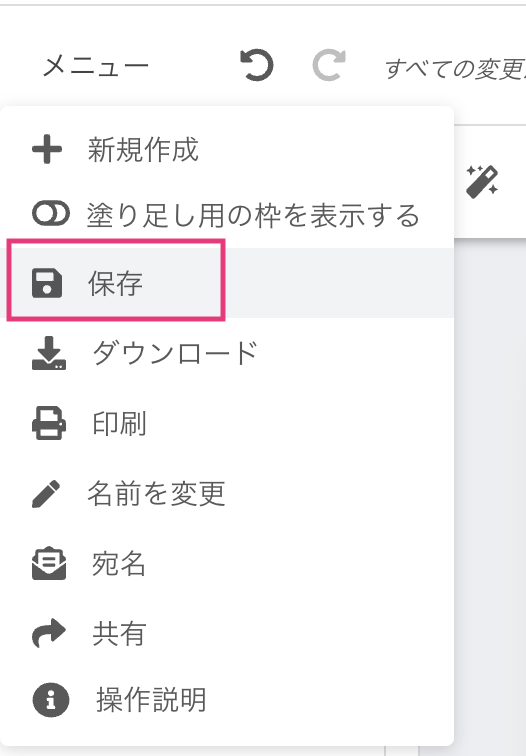
 あけみん
あけみん 編集したテンプレートは保存できます。
保存したデザインテンプレートは、マイページに保存されているので確認してみてください。
保存したデザインテンプレートは、マイページに保存されています。
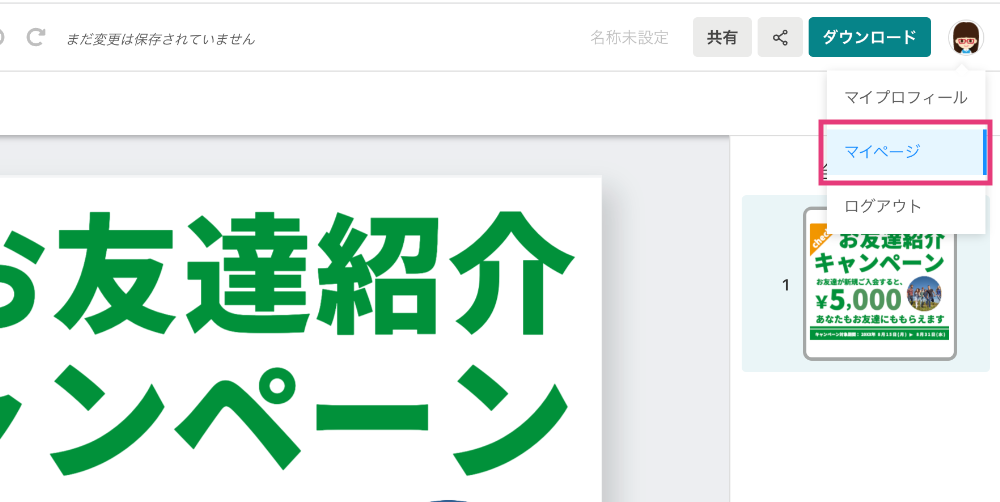
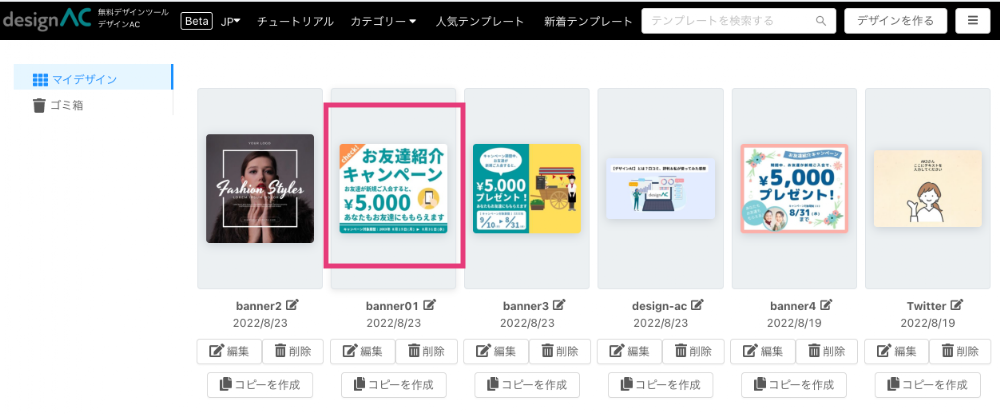
「デザインAC」テンプレートをダウンロードする
「デザインAC」でデザインしたテンプレートをダウンロードします。
[メニュー]から「ダウンロード」を選択。
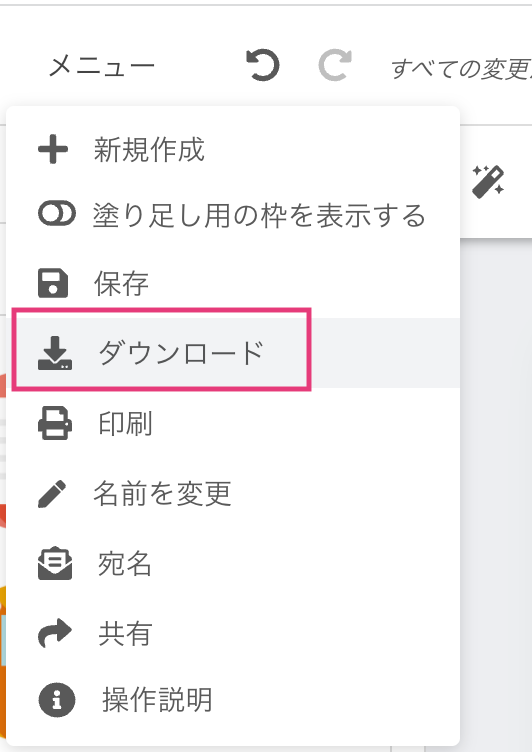
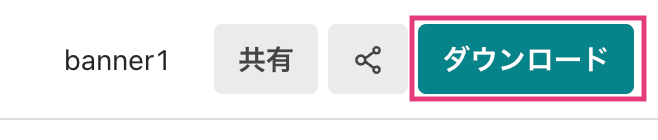
ダウンロードの設定画面で、「ファイル名」と「ファイルタイプ」を選択します。
ここでは、この設定のまま「ダウンロード」ボタンをクリックします。
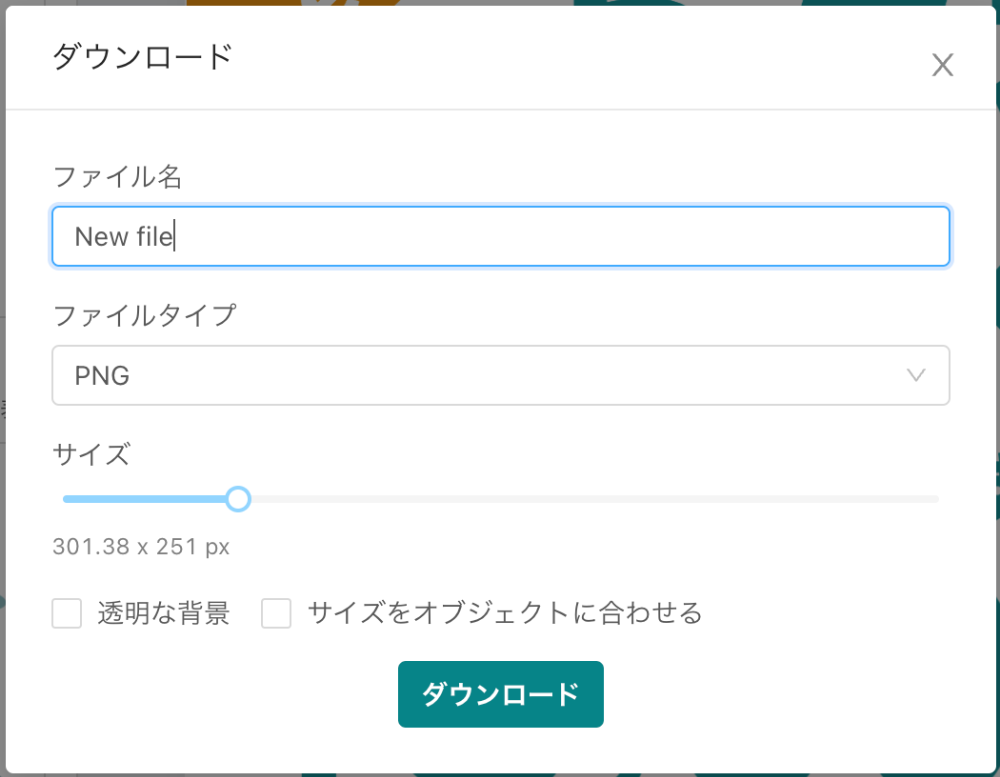
「デザインAC」の保存形式
「デザインAC」でダウンロードできる形式は、次の3つです。
- PNG (背景が透過できる)
- JPG
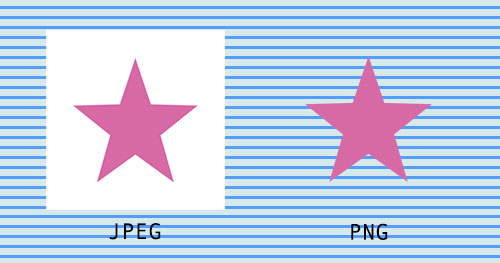
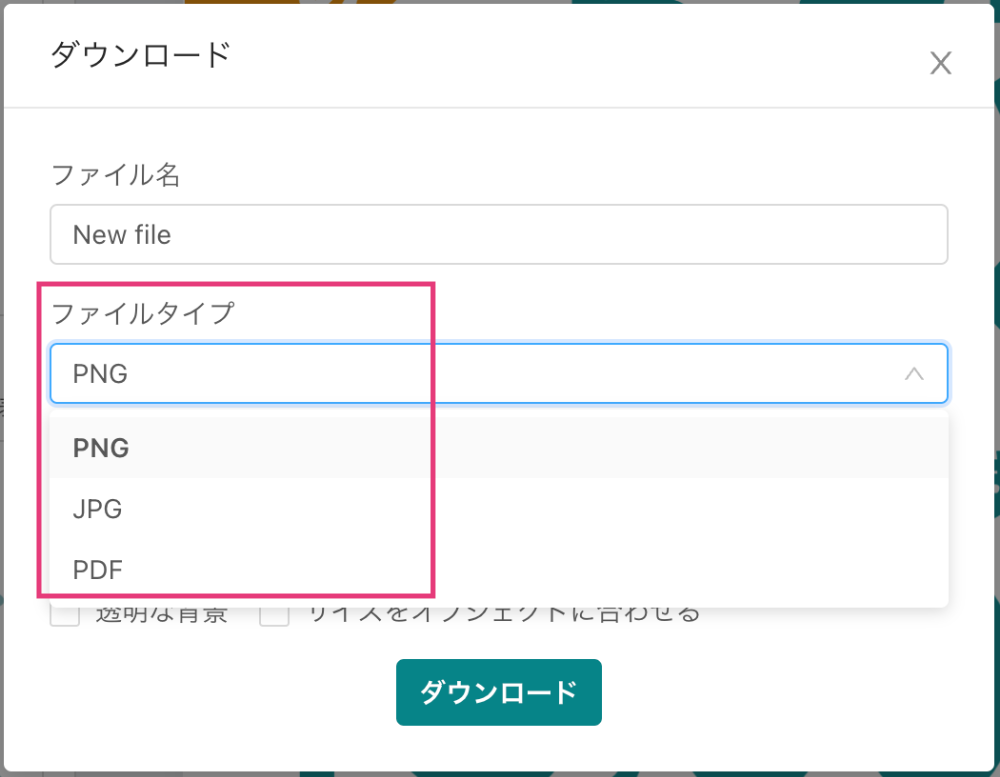
ダウンロードできました。完成です!
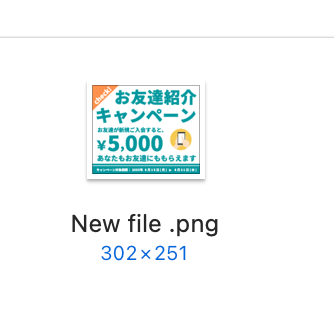
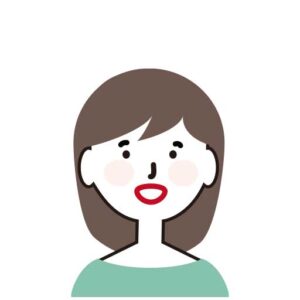 みちこ
みちこ WEB上で操作できるので、どの場所でも作業できていいですね!
専用ソフトの使い方を勉強しなくても「デザインAC」は直感的に使えるので私にもできそうです。
まとめ
「デザインAC」は、テンプレートを選んで、編集するだけで見た目の良いデザインが出来上がります。この記事では、バナーのテンプレートを実際に編集しながら、基本操作を説明してきました。
今回の基本操作は次の通りです。
専用のソフトが必要ないし、操作も簡単です。
今まで「難しそう!」「プロに頼まないと‥」と思っていたデザインが自分でもできちゃいます。私は主に、ブログのアイキャッチ制作で利用しています。
次は、「デザインAC」を使った年賀状の作り方を説明したいと思います。
ここまでお読みいただきありがとうございました。この情報が、少しでもお役に立てたら幸いです。



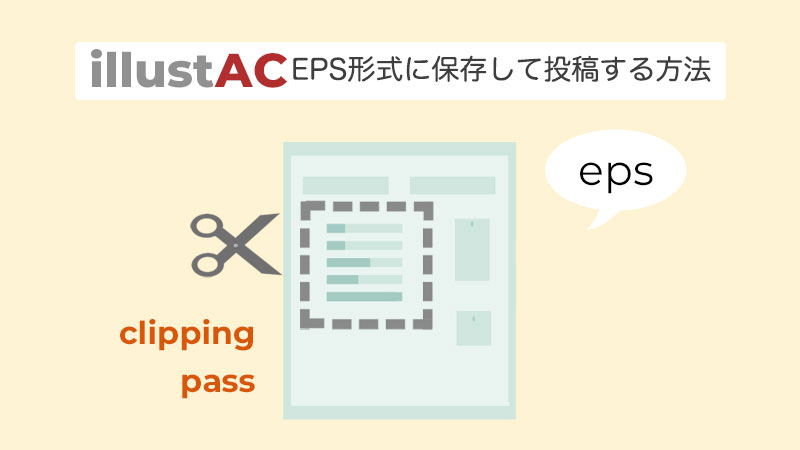
![【イラストAC】をアフィリエイトする方法[ACアソシエイトの登録]](https://akelog52.com/wp-content/uploads/2022/07/ac-affiliate_top.png)



