
 みちこ
みちこ デザインACで作った年賀状(テンプレートデザイン)を印刷したいです。
印刷方法を教えてください。
はい、その疑問にお答えします。
- デザインACの印刷方法
- 印刷に必要な解像度がわかる
- 背景に色がついている場合の印刷設定方法
こんにちは、あけみんです。
「デザインAC」は、年賀状やポスターやチラシなど、デザインのテンプレートが豊富に揃っています。
実際に、年賀状を「デザインAC」で作ってみたけれど、印刷方法がわからない!
印刷しようとしたけどうまくいかない!
そういう方向けに、画像を使ってわかりやすく解説していきます。
「デザインAC」のデザインしたテンプレートをダウンロードして、印刷するだけ。
さっそくいってみましょう!
デザインACで年賀状を開く
デザインACを初めてご利用になる場合は、無料会員登録をお願いします。
年賀状を例に実際にやってみましょう。
「デザインAC」で年賀状のデザインテンプレートを開きます。
[このテンプレートを編集]をクリック
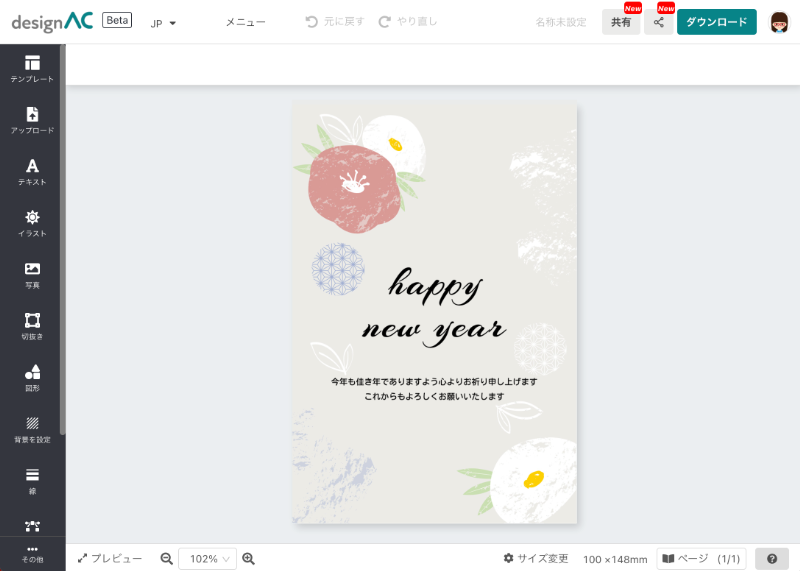
わかりやすい名前をつけます。
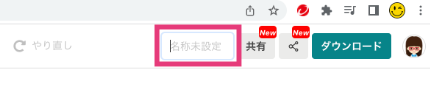

「メニュー」から[保存]をクリック。
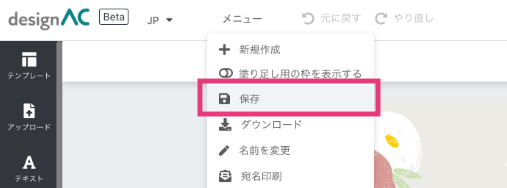
保存したデータは右上のアイコンをクリックして、[マイページ]から確認できます。
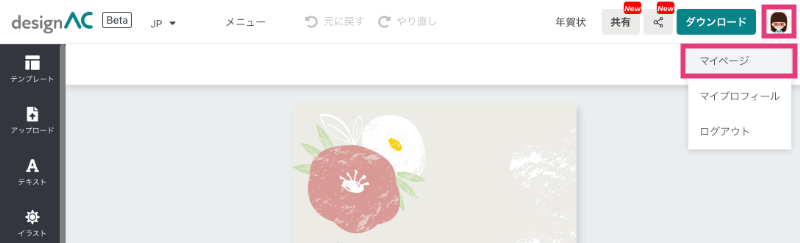
[デザインAC]印刷したい年賀状をダウンロードする
印刷するためには次のステップが必要になります。
ダウンロードする
[ダウンロード]ボタンをクリック
![[ダウンロード]ボタンをクリック](https://akelog52.com/wp-content/uploads/2023/03/designAC_prit09.png)
ダウンロードのダイアログが開きます。
ファイルタイプは「PDF」を選択して[ダウンロード]ボタンをクリック
![ファイルタイプは「PDF」を選択して[ダウンロード]ボタンをクリック](https://akelog52.com/wp-content/uploads/2023/03/designAC_prit011.png)
 あけみん
あけみん 印刷に必要な解像度は350dpiが推奨されています。
PDFは、印刷に必要な解像度が350dpiで印刷できます。
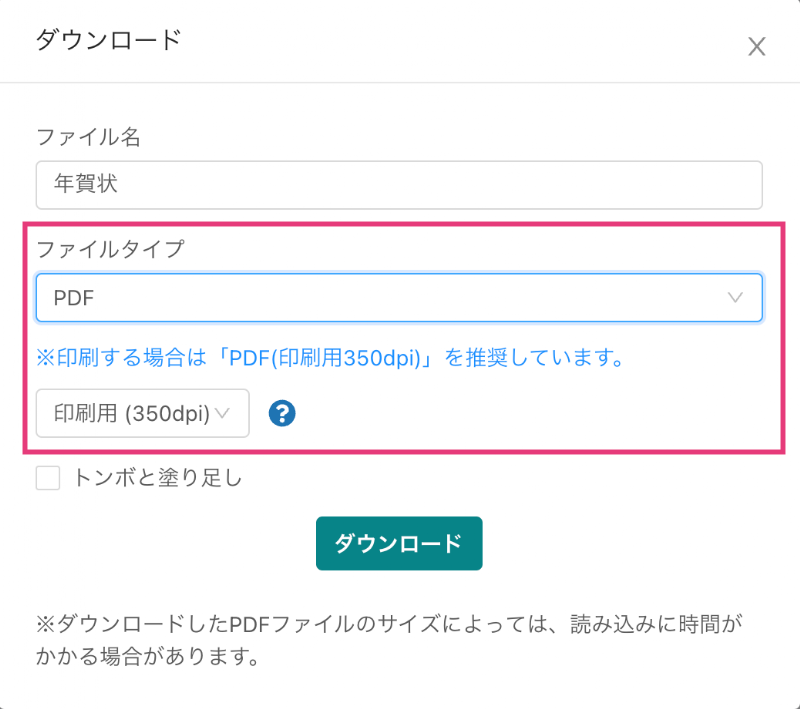
PDFでダウンロードの画面が表示
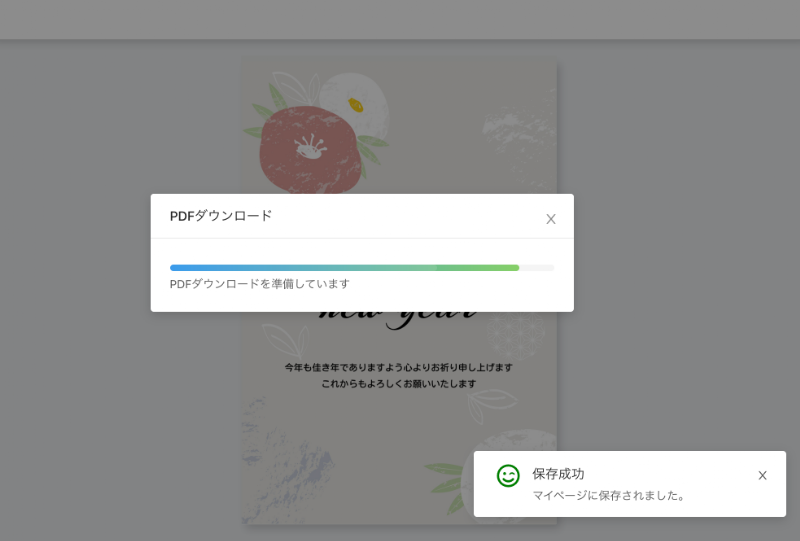
[デザインAC]のファイルの保存先は?
「デザインAC」でダウンロードされた年賀状は、パソコンのダウンロードフォルダに保存されます。
Windows:「Downloads」フォルダに保存(C:\Users\ユーザー名\Downloads)
Mac:「ダウンロード」フォルダに保存
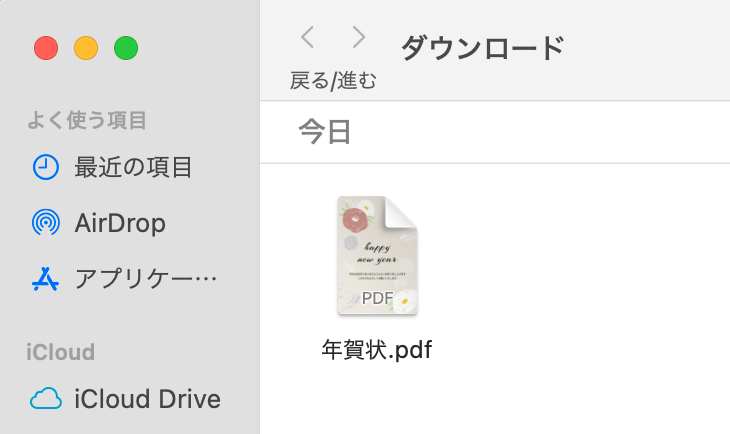
[デザインAC]の年賀状を印刷する
[デザインAC]から保存した年賀状を印刷してみましょう。
ダウンロードフォルダに保存された年賀状のファイルを右クリック。
[このアプリケーションで開く]を選択して、印刷できるアプリケーションを選択します。
今回はMacの基本でインストールされている「プレビュー」を選択します。
普段使い慣れているアプリケーションでもOK。
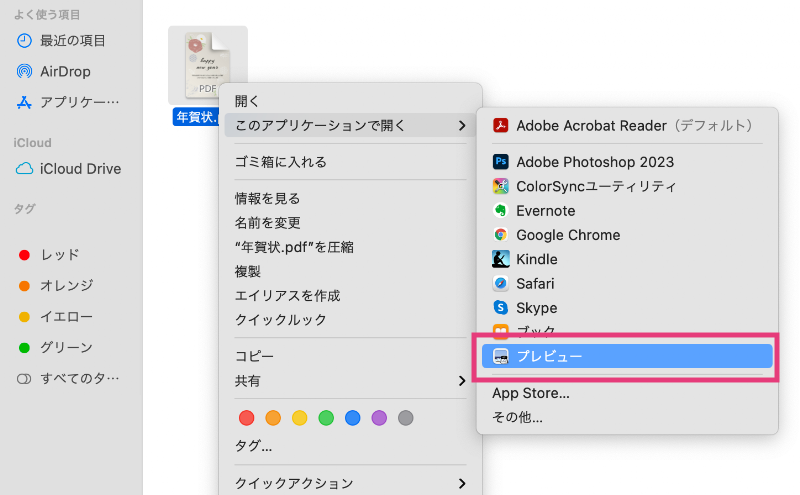
Windowsをお使いの方は、ファイルを右クリックして印刷を選んでください。
Macの「プレビュー」を使った場合で説明していきますね。
各アプリによって設定方法が違いますが、設定は一緒なので内容を確認しておいてください。
アプリで年賀状を開いた状態です。

プリンタの用紙の設定をする
メニュー「ファイル」から「プリント」を選択します。
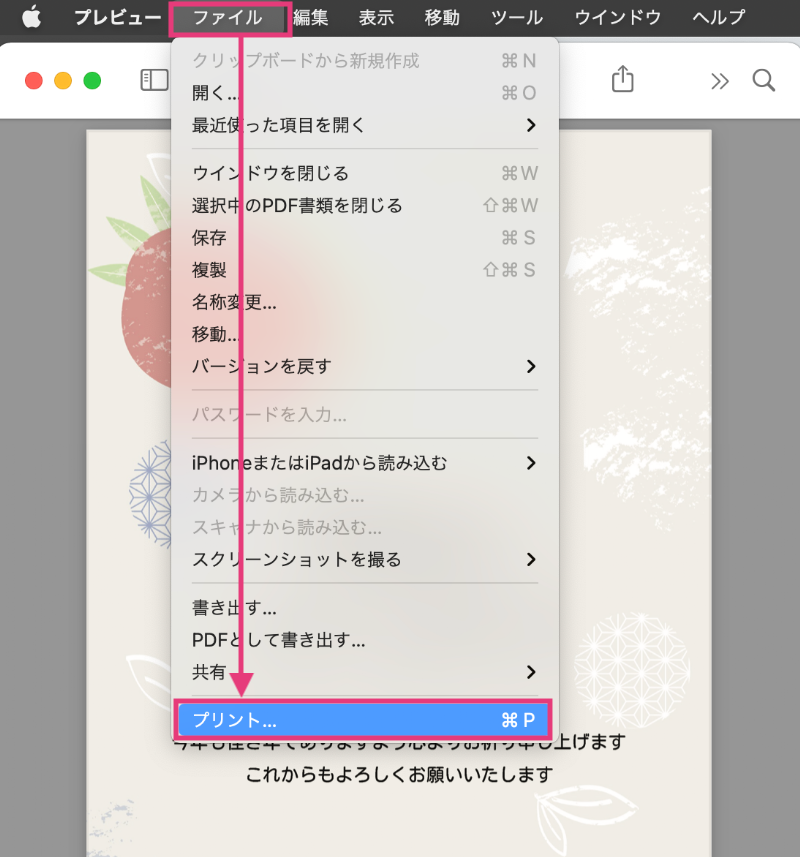
[プリント]のダイアログが出るので、印刷の設定をします。
用紙サイズの設定を確認してください。
年賀状の場合は、用紙は「はがき」になるので、ここの用紙サイズをA4から「はがき」に変更します。
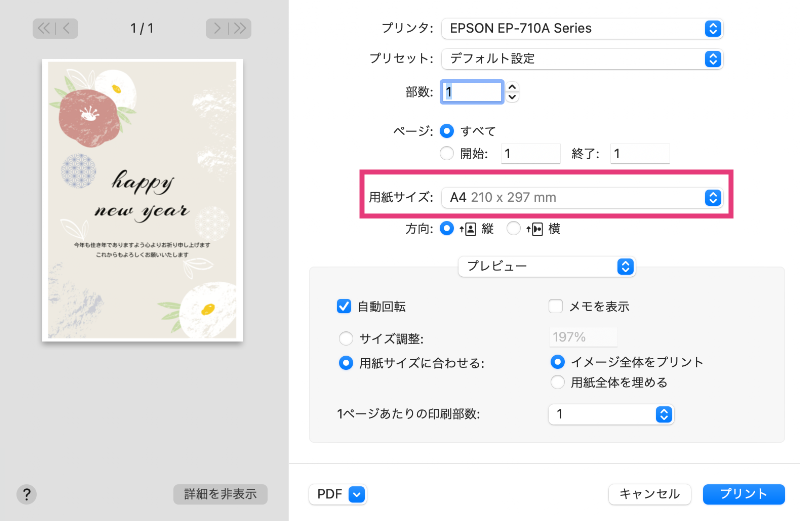
背景が白い場合は、「はがき」を選んでください。
今回のように背景全体に色がついている場合は、必ず「はがき(フチなし)」を選ぶようにしてください。
 あけみん
あけみん 「はがき」を選ぶと、まわりに白い余白(フチ)ができてしまいます。
「はがき(フチなし)」を選ぶと、フチができずに背景が拡大されて余白がない状態で印刷できます。
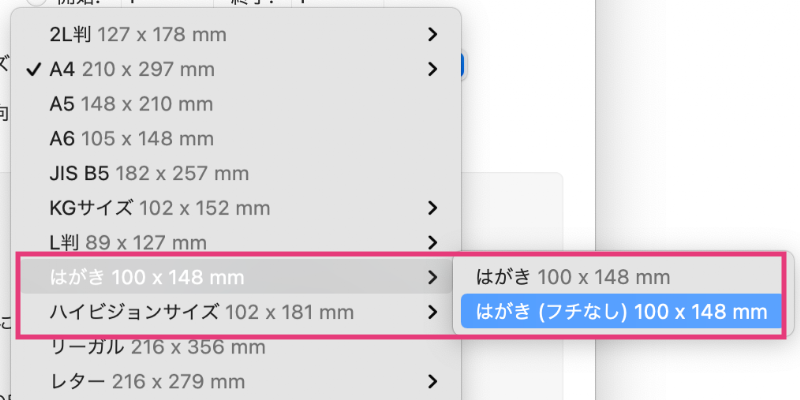

印刷する
プリンタの準備をしましょう。
電源を入れて、紙をセットします。
次の確認をして、プリントボタンをクリック
- 部数
- 用紙サイズ
- [プリント]ボタンをクリック
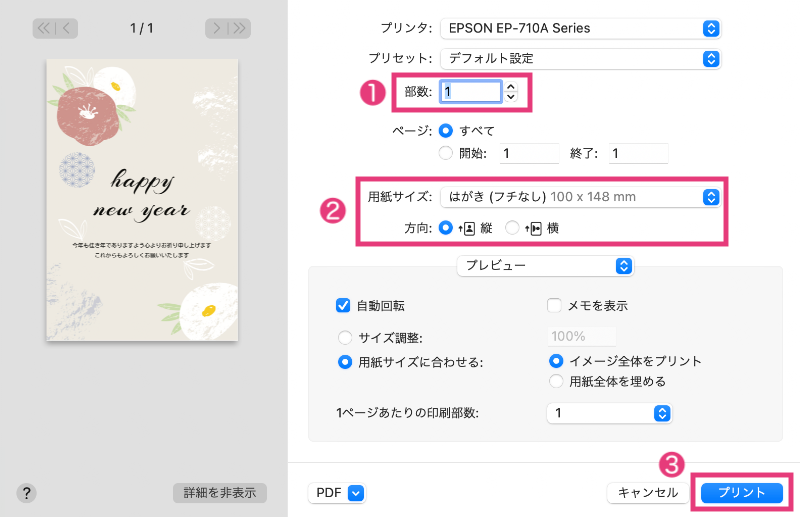
「デザインAC」の年賀状を印刷することができました!
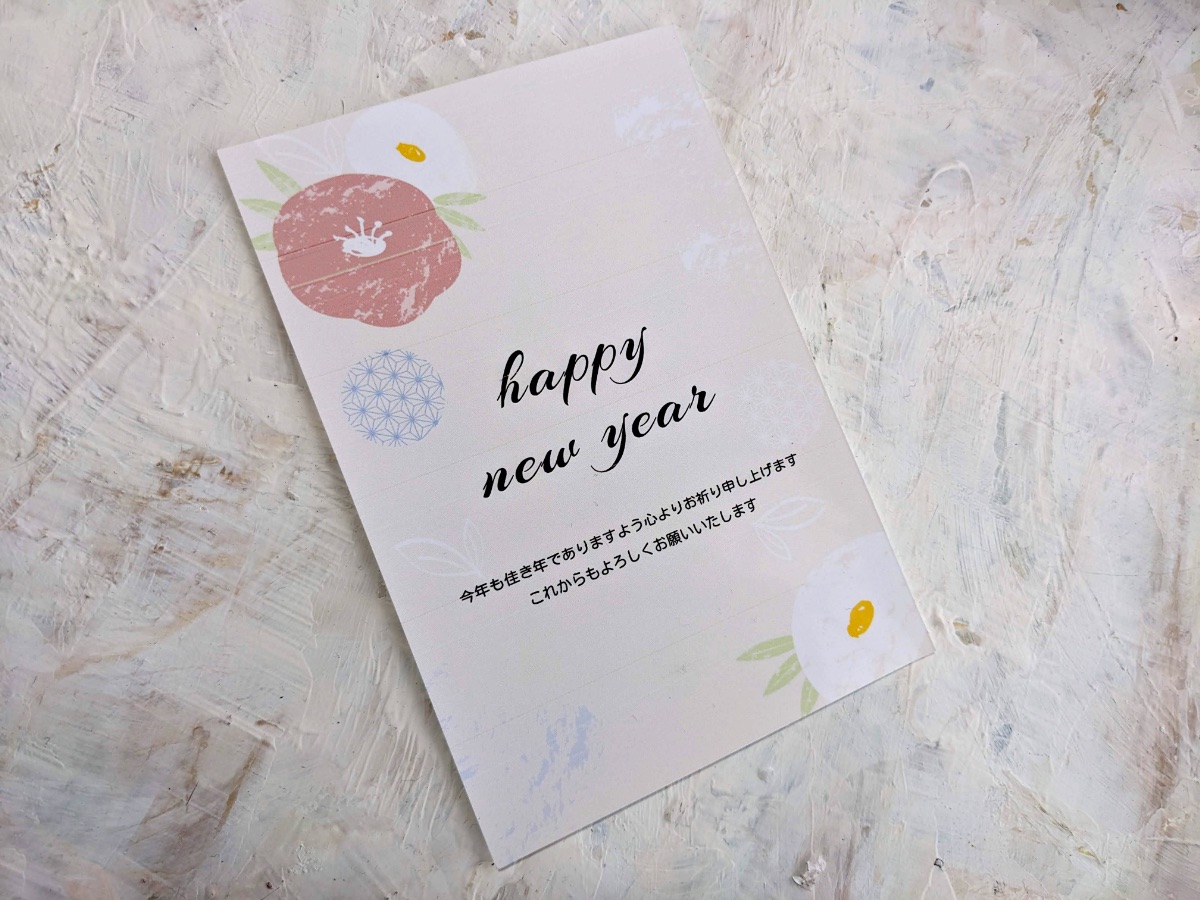
まとめ
いかがでしたか?
「デザインAC」のデザインテンプレートを印刷するには‥
次の手順で簡単にできます。
- デザインテンプレートを選ぶ
- 名前をつける
- 保存する
- ダウンロードする
- ダウンロードしたファイルを専用アプリで開く
- 専用アプリから印刷する
名前をつけることと、保存するのは省略してもOK!デザインACのデザインテンプレートを使えば気軽に家のプリンタでも年賀状を印刷することができます。
ここまでお読みいただきありがとうございました。この情報が、少しでもお役に立てたら幸いです。

![[このテンプレートを編集]をクリック](https://akelog52.com/wp-content/uploads/2023/03/designAC_prit03.png)






