
 みちこ
みちこ 「イラストAC」のイラスト素材のダウンロード方法を教えてください
 あけみん
あけみん はい、「イラストAC」のイラスト素材のダウンロード方法についてお答えします。
- [イラストAC]イラストの検索方法
- [イラストAC]イラストのダウンロード方法
- [イラストAC]ダウンロードのファイル形式
- [イラストAC]ダウンロードした保存先
- [イラストAC]ダウンロードしたイラストの履歴確認
こんにちは、あけみんです!
「イラストAC」のイラストのダウンロード方法は簡単です。検索して気に入ったイラスト素材を選択し、使いたいファイル形式を選んでクリックします。
検索方法や、ファイル形式もここで解説していきたいと思います。
イラストをダウンロードするユーザーだけでなく、イラストを投稿しているイラストレーターの方も、どのような検索キーワードでイラストを検索するかということを、ダウンロードする側の目線で知ることも大切です。
では、さっそくいってみましょう。
イラストACのダウンロードユーザーでログイン
はじめに「イラストAC」にログインします。
[イラストAC]
「イラストAC」の無料会員登録が必要になります。
すでにアカウントをお持ちの方をクリックしてログインします。
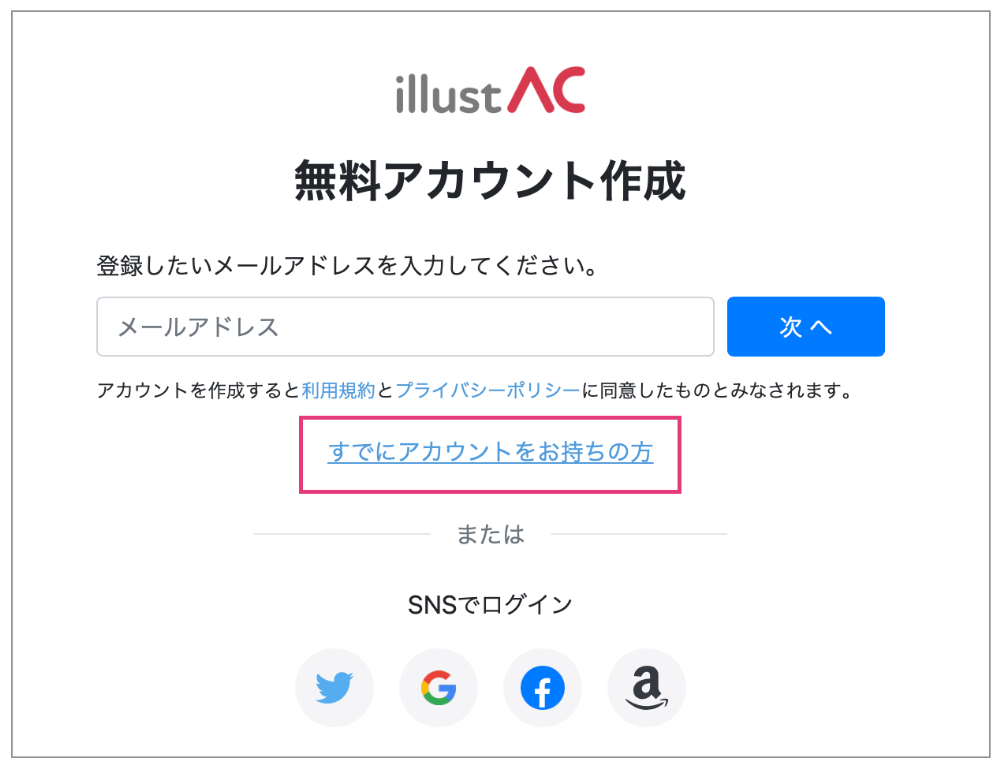
画面が切り替わらない場合は、ログイン画面の「ダウンロードユーザー」を選択し、ログインします。
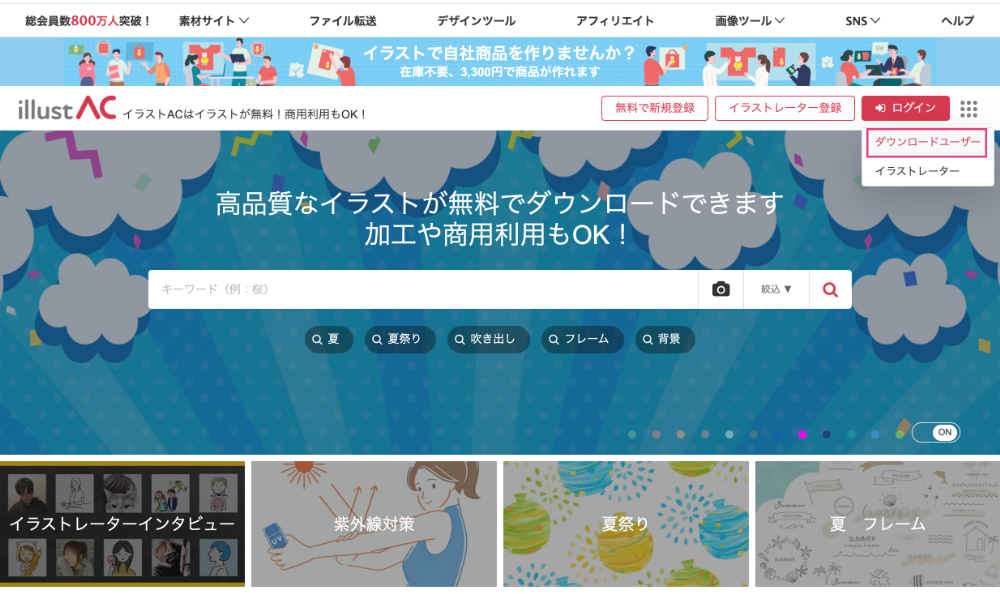
イラストACのイラスト素材の検索方法
イラストACのイラスト検索方法 ①基本編
ログイン画面のトップページの検索枠に、使いたいイラストのキーワードを入力します。
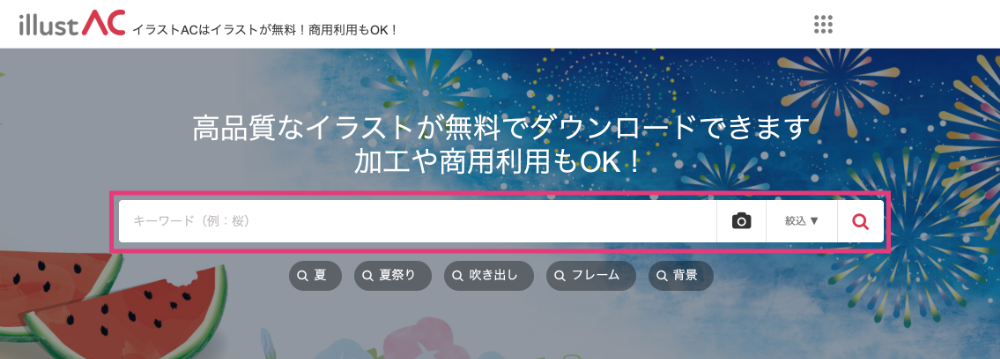
例えば、プレゼンテーションの資料を作るとします。
その中で、パソコンを使っている人のイラストを探したい場合‥
検索枠に「パソコン」と入力すると、パソコンでよく検索されているキーワード一覧が表示します。
イメージに近いキーワードを選択します。
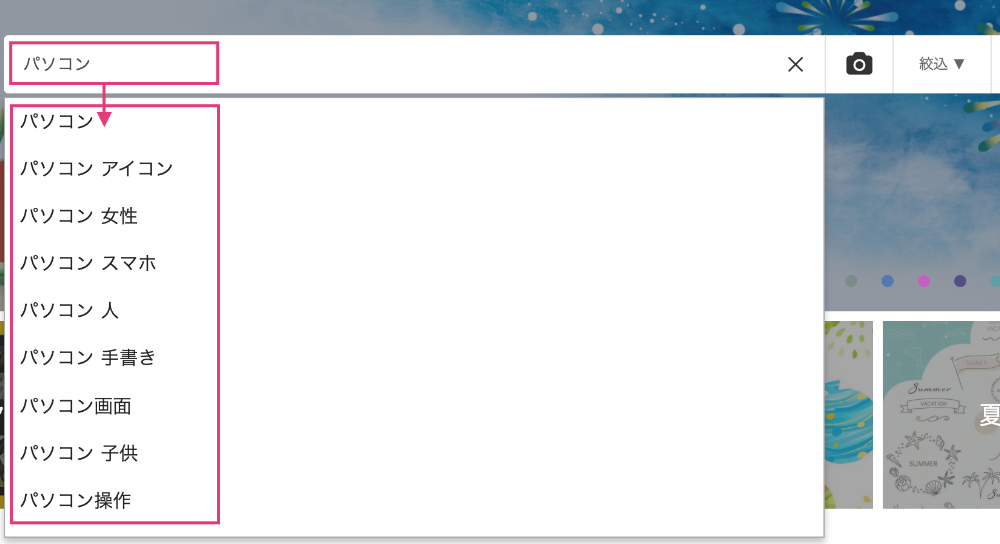
 あけみん
あけみん 「パソコン」1語だけだとたくさんでてきてしまうので、2語以上で絞り込むのがポイントです
キーワード一覧の中から「パソコン 人」を選択
検索結果の中から、使いたいイラスト素材をクリックします。
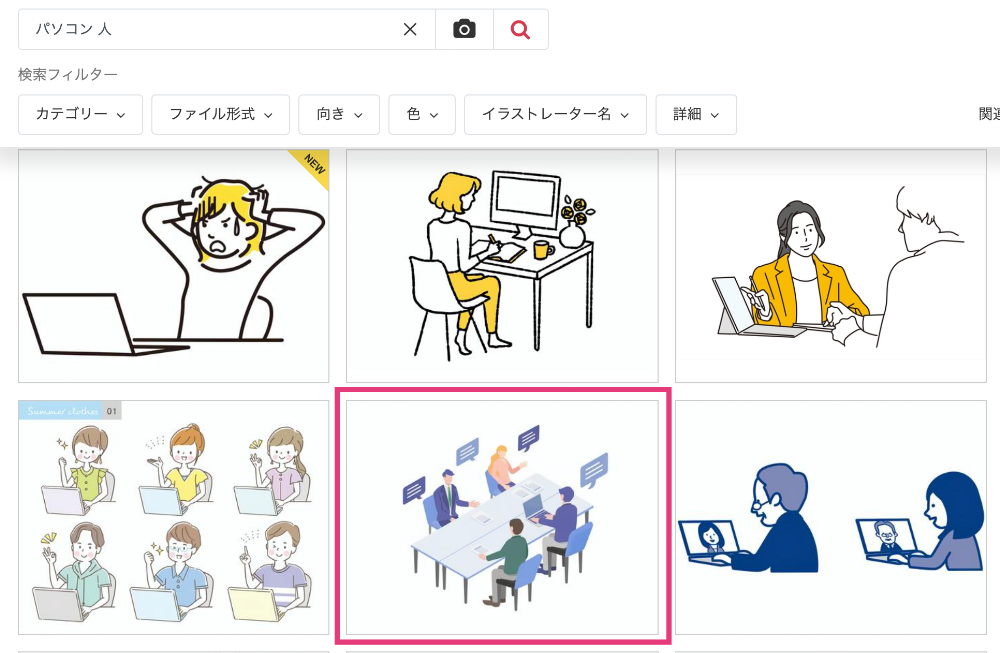
検索キーワード「パソコン 人」の2語だと全部で15,300点もイラストがあるのがわかります。
 みちこ
みちこ 求めているイラストがすぐに見つかりません。
どうしたらいいですか?
 あけみん
あけみん なかなかいいイラストが見つからない場合は、検索キーワードを増やします。
検索枠に「パソコン 人 全身 操作 男性」
「パソコン 人 全身 操作 男性」のイラストは全部で23件です。
対象のイラスト数が絞られて、使いたいイラストが探しやすくなりました。
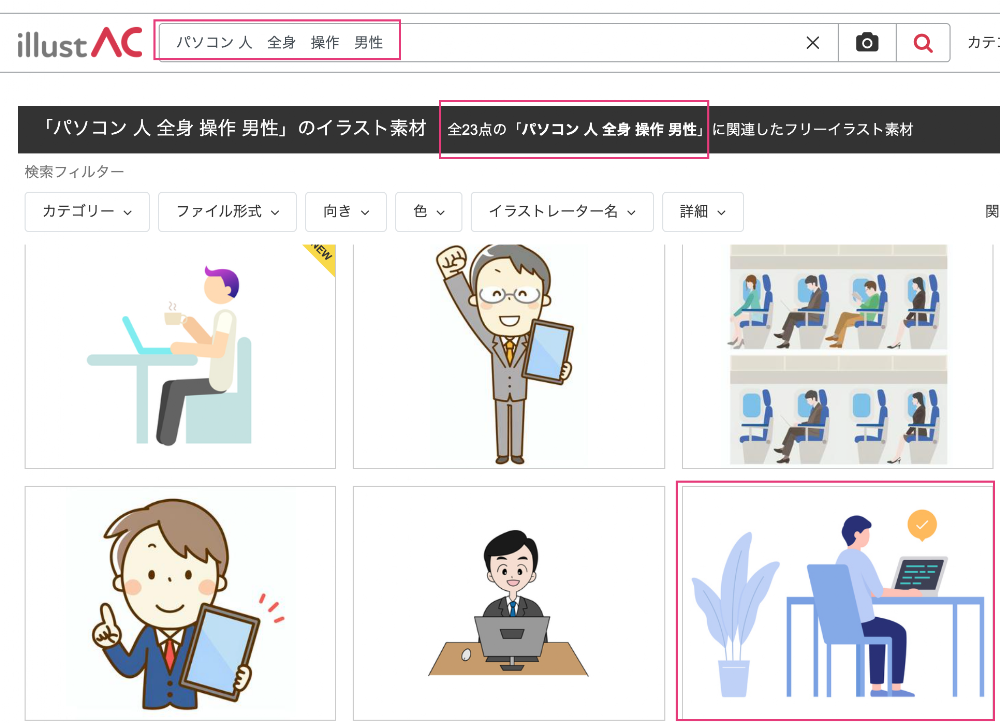
イラストACのイラスト検索方法 ②イラストメニューから探す
「イラストAC」のトップ画面左のイラストメニューから、カテゴリー検索、人気イラストランキングからの検索、人気イラストレーターからの検索ができます。
※左上のイラストACのロゴをクリックするとトップ画面に移動します。
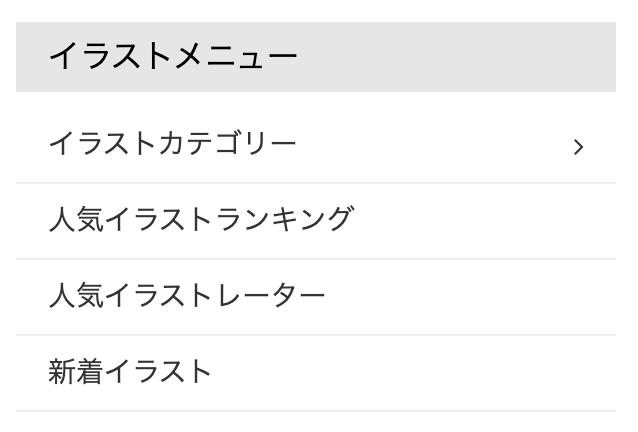
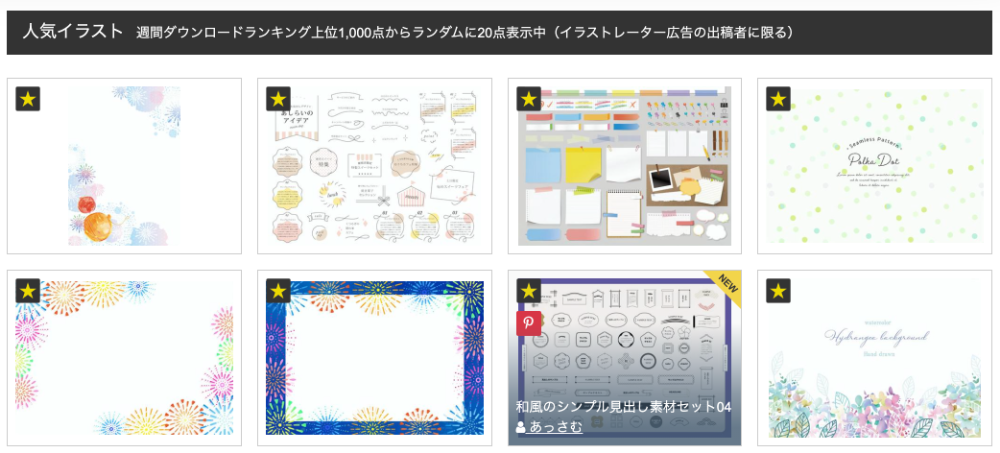
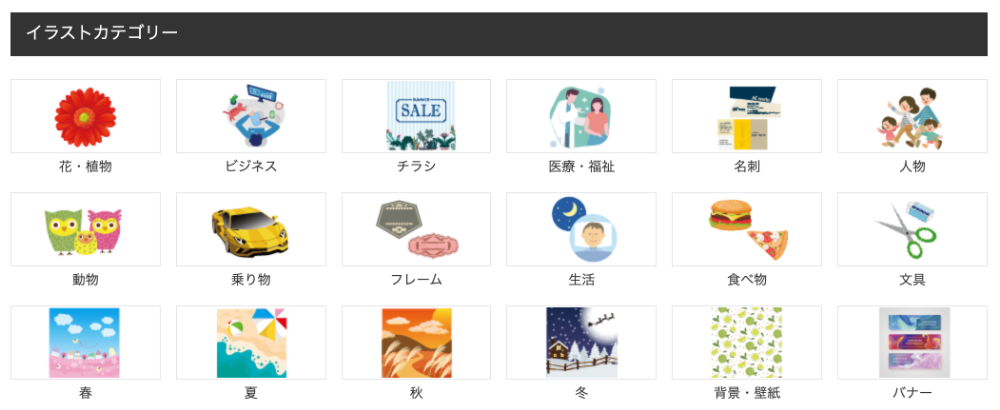
人気キーワード(タグ)からも検索することができます。
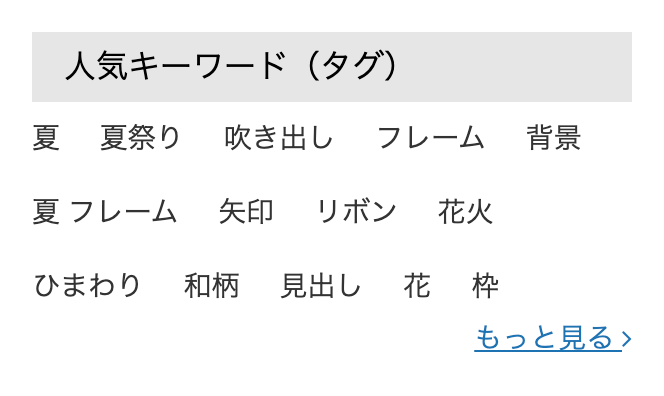
イラストACのイラスト検索方法 ③細かく検索指定
「イラストAC」で使いたいイラストを素早く探したい場合は、検索キーワードを2語以上に増やす他に、検索フィルターを使って検索結果を絞り込むことができます。
例えば、仕事でプレゼンの資料を作るとします。
青いイメージの背景素材をを探す場合をみていきましょう。
❶ 検索枠に複数のキーワードを入れます「背景 幾何学 ブルー」
❷さらに検索フィルターで絞り込みます。カテゴリから「ビジネス」、向きを「横長」
❸人気順に並べ替えます。(プレミアム会員のみ)
❹パーソナライズにチェックを入れます。
過去の履歴をもとに好みに近い検索結果を表示してくれます。チェックしておきましょう。
検索結果をみると、自分の好みにあったイラストが表示されました。
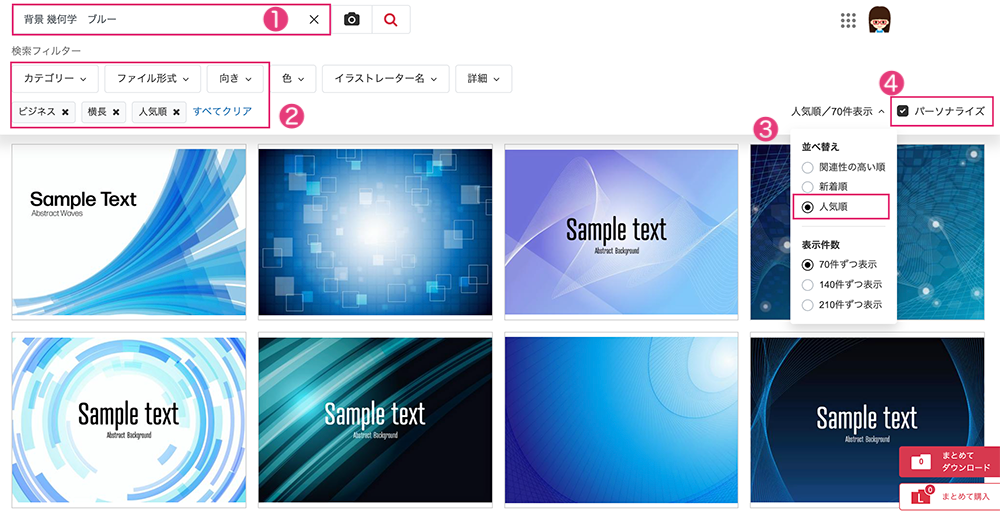
好きなイラストレーターを指定して絞り込むこともできます。
※好みのイラストがない場合は、検索のキーワードを変えたり、増やしたり、条件を変えて検索してみてください。
イラストACのイラスト素材をダウンロードする方法
イラストACのダウンロードは無料
「イラストAC」の会員登録をすれば、無料でイラストをダウンロードできます。
「イラストAC」のイラスト素材をダウンロードしてみましょう。
キーワードを入力し、検索して、ダウンロードしたいイラストが決まったら、イラスト画面をクリック。
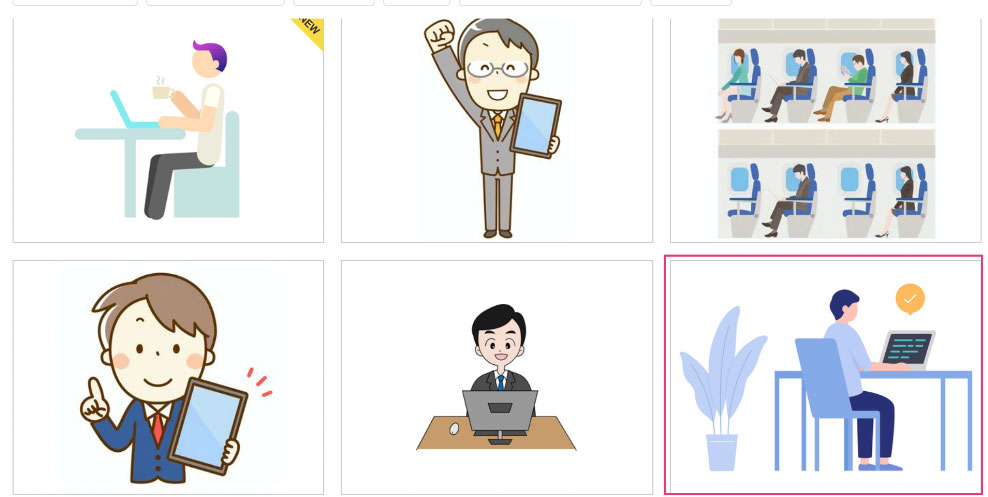
次の画面が表示されます。
赤枠の3つのボタンがダウンロードできます。
ファイル形式「AIまたはEPS」、「JPEG」、「PNG」3つの形式がダウンロード可能です。
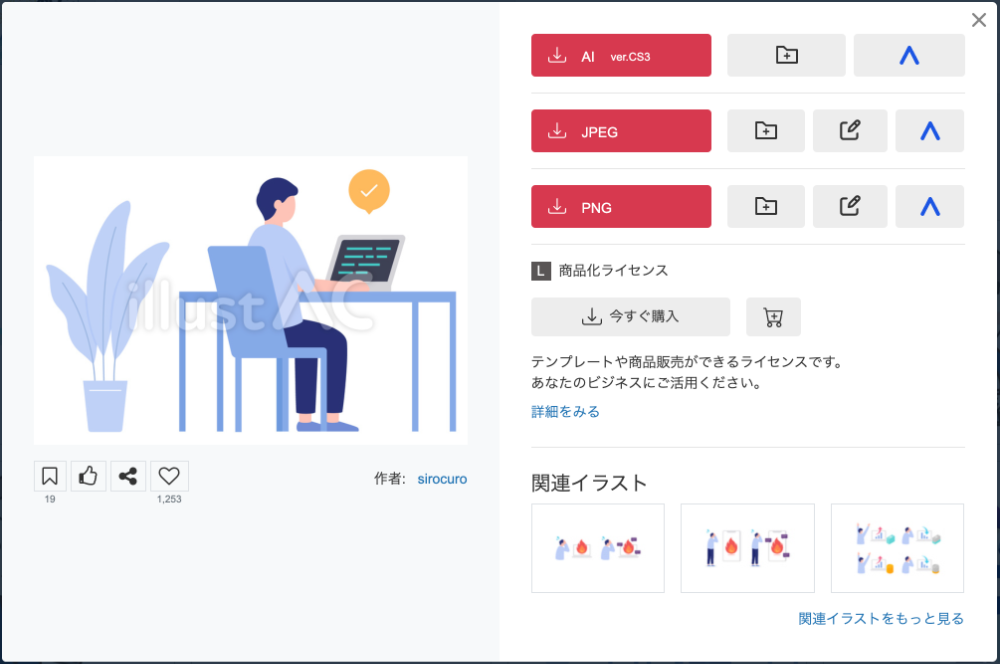
- イラストによって「AI」、「PNG」形式がない場合もありますが、「JPEG」は必ずあります。
- ダウンロードしたいファイル形式が決まっている場合は、検索フィルターで形式を指定することもできます。
イラストのファイル形式を選択してダウンロード
使いたいファイル形式をクリックします。(ファイル形式については下に解説あり)
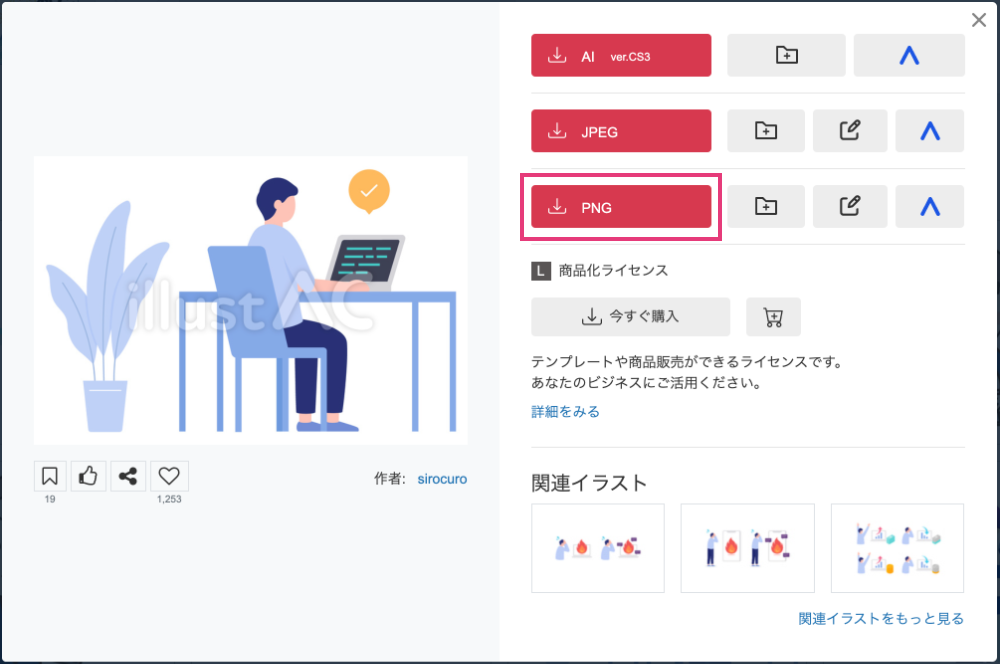
使いたい形式でイラスト素材がダウンロードされます。
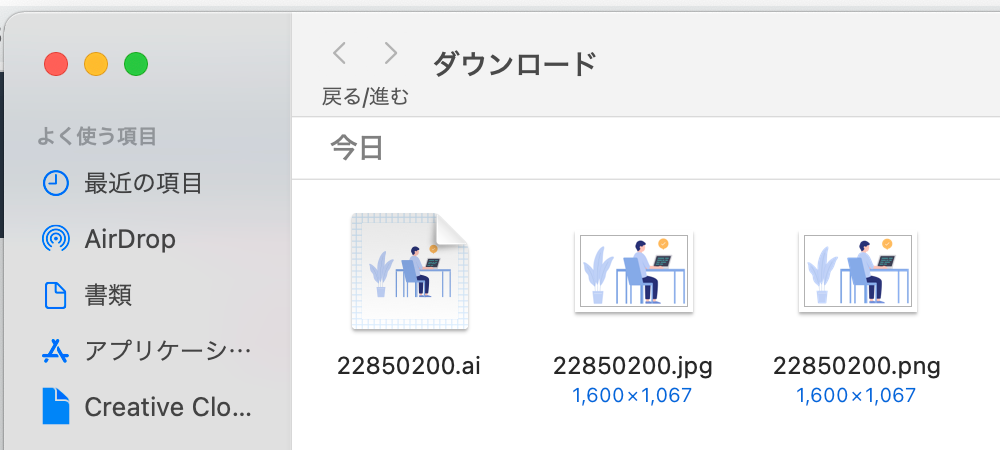
![]()
ファイル形式aiは、Adobe illustrator独自のファイル形式です。
イラストはベクター画像で作成され、拡大しても画質が低下しません。印刷に向いています。
その他ベクター画像ファイル形式はPDFやEPS、SVGがあります。
ファイル形式aiは、Adobe illustratorがないと使用できません。
Adobe illustratorは、Adobe社の有料サブスクリプションで契約ができます。
![]()
ファイル形式jpgは、点(ピクセル)で構成されるラスター画像です。
圧縮して画質のファイルの容量を小さくできますが、画質が低下してぼやけます。主に写真などの画像に適しています。
![]()
ファイル形式pngは、画質を低下せずに圧縮できますが容量がすこし大きくなります。
文字やロゴ、デザイン、アイコンに適しています。jpgと同じラスター画像です。
背景を透過させることができます。※透過とはイラストの背景が透明になります。
※Web用にイラストを使うのであれば、JPEGやPNGで問題ないです。
PNGはJPEGに比べ少しサイズが大きくなりますが、画質の低下も少なく、背景が透過できるので使いやすいです。
※Adobe illustratorを持っていれば、イラストの色変更が簡単にできます。
イラストACでダウンロードしたイラストの保存先はどこ?
 みちこ
みちこ 「イラストAC」でダウンロードしたイラストはどこに保存されたのですか?
 あけみん
あけみん ダウンロードフォルダに保存されます。
- 「ダウンロード」フォルダに保存されます。
Docの端にダウンロードフォルダがあります。
見つからない場合は、Doc左端のFinderをクリック。メニューから移動→ダウンロードを選択してください
- [Downloadsォルダ]に保存されます。
エクスプローラーのクイックアクセスから「PC」→「ダウンロード」の順にクリック
イラストACでダウンロードできない?
「イラストAC」のイラスト素材がダウンロードできないことありませんか?
原因は次のことが考えられます。
■1日のダウンロードの点数制限を超えてダウンロードしようとしている
無料会員の場合は、ダウンロードの点数に制限があるので、制限のない有料のプレミアム会員をご検討ください。(次の項目に説明あります)
■イラストに不具合がある
イラストACにログインして左側にある「ヘルプ&ガイド」を選択します。ヘルプセンター一番下の「ヘルプページを見ても解決しない場合」をクリックして、質問フォールから問い合わせをしてみてください。
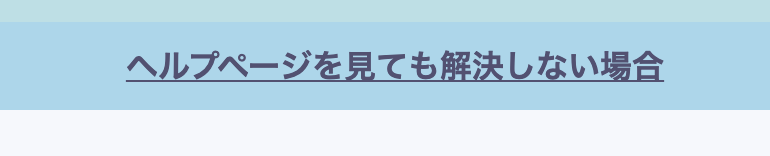
イラストACでは、ダウンロード回数制限はあるの?
「イラストAC」の無料会員は、イラストのダウンロード制限があります。
- 1 日の素材ダウンロード数は 9 点まで
- AI、EPS形式のダウンロード数は1 点まで
- ダウンロード待ち時間15秒
「イラストAC」のプレミアム会員は、待ち時間0、ダウンロードし放題、検索回数無制限です。
利用回数が多い方は、ぜひプレミアム会員を検討してみてはいかがでしょうか。
無料会員と有料プレミアム会員の比較記事はこちら
商用利用OK加工OK無料で使える「イラストAC」について解説しています。メリットや会員登録方法、無料会員と有料会員の違い、退会方法がわかります。
「イラストAC」のダウンロード履歴
「イラストAC」は、過去にダンロードしたイラスト素材の履歴を確認することができます。
※プレミアム会員のサービスになります。
最大1000点までイラストの履歴が残ります。
過去に使ったイラストをもう一度使いたい、過去に使ったイラストのイラストレーターを知りたいということがあります。
プレミアム会員であれば、ストックイラストとして履歴の機能を使うことができます。
左メニューの「ダウンロード履歴」から過去のダウンロードしたイラストを確認できます。
右上の自分のアイコンをクリックしたプルダウンメニューからも選ぶことができます。
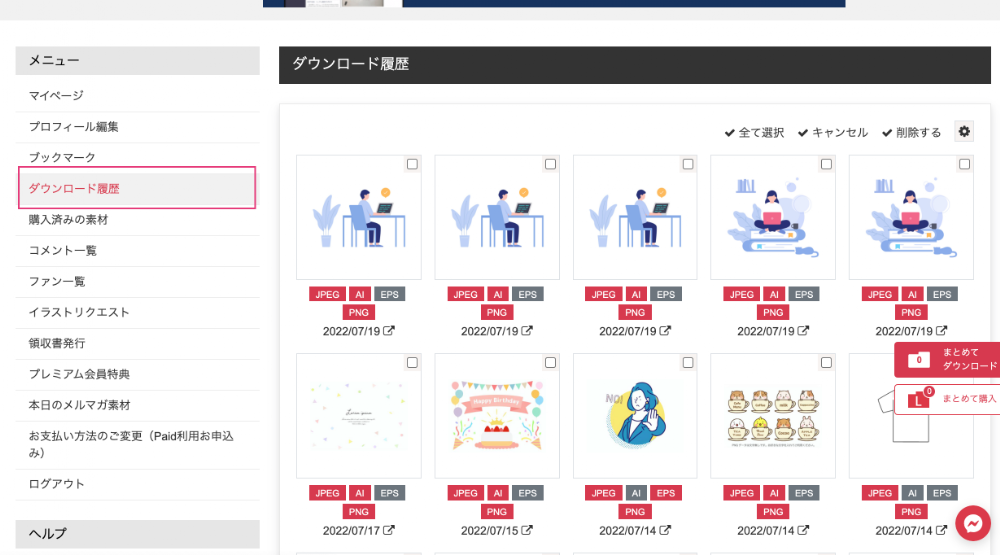
ベクターデータのイラスト素材なら【イラストAC】ダウンロードし放題のプレミアム会員登録はこちら
まとめ
「イラストAC」のダウンロード方法は、まず検索キーワードでイラストを選び、使いたいファイル形式をクリックすれば簡単にダウンロードすることができます。
検索キーワードは2語以上で検索するのがポイントです。
さらに検索フィルターを使えば、好みのイラストに辿り着きやすくなります。
無料会員でも十分使えますが、回数制限があるので、日に何度もイラストをダウンロードする場合は、プレミアム会員をお勧めします。
ここまでお読みいただきありがとうございました。この情報が、少しでもお役に立てたら幸いです。



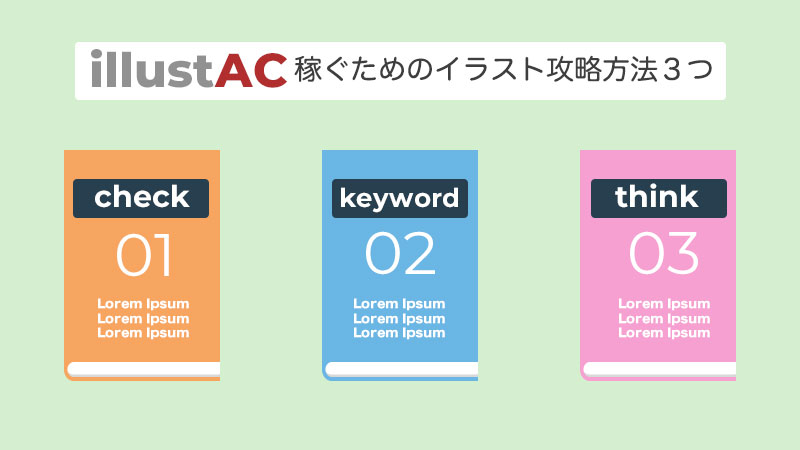

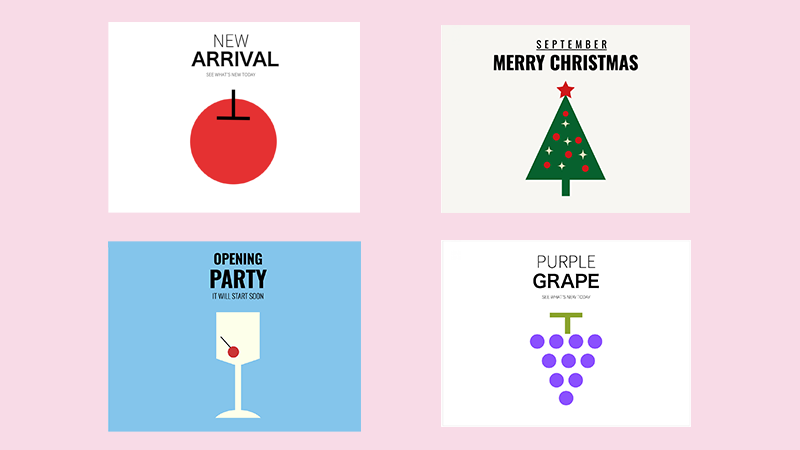


![写真で稼ぐ![写真AC]に写真投稿する方法|スマホでもOK!](https://akelog52.com/wp-content/uploads/2022/10/53ba74c3d91dca664a78c93f8b4cc67c.png)