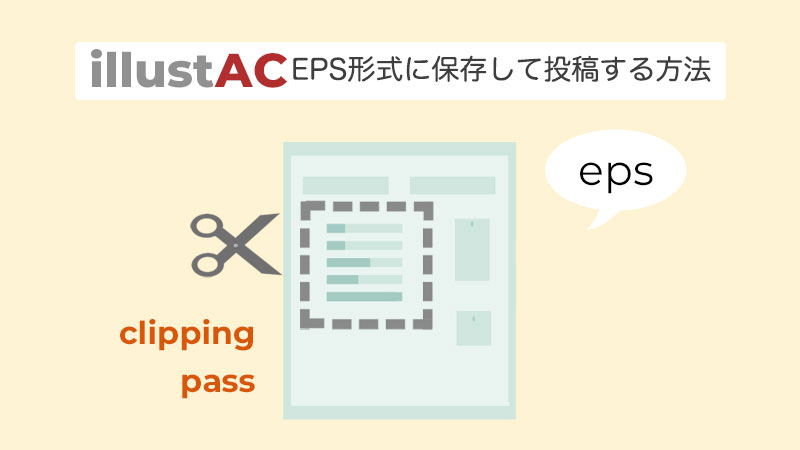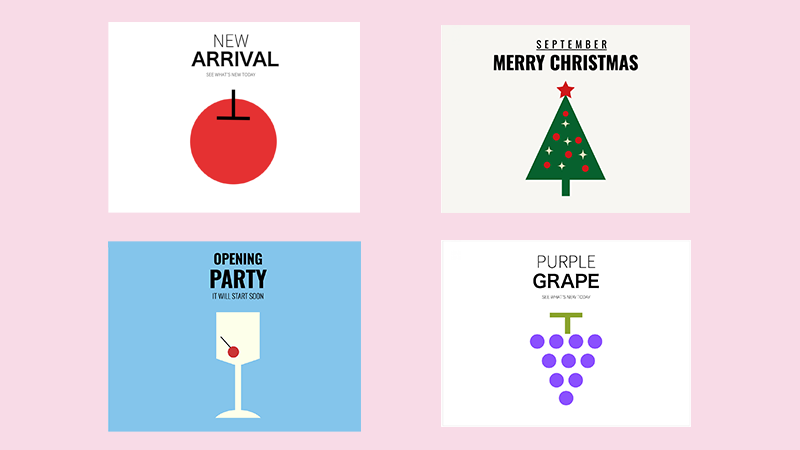
 みちこ
みちこ 初心者でもできる簡単なイラストはありますか?
はい、その疑問にお答えします。
こんにちは、あけみんです。
イラストといってもシンプルな表現から緻密な表現まで幅があります。基本は線で描きますが、図形を組み合わせただけでもイラストができます。
図形だけ?そう思われるかもしれませんが、組み合わせの仕方でさまざまな表現が可能です。
初心者でも挑戦できる方法です。
次の初心者向けの記事になっています。
- イラストに興味はある、でも難しくて抵抗はあるという方
- シンプルなイラストを描いてみたい方
- イラストは苦手だけどイラスト副業にチャレンジしたい方
今回は、「デザインAC」を使ってイラストを作っていきます。
なぜ「デザインAC」?
「デザインAC」は、なんといっても専用アプリやソフトが不要!
ブラウザ上で操作でき、すぐできるというメリットがあります。
「デザインAC」は、線で本格的なイラストを描くことはできませんのでご了承ください。
線画の本格的なイラストはAdobeIllustratorやアイビスペイント、ClipStudioなどをご利用ください。
今回はリンゴを作例に手順を追って説明していきます。実践すると基本機能を理解できます。
簡単なイラストではありますが、実際手を動かして作ってみると楽しいものです。
ぜひ挑戦してみてください。
- イラストを作る[デザインAC]についてわかる
- [デザインAC]の基本操作がわかる
- [デザインAC]で作ったイラストの保存方法がわかる
- [デザインAC]で作ったイラストのダウンロード方法がわかる
作ったイラストを「イラストAC」に投稿できます。最後にリンクがありますので参考にしてください。
※「イラストAC」とは、投稿したイラストがダウンロードされれば報酬が入るサイトです。
さっそくいてみましょう!
イラストを作れる「デザインAC」とは?
 みちこ
みちこ 「デザインAC」とはなんですか?
「デザインAC」は、テンプレートを選び、好きなように編集できる無料のデザインツールです。
「デザインAC」にはテンプレートを自由に編集できる機能が、いろいろあります。
その中の、「図形」と「線」を利用して今回は、イラストを作っていきます。
「デザインAC」を使うには、新規登録が必要になります。登録無料。登録も簡単。
登録すると「イラストAC」や「写真AC」など同時に使えるので便利です。
「デザインAC」はどんなものなのか、また口コミや評判、私の使った感想など、説明していきます。
「デザインAC」にログインする
❶「デザインAC」にログインします。
※「デザインAC」を使う場合は、新規登録が必要です。
❷「デザインを作る」をクリック
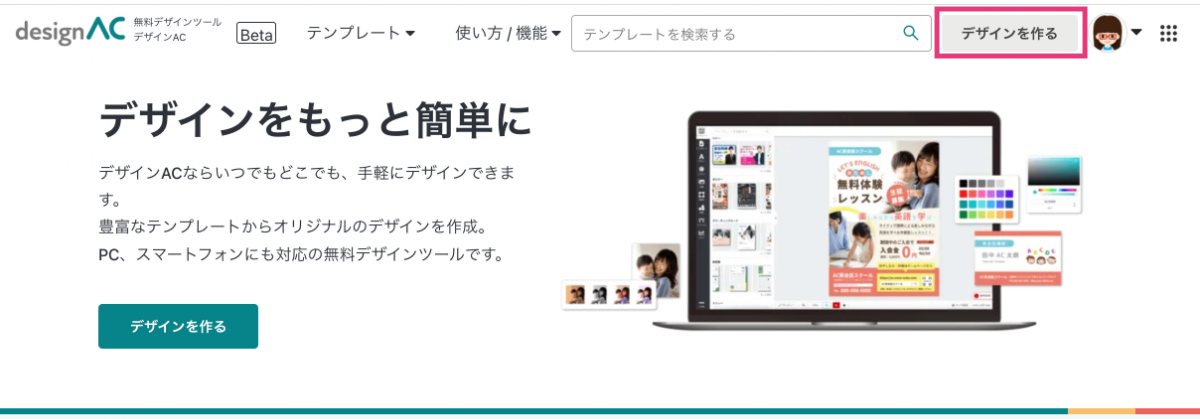
[デザインAC]で図形を描く
 みちこ
みちこ どんなイラストを描くのですか?
 あけみん
あけみん 丸と線の組み合わせでリンゴを作ってみましょう!
仕上がりイメージ
![[デザインAC]丸と線の組み合わせでリンゴを作る](https://akelog52.com/wp-content/uploads/2022/10/designac-apple020a.png)
[デザインAC]でイラストの用紙サイズ決める
最初は、用紙サイズを決めていきます。
リストの中の年賀状やバナー、A4サイズから選ぶこともできます。
この記事では、作ったイラストを「イラストAC」にそのまま投稿できるよう、「イラストAC」の投稿基本サイズに設定していきます。
※後からでもサイズ変更可。
「カスタムサイズ」をクリック。
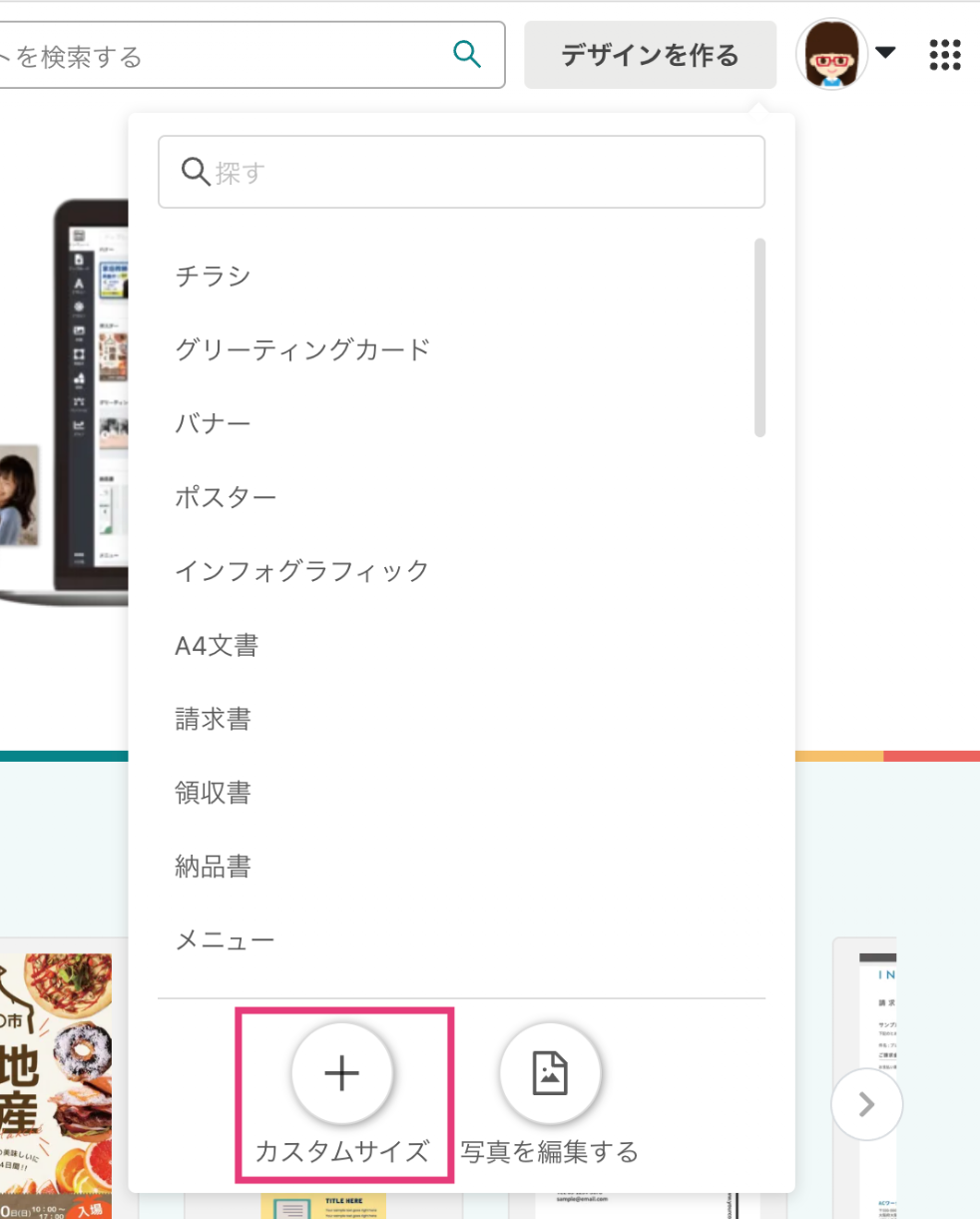
幅「1600」高さ「1200」pxにして、「デザインを作る」をクリック。
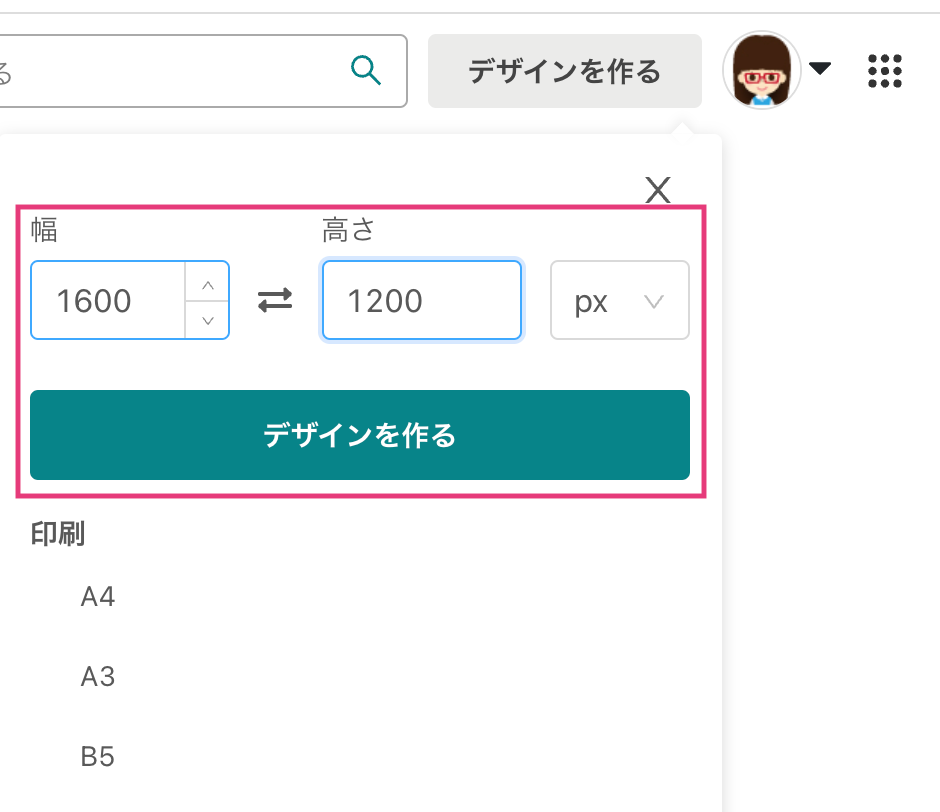
[デザインAC]で図形をレイアウトする
[デザインAC]には図形機能があり、その中の図形を使ってイラストを作っていきます。
左メニューの「図形」をクリック。
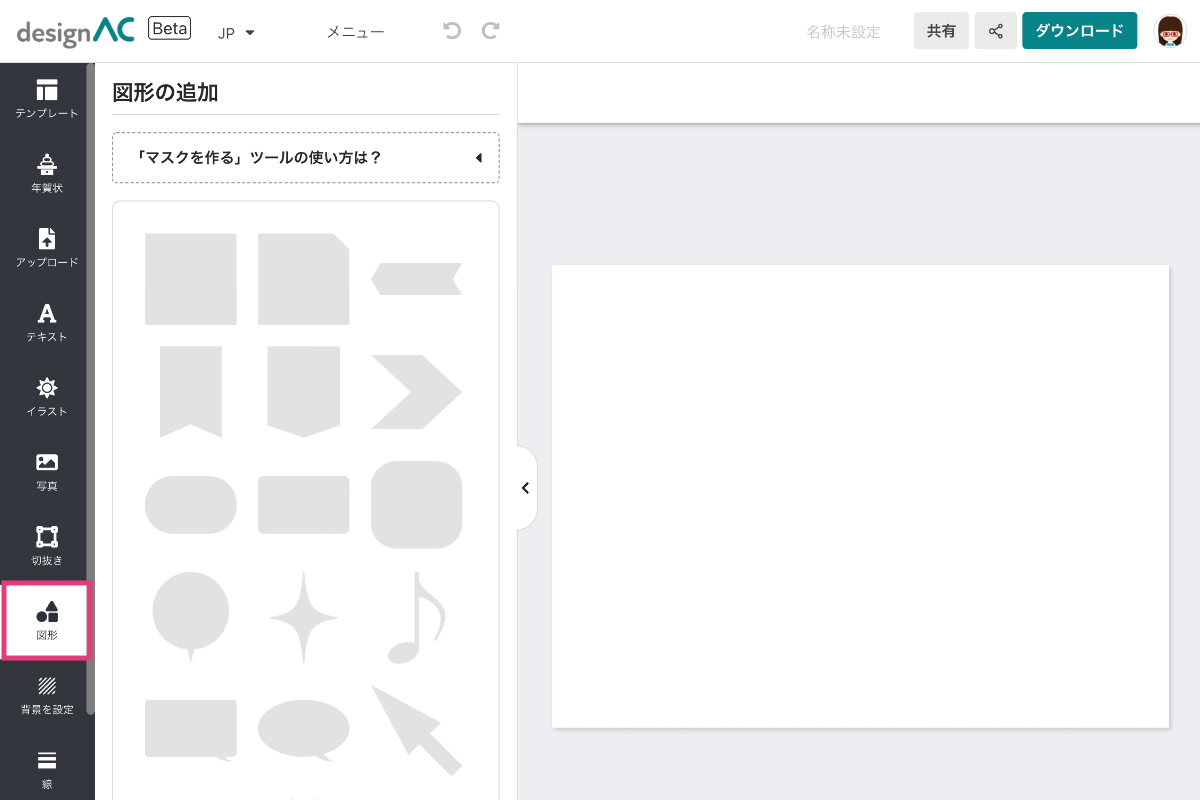
「図形」の中から◯をクリック。キャンバス画面に◯が表示されました。
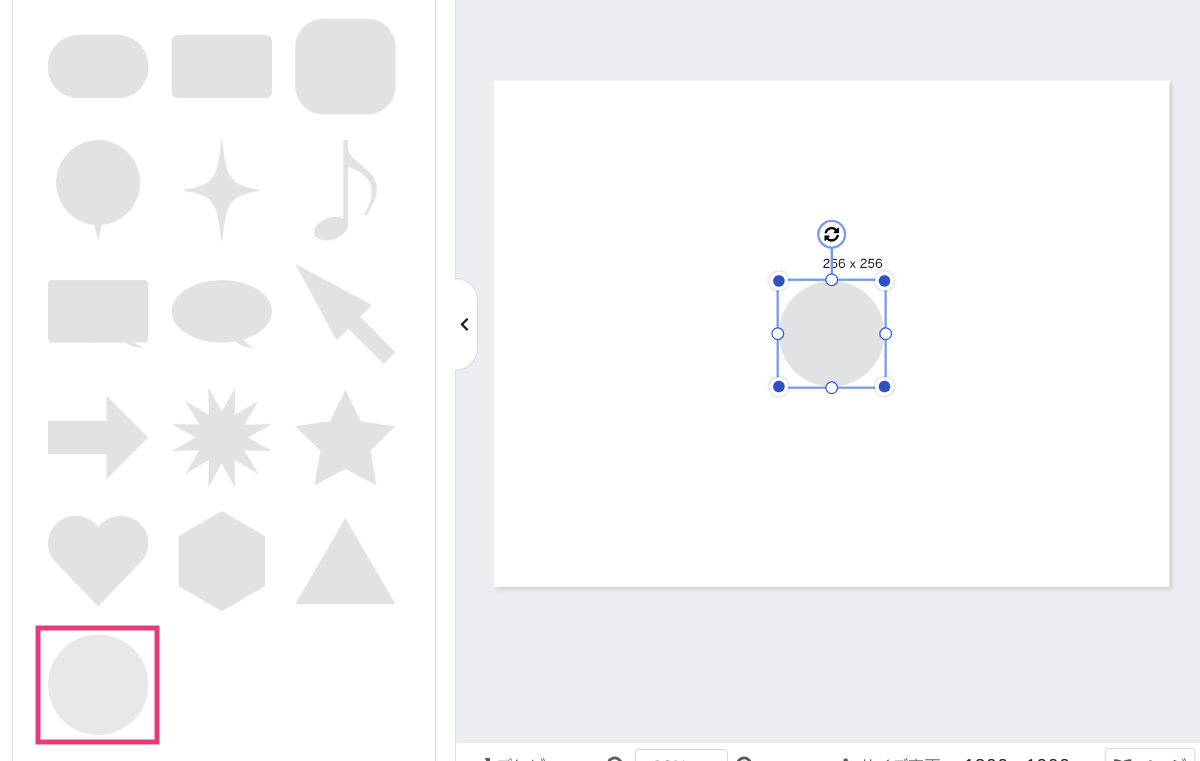
拡大しましょう。
サイズ「530×530」を目安にしてください。ピッタリじゃなくてOK。
Option(mac)、Alt(Windows)を押しながら、ハンドルを右下に動かします。
比率を保ちながら拡大できます。
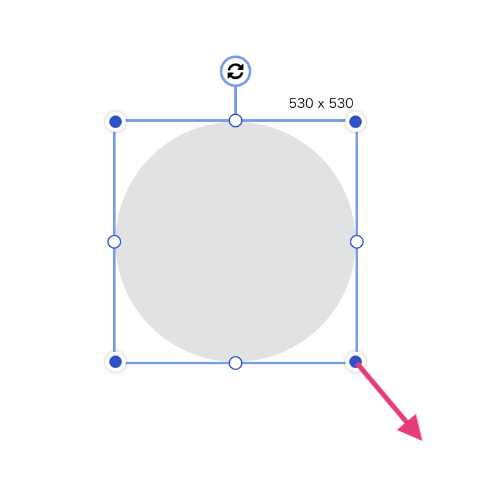
[デザインAC]図形の色を変更する
◯の色を赤に変更します。
上部にある■をクリック。選択した◯の色を変更します。
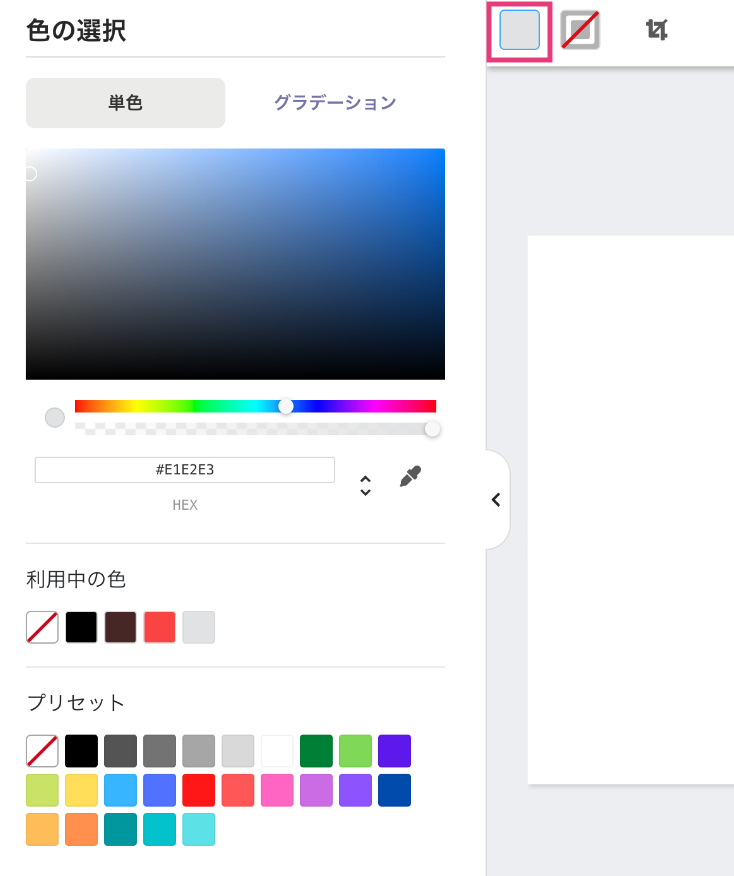
色は、プリセットの中から赤を選んだ後、色調の中をクリックします。
好きな赤色でOK。
一つ前の作業に戻るのは。command+Z(mac)、ctrl+Z(windows)です。
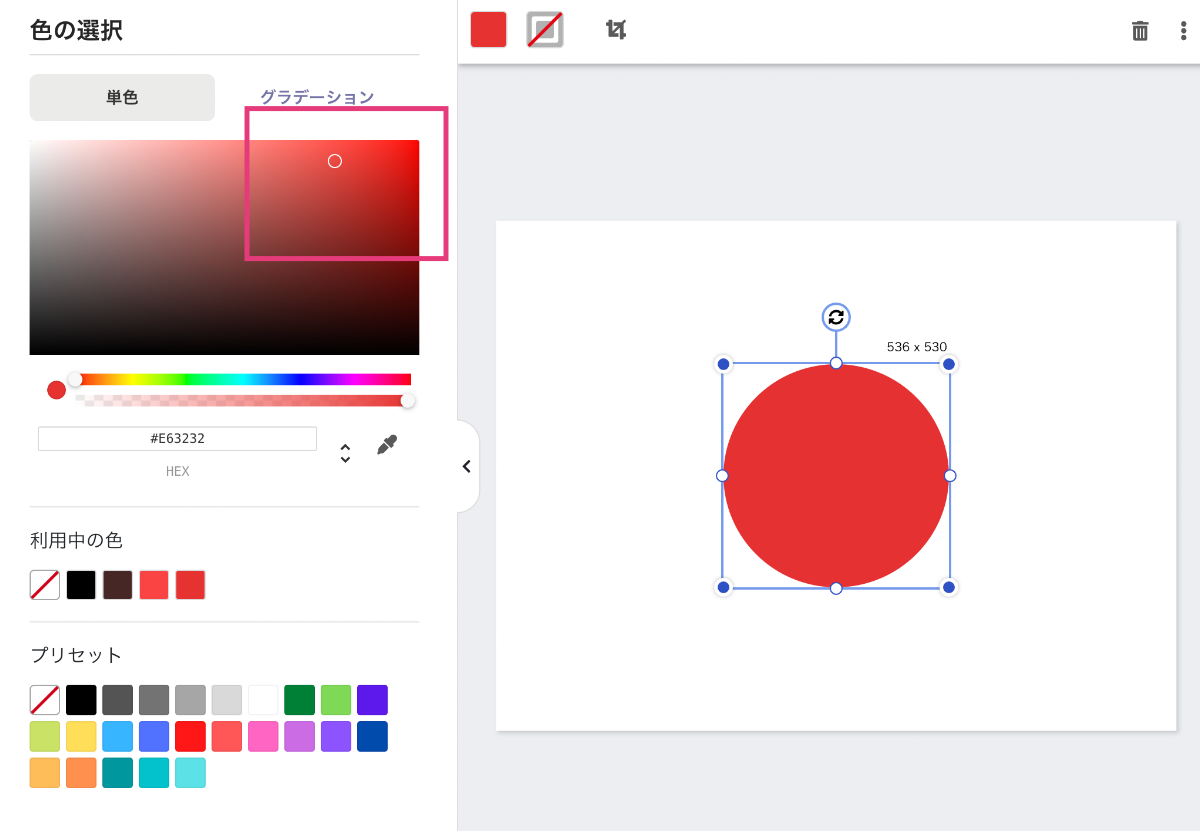
次に、◯の上に線を追加していきます。
作業しやすいように、◯をロックしましょう!
画面右上の縦並び3点をクリックして、「ロックする」アイコンをクリックします。
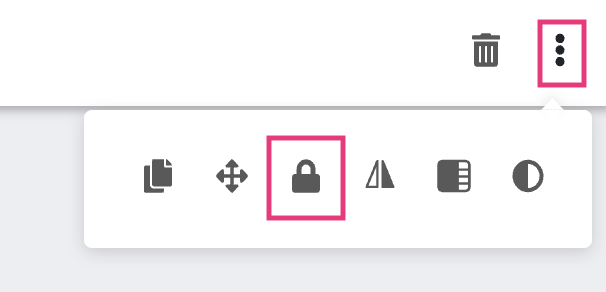
円がロックされて固定されました。
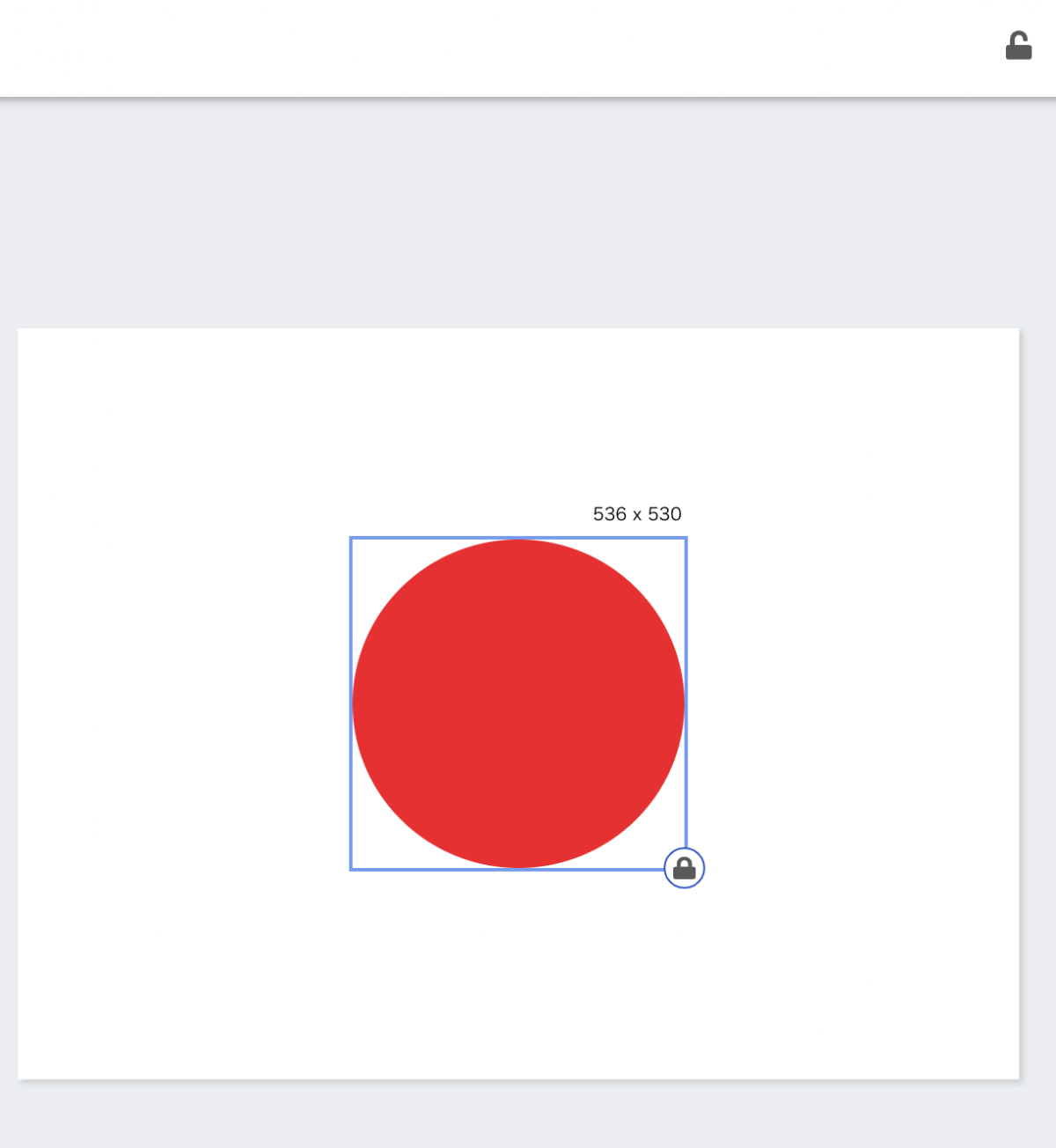
「デザインAC」線を描く
次に線を追加していきます。
❶左メニューから「線」を選びます。
❷線の種類を選びます。
❸線の太さを設定します。
❹線の端をひっぱたり縮めたりして、長さを調節します。
- 線全体を選び、動かすと中央に赤いガイドラインが表示されます。線の長さが決まったら、線を中央に揃えてください。
- 白い背景の部分を一回クリックすると、オブジェクトの選択が解除されます。
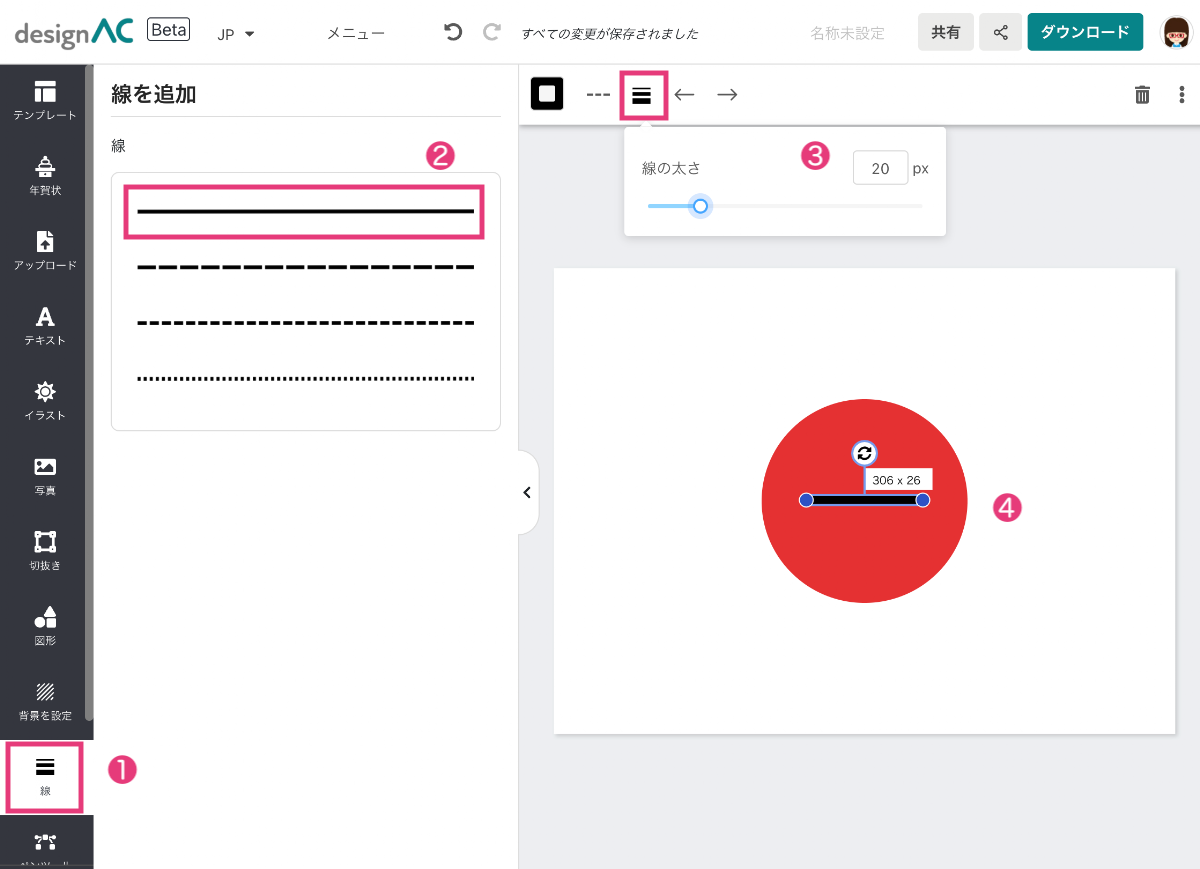
線の位置を上に移動させます。
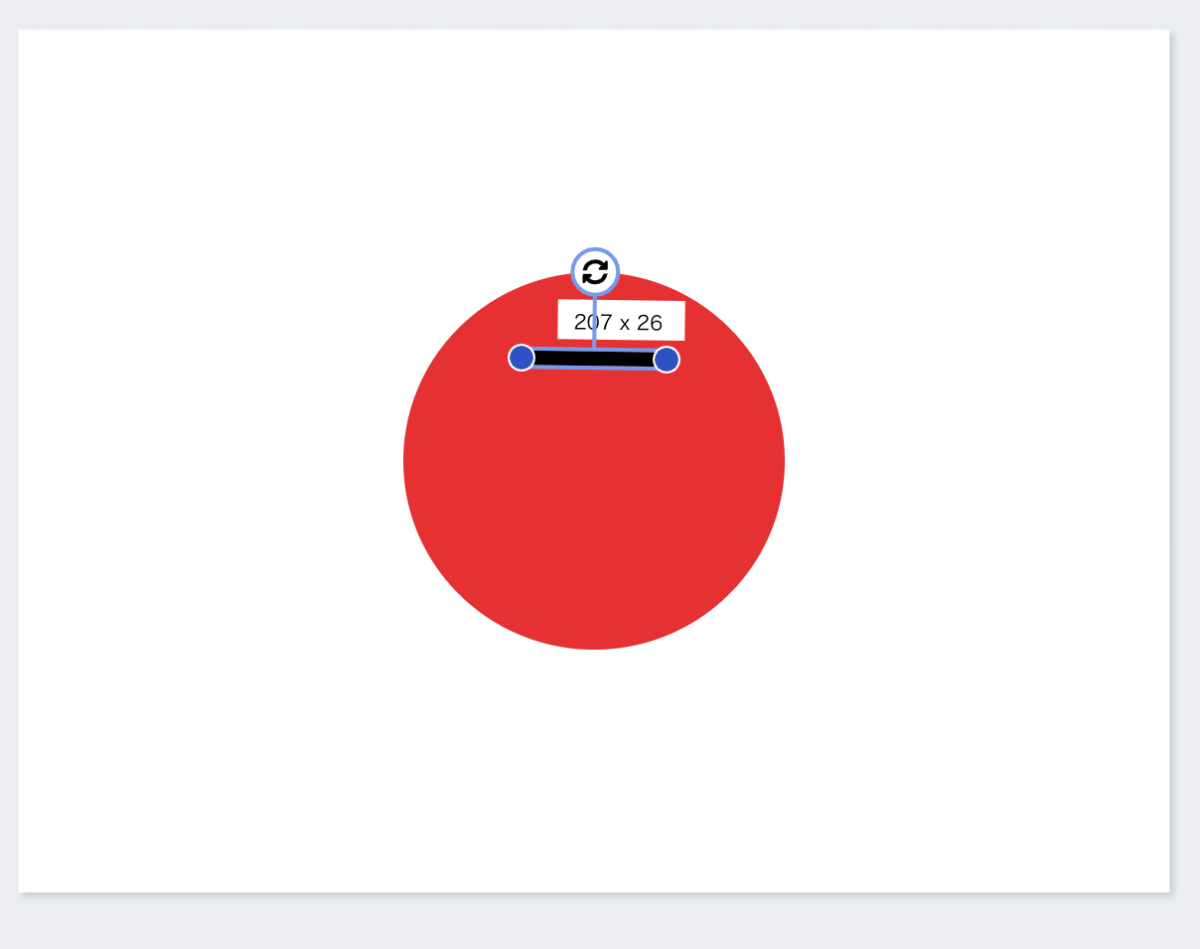
りんごの茎の部分の一部ができました!
もう一回線を選びます。
線の太さを変更して、サイズの調整をします。
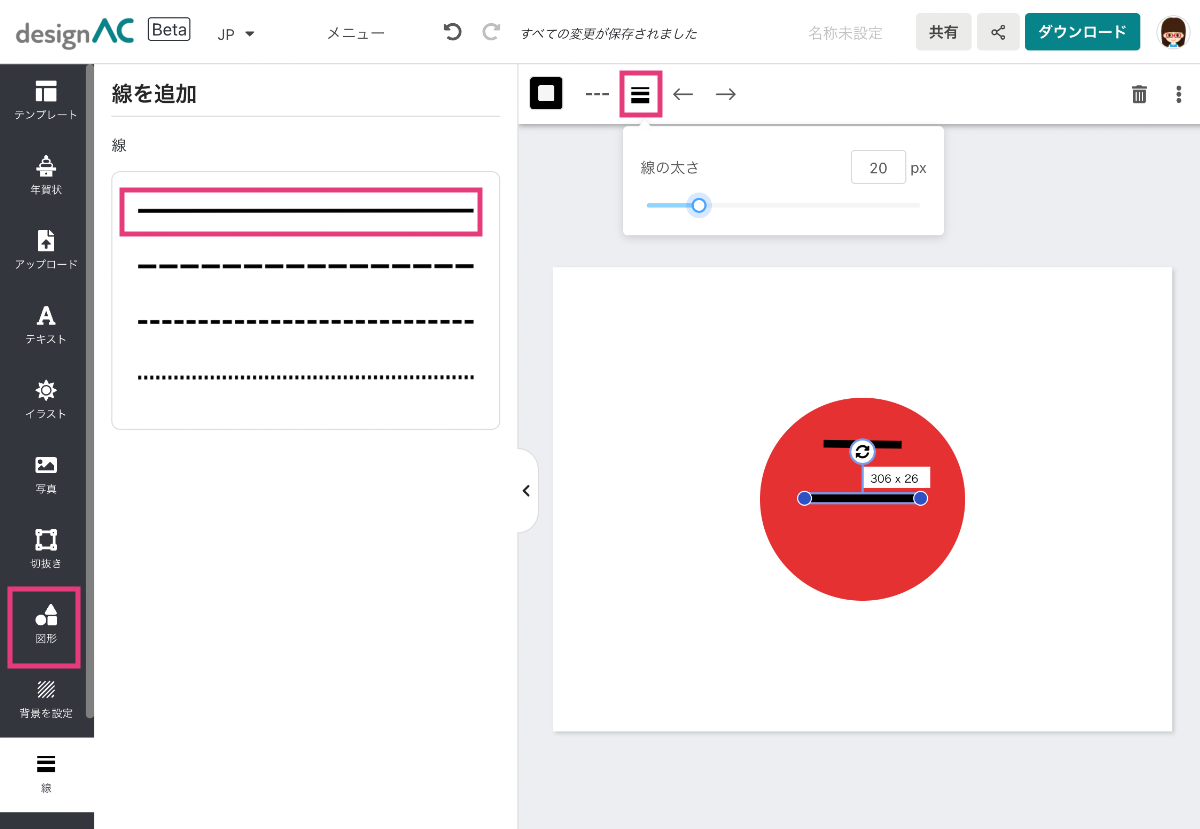
回転アイコンをドラッグして、線を縦にしてください。
Shiftキーを押しながら回転すると垂直にしやすいです。
移動して図のようなサイズにします。
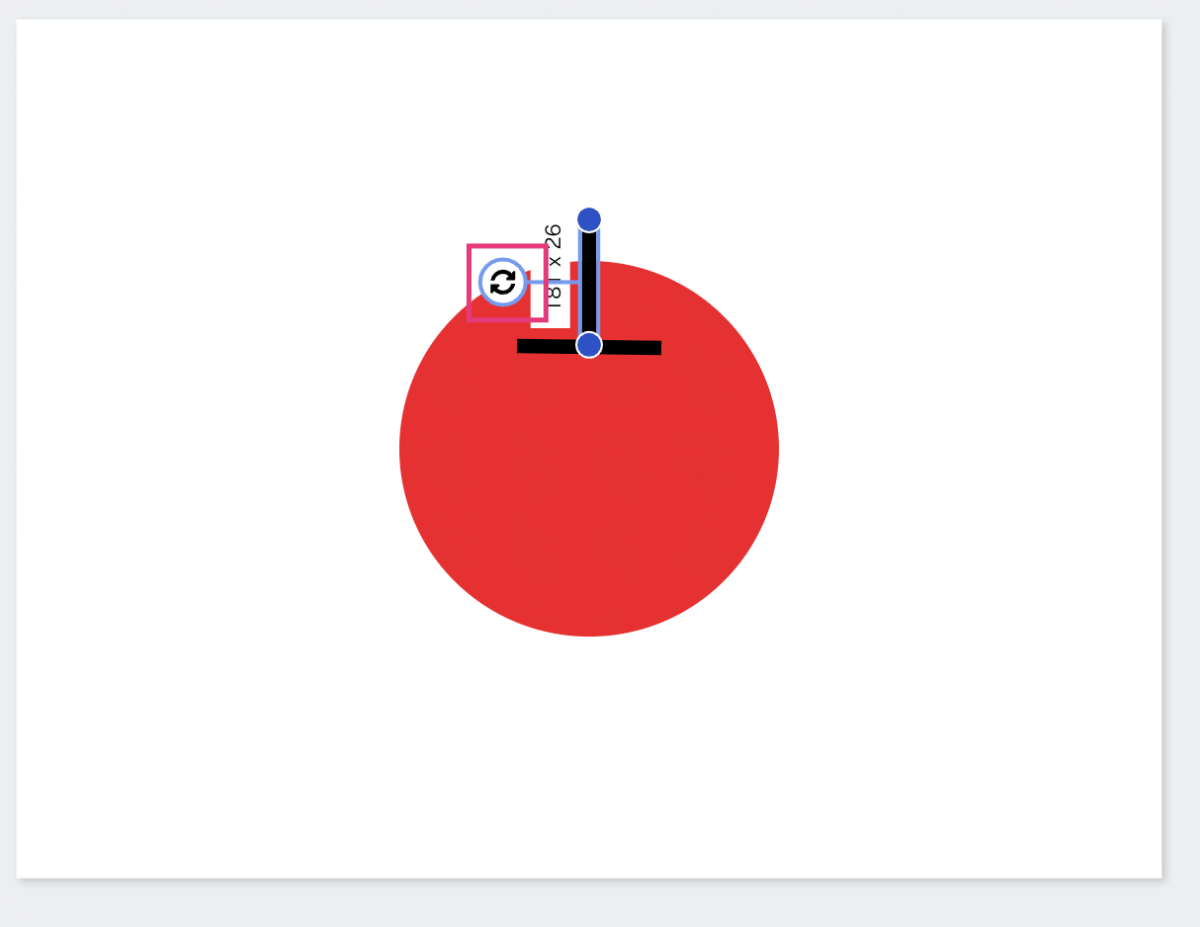
リンゴのイラストが出来上がりました!
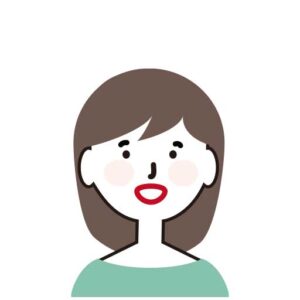 みちこ
みちこ [デザインAC]の基本操作がわかれば、あとは図形の組み合わせなので初心者の私でも簡単にイラストが作れますね
[デザインAC]で作ったイラストに文字を追加する
りんごのイラストを下に移動させて、文字を追加します。
※「イラストAC」にイラストを投稿する場合は、文字なしでもOKです。
赤い◯を選択して、右上の鍵マークをクリック
ロックを解除します。
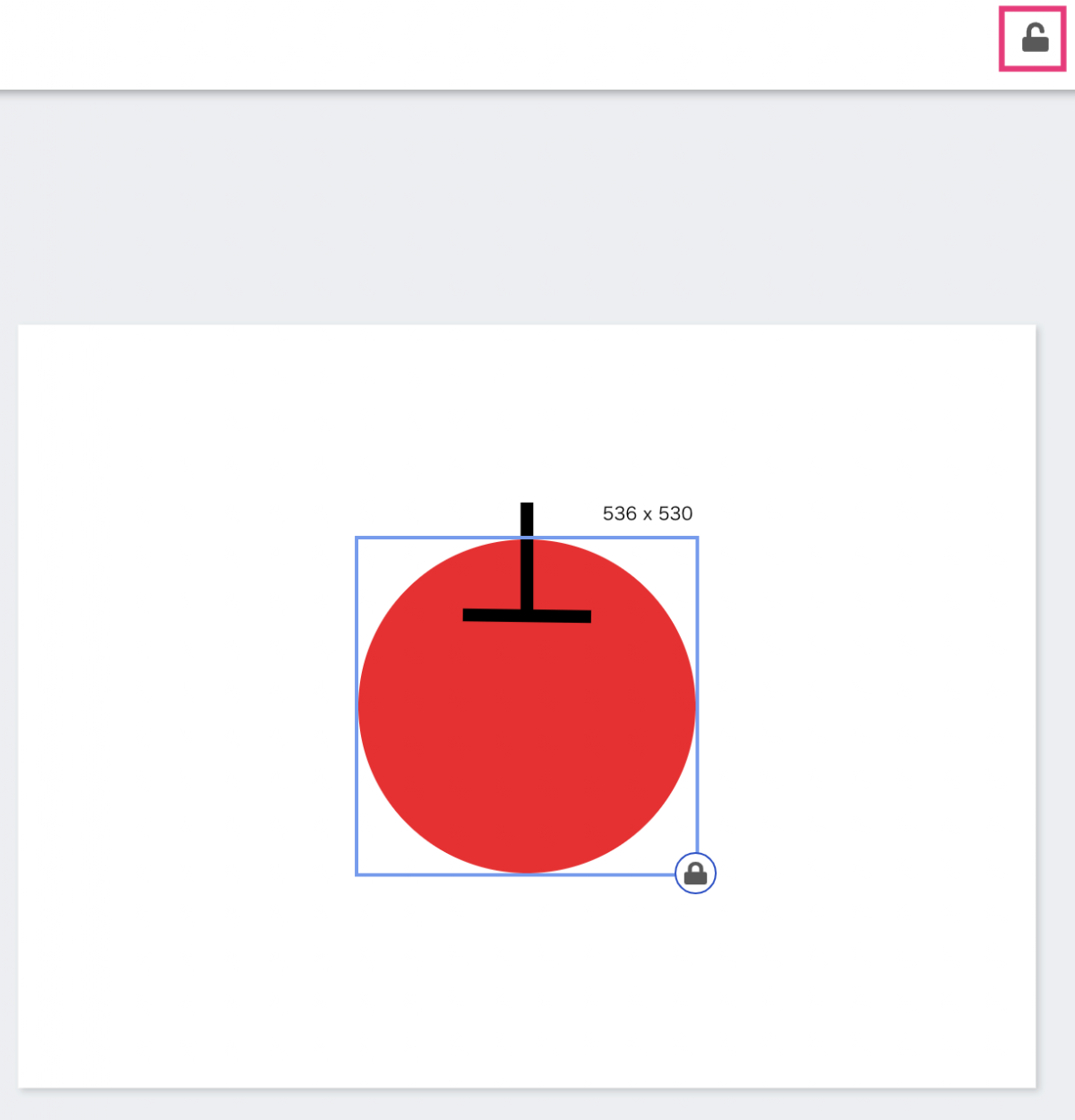
Shiftキーを押しながらオブジェクトを全てクリックして選択。
下方向にドラッグして、下に移動します。
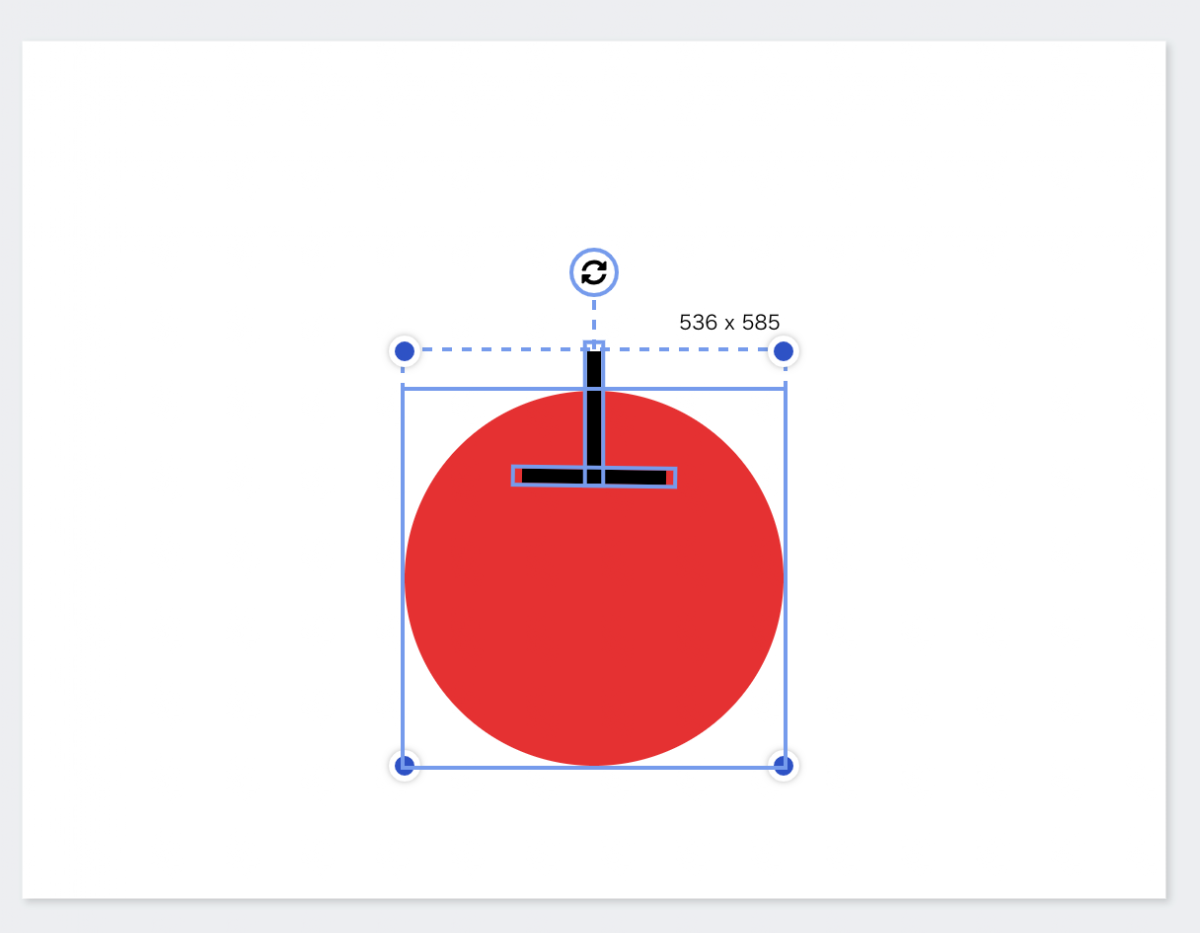
左メニューから「テキスト」を選びます。
テキストのテンプレートの中から❶を選択。
キャンバスの中央に選択した文字が配置されるので、ドラッグして上に配置します。
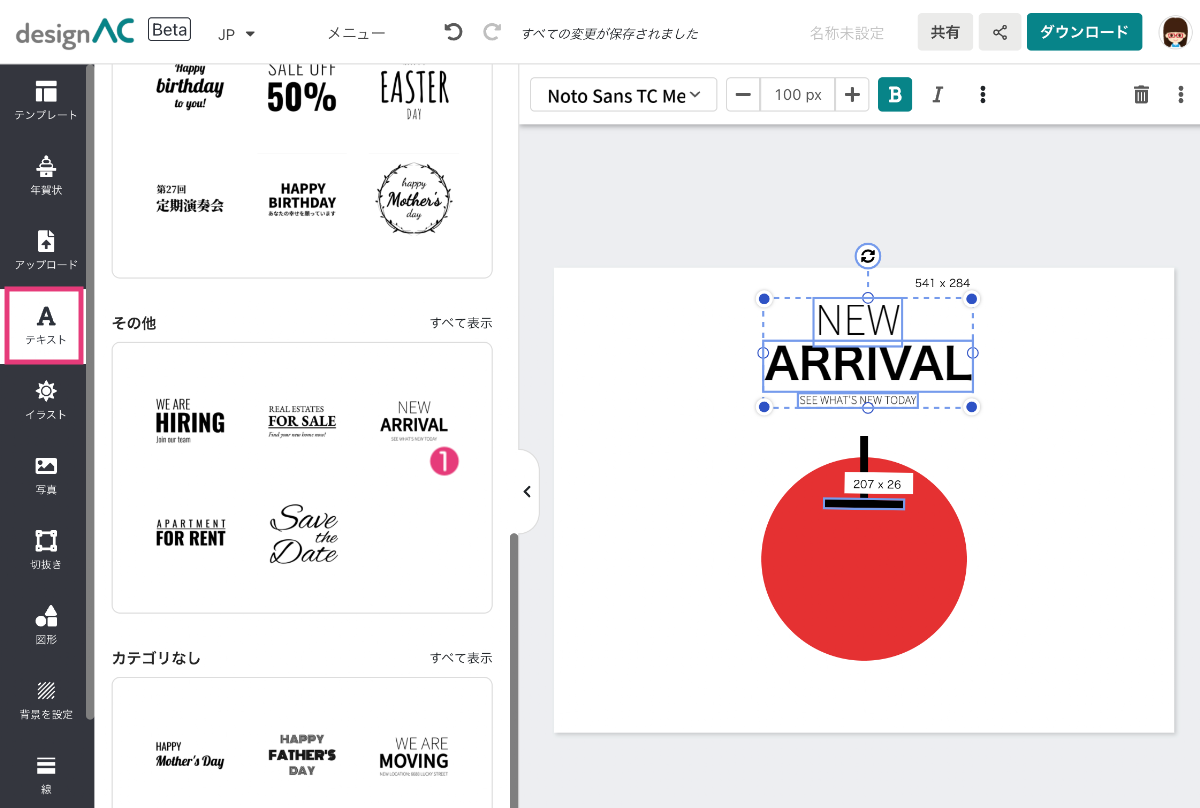
文字の入ったリンゴのイラストが完成!
※文字の内容を変更したい場合は、選択解除してから、書き換えたい文字をダブルクリックして書き換えます。
※選択解除は、白の背景のところを一回クリックです。
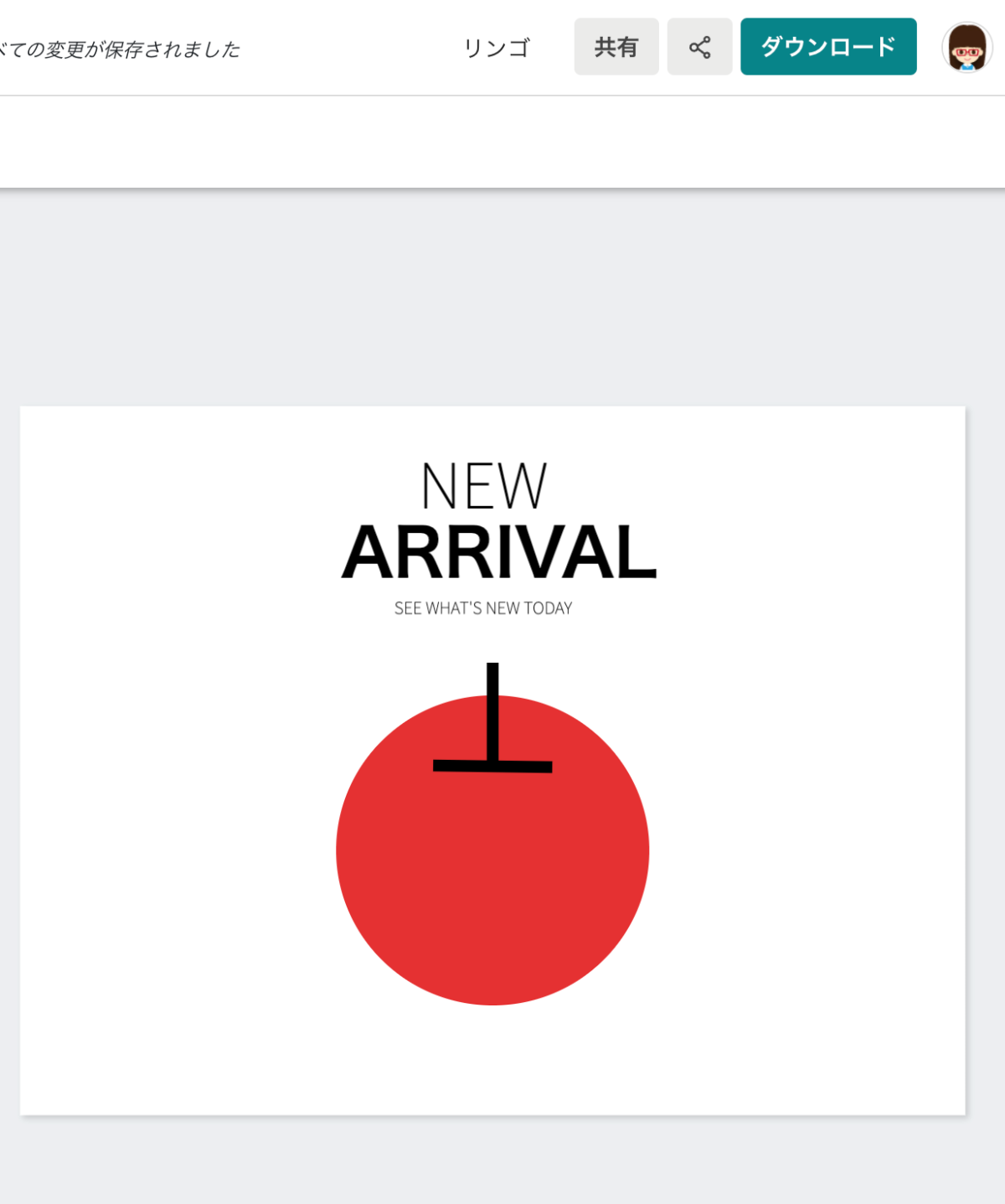
これで文字の入ったイラストが完成しました!
[デザインAC]で作ったイラストを保存する
[デザインAC]で作ったイラストを保存しておきましょう。
上部枠に、ファイル名を入力します。
「メニュー」をクリックして、「保存」を選択。
「リンゴ」という名前でファイルが保存されました。
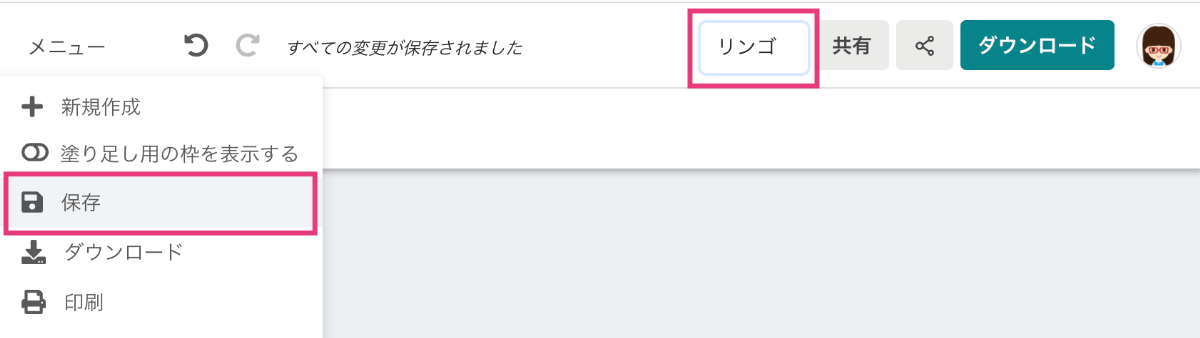
保存したファイルは、いつでも「マイページ」から確認できます。
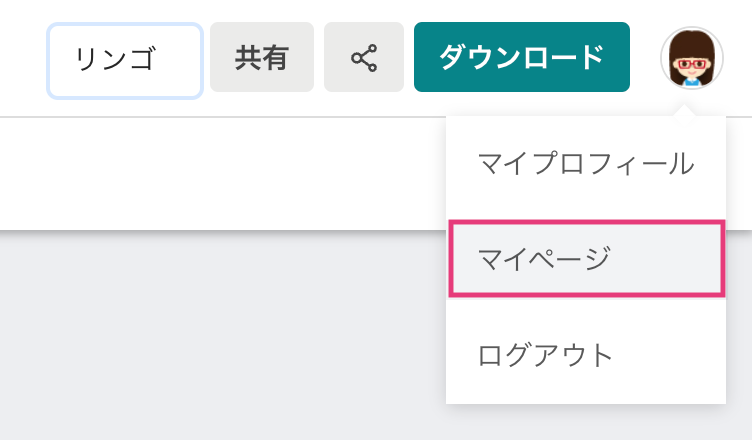
「デザインAC」で作ったイラストをダウンロードする
「デザインAC」では、3つのファイル形式に保存ができます。
- JPG
- PNG
この記事では「イラストAC」に投稿できる「JPG」と「PNG」形式で保存してみます。
右上の「ダウンロード」をクリック。
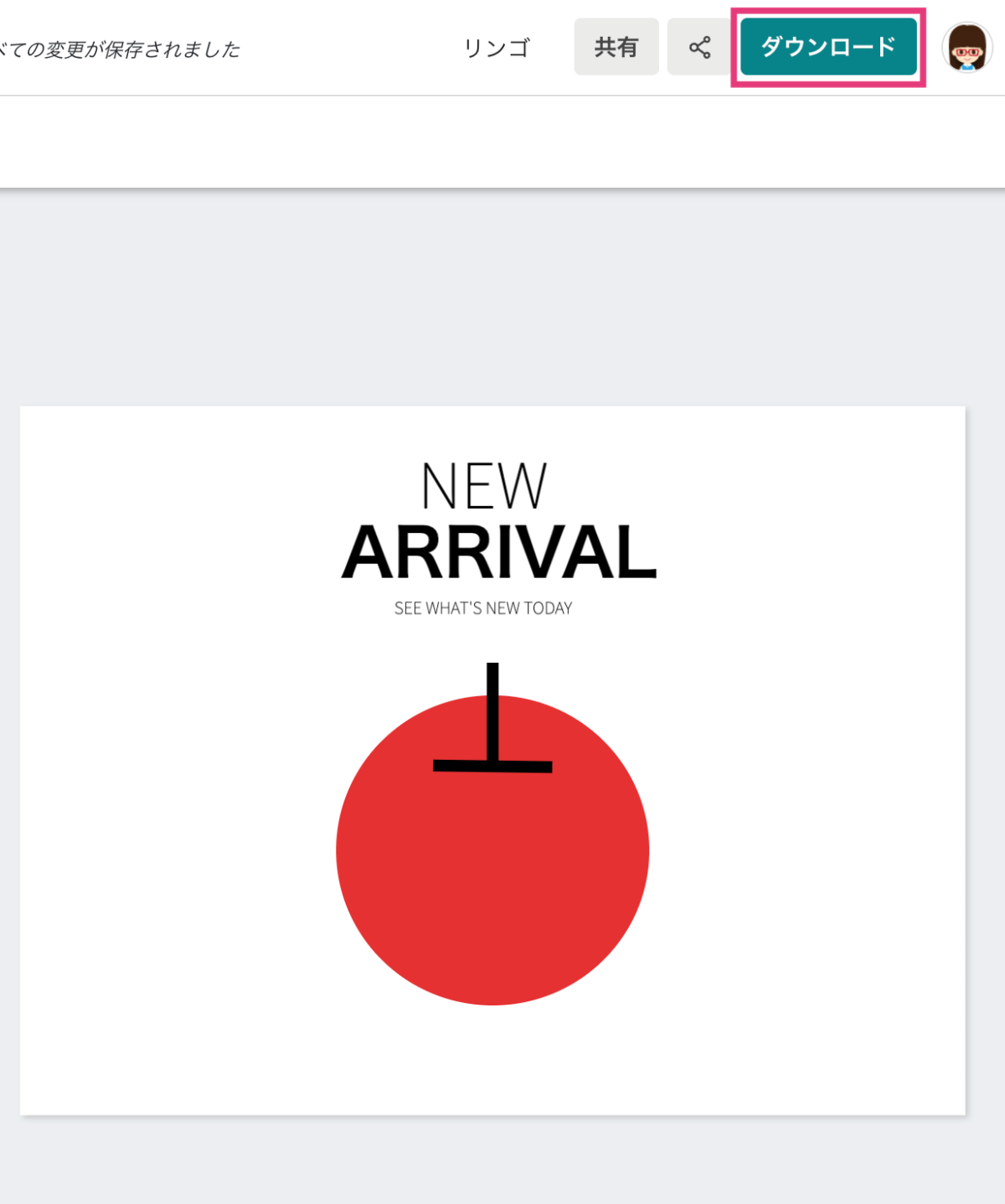
「JPG」形式のダウンロード方法
はじめに「JPG」形式でダウンロードしてみましょう。
ダウンロードの設定画面が表示されます。
次の設定をして、「ダウンロード」をクリック。
- ファイルタイプ「JPG」
- 品質は100%
パソコンのダウンロードフォルダーに、「リンゴ.jpeg」として保存されます。
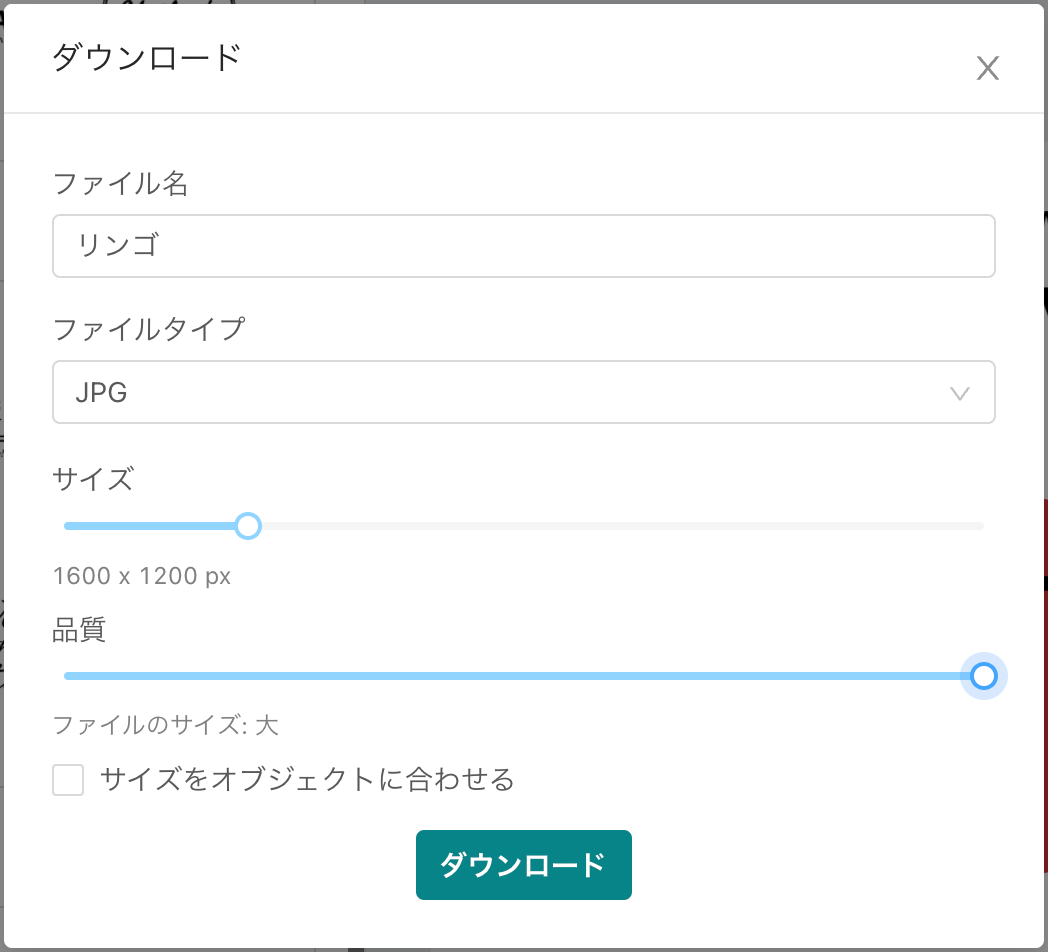
「PNG」形式のダウンロード方法
次にPNG形式。
「PNG」形式は、背景が透明になるファイル形式です。
右上の「ダウンロード」をクリック。
次の設定をして、「ダウンロード」をクリック。
- ファイルタイプ「PNG」
- 透明な背景にチェック
パソコンのダウンロードフォルダーに、「リンゴ.png」として保存されます。
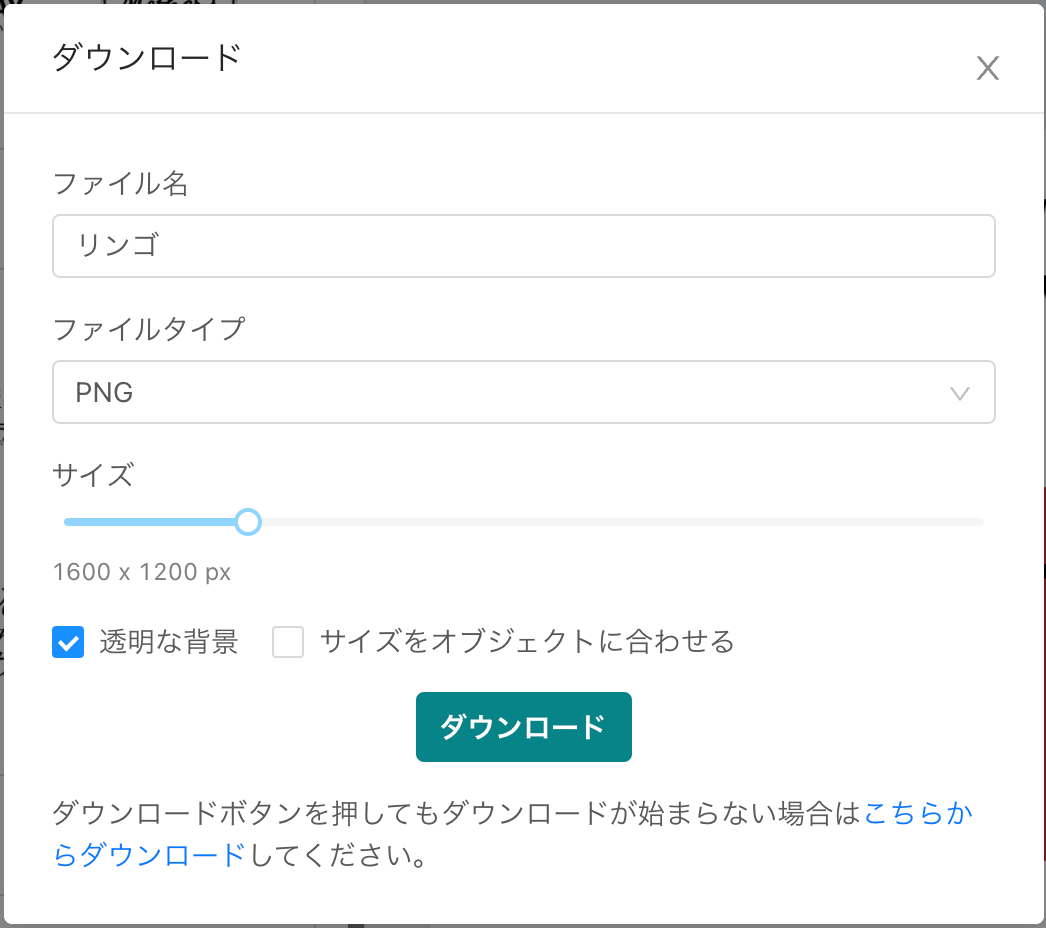
ご自分のパソコンのダウンロードフォルダに作ったイラストの「JPG」と「PNG」形式の2つのファイルが保存できました。
この形式ファイルは、「イラストAC」でイラスト投稿することができます!
※「デザインAC」に新規登録していれば「イラストAC」も同じログイン名で使えます。
 あけみん
あけみん 練習用に別の作例を用意しました。
お時間あったらチャレンジしてみてくださいね。
図形の組み合わせのオリジナルイラストを作れば、「イラストAC」に投稿することができます。
ぜひこちらもトライしてみてください。
【練習用の作例を3つ】
右上の縦点3つをクリックすると、オブジェクトのコピーや整列などの機能もあります。
使わなくても作例はできますが、コピーや整列を使うと便利です。
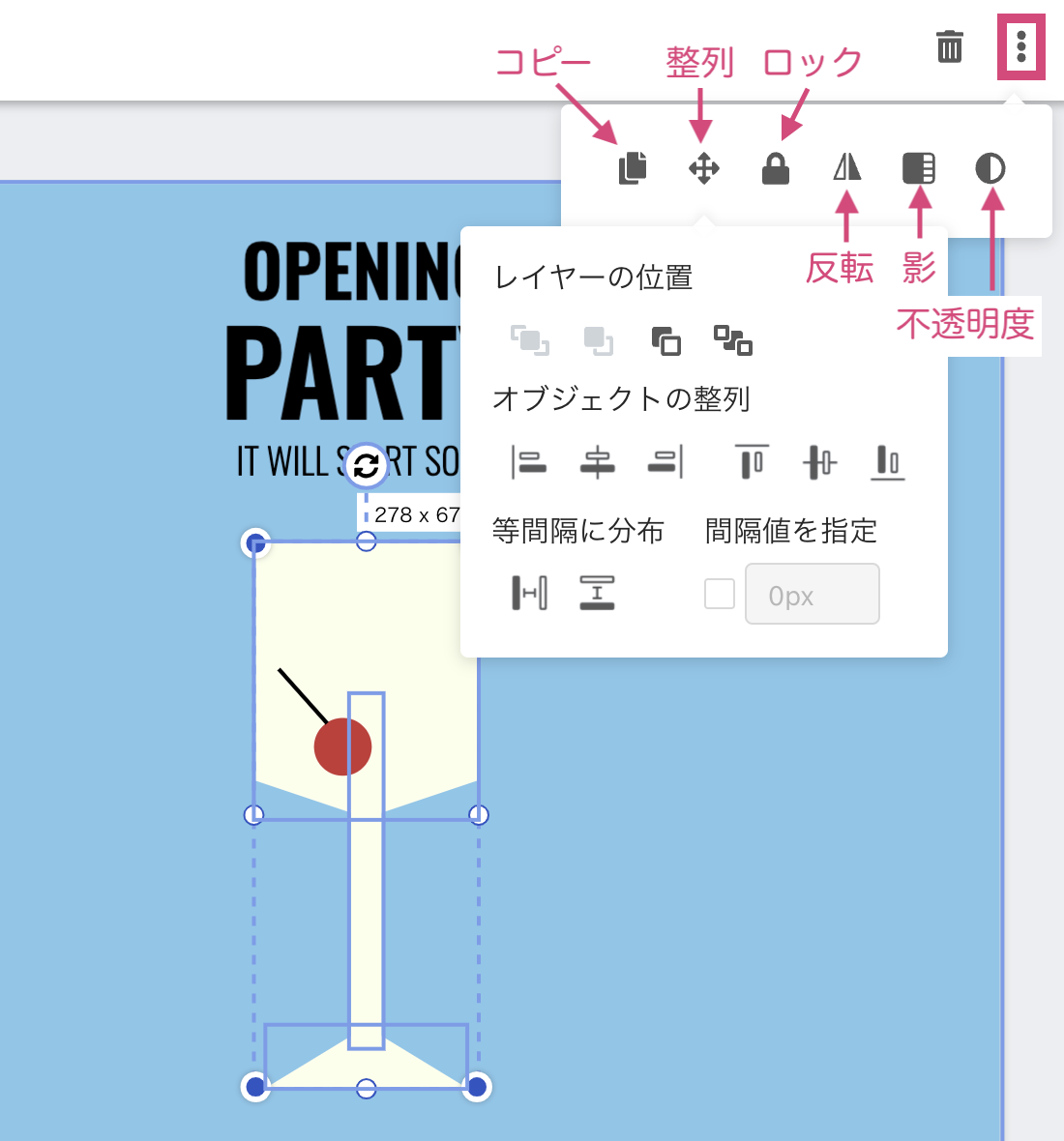
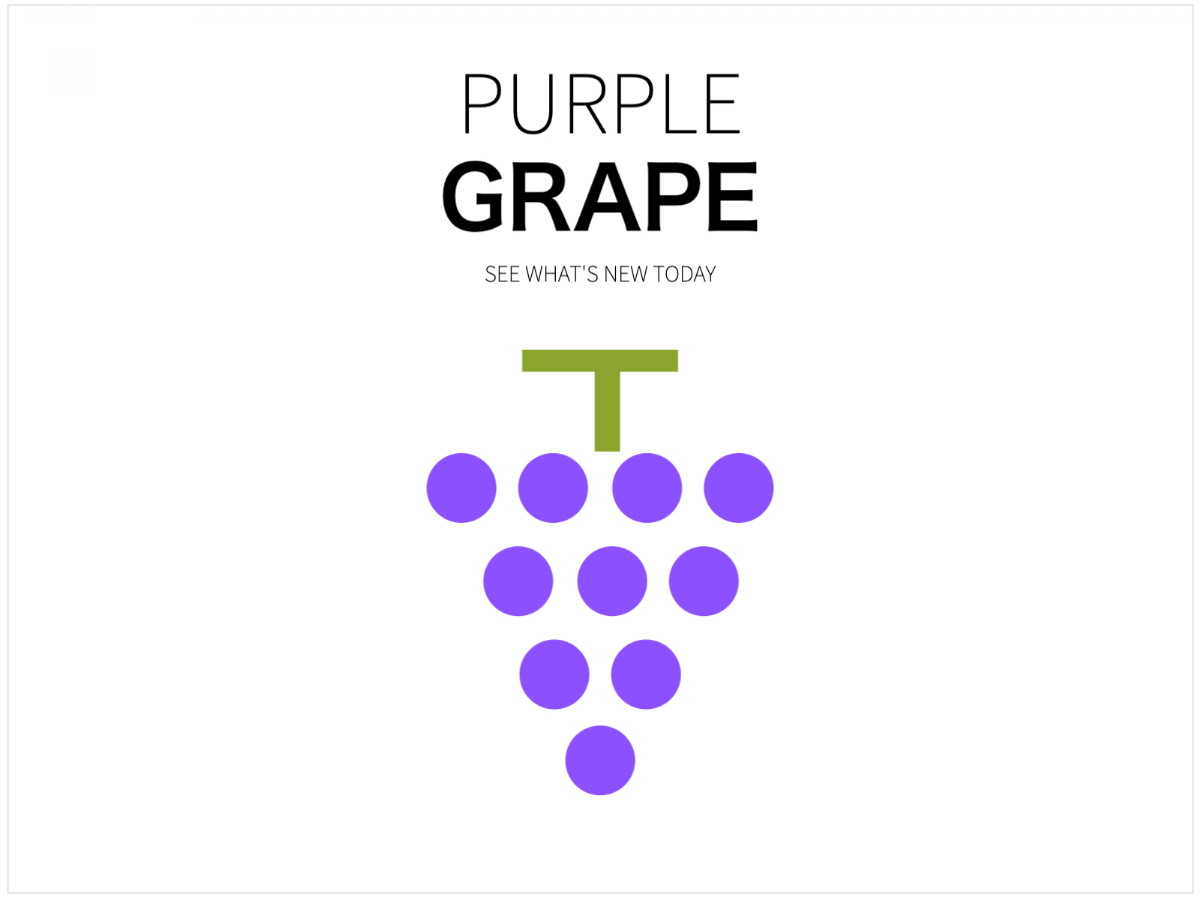


[イラストAC]のイラストの投稿方法について解説しています。データアップロード方法、タイトル、タグの付け方など
まとめ
いかがでしたか?
「デザインAC」は、ブラウザ上で動くツールなので、専用のソフトウェアやアプリが不要です。「デザインAC」にある「図形」や「線」の機能を使って、今回はリンゴのイラストを作りました。
イラストの作り方は簡単!好きな図形を選んで、サイズを調整。色を設定し、他の図形や線と組み合わせます。
文字の追加もテンプレートを使えば簡単にレイアウトができます。
「図形」や「線」の組み合わせだけなので、絵を描けない人でも簡単にイラストが作れます。
「図形」の組み合わせのアイデア次第で、いろんなイラストができますね。
「デザインAC」で作ったイラストは、「JPG」「PNG」「PDF」の3種類の形式で保存ができます。
作ったイラストを「JPG」「PNG」形式に保存すれば、「イラストAC」にも投稿することもできます。
ここまでお読みいただきありがとうございました。この情報が、少しでもお役に立てたら幸いです。
[デザインAC]で複合パス機能を使い、簡単でかわいいイラストの作り方を解説しています。 複合パスの説明と、実際に複合パスを使ってイラストを作ります。