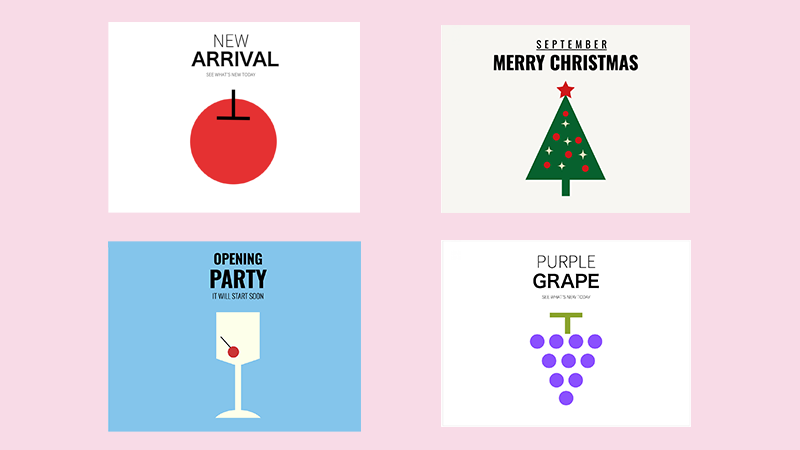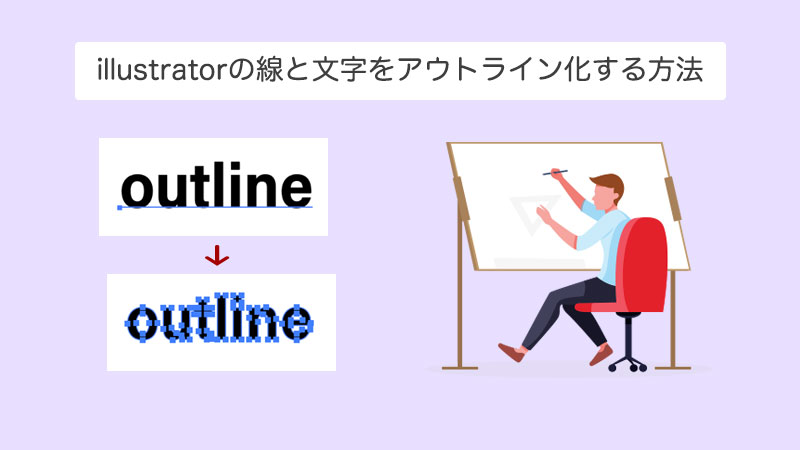
 みちこ
みちこ イラストを投稿する際に、illustratorのベクターデータはアウトライン化した方がいいと言われました。アウトライン化って何ですか?
アウトライン化とはどういう意味なのか、イラストレーターで作った文字や線をアウトライン化する方法について初心者向けにわかりやすく解説します。
- illustratorベクターデータのアウトライン化の意味がわかる
- illustratorベクターデータの文字をアウトライン化する方法がわかる
- illustratorベクターデータの線をアウトライン化する方法がわかる
アウトライン化について、言葉だけでは分かりずらいと思いますので、サンプル画像を使ってわかりやすく説明していきます。
理解できればとっても簡単です。
さっそくいってみましょう!
イラストレーター(ベクターデータ)のアウトライン化とは?
アウトライン化とは、文字フォントや線のデータを図形データに変換する処理のことです。
 みちこ
みちこ 何で図形データに変換するんですか?
 あけみん
あけみん 文字フォントや線パスデータのままだと、見た目が変わってしまう場合があるんです。具体的に説明していきましょう!
イラストレーターの文字フォントをアウトライン化する方法
イラストレーターの文字フォントをそのまま別のパソコンで開いた場合
はじめに文字フォントの例から説明しますね。
文字ツールで文字を入力しました。これを保存して別のパソコンで開いてみます。
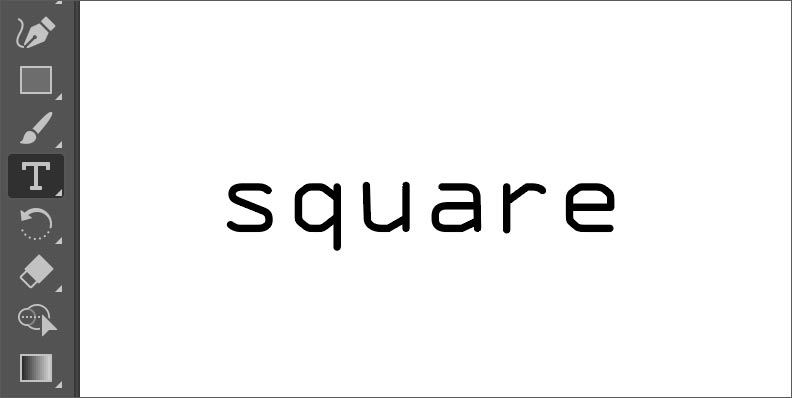
あれれ、文字フォントが変わってしまいました。
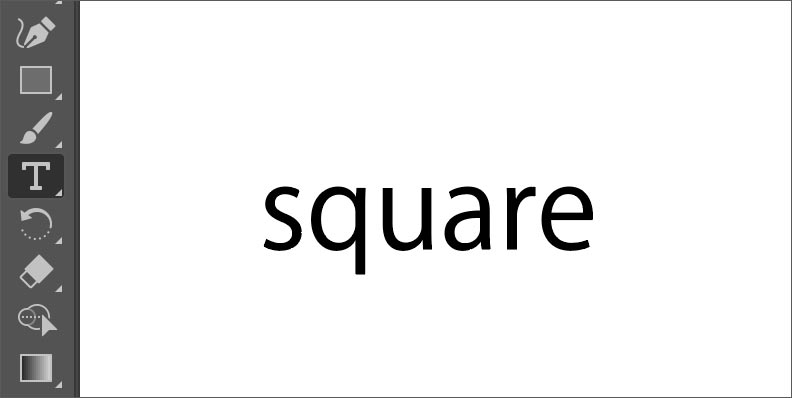
なぜかというと、開いたパソコン側に、入力したフォントがないからです。既存のフォントに置き換えられてしまったんです。これだとイメージが変わってしまいますね。
この問題を解決するには、文字を依存型のフォントではなく、アウトライン化して図形として認識させるというわけです。
イラストレーターの文字フォントをアウトライン化する方法
実際にアウトライン化してみましょう!
1)文字を選択します。
イラストレーターのメニュー[選択]から[全てを選択]
2)[書式]メニューから[アウトラインを作成]を選択
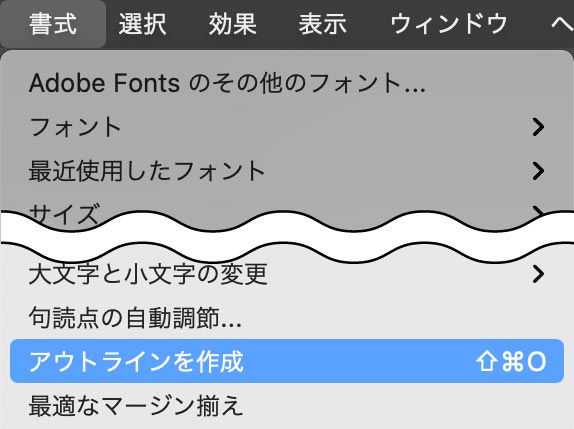
文字を選択した状態で、右クリックしても同じ「アウトラインの作成」を実行することができます。
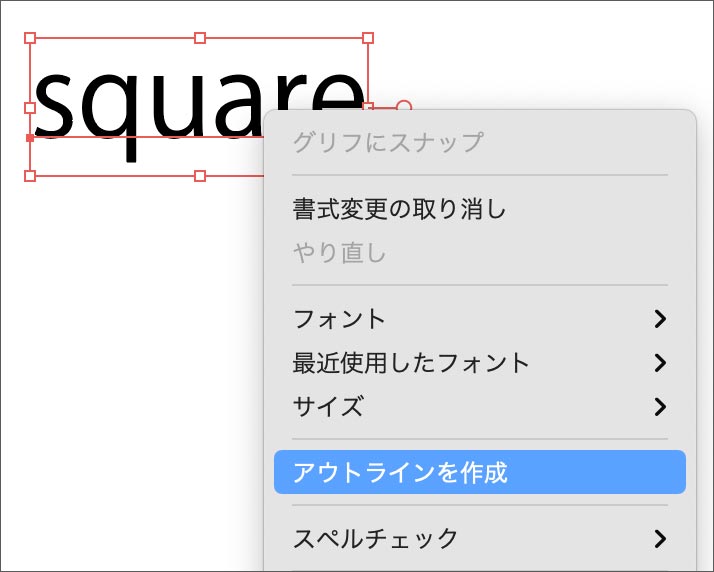
文字フォントがアウトライン化されて図形に変換されました。
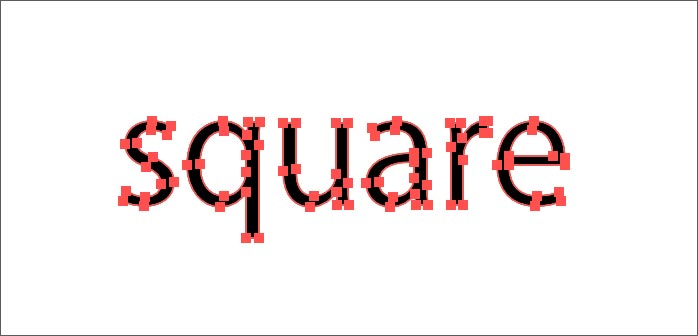
これで別のパソコンで開いても、そのままのイメージになります。
文字フォントの場合、文字の修正や文字サイズの変更ができますが、アウトライン化したら図形データになっているのでできません。
アウトライン化したデータは、文字に依存しないので、別のパソコンで開いても、そのままのイメージデータのまま開くことができます。印刷に入稿する場合や、ストックイラストに投稿する場合は、アウトライン化は必須の作業です。
イラストレーターの線をアウトライン化する方法
イラストレーターで作った線もアウトライン化する必要があります。
なぜなら、拡大縮小したときに、線幅がイメージと大きく変わってしまうからです。
実際に見てみましょう。
イラストレーターの線データを拡大縮小してみた場合
はじめに[長方形ツール]で四角を描きます。塗りなし、線を黒に設定します。
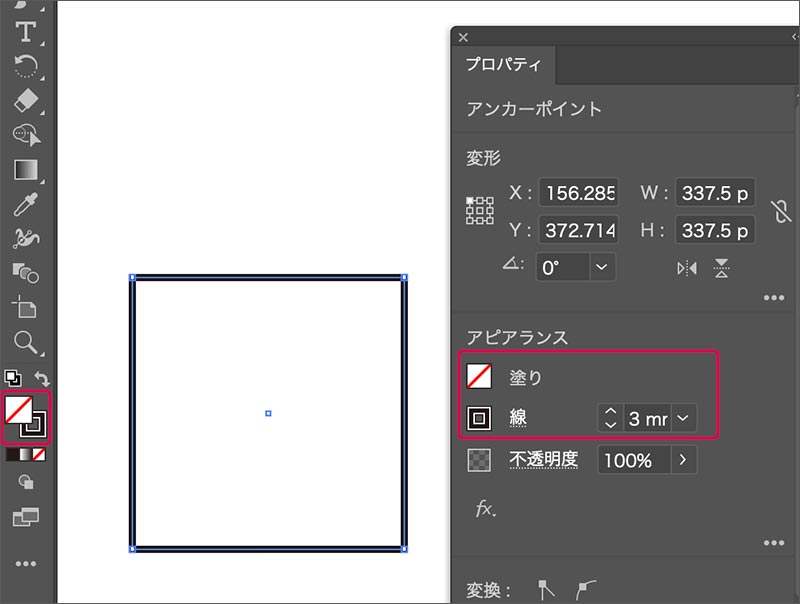
四角のデータを縮小してみます。下のイメージを参考にしてください。
四角のデータを「塗りなし/線」のまま縮小してみると‥
線幅がそのままの状態です。縮小したらやっぱり線も縮小してほしい!
次に、アウトライン化して、四角のデータを縮小すると‥
ちゃんと線幅の縮小ができています。
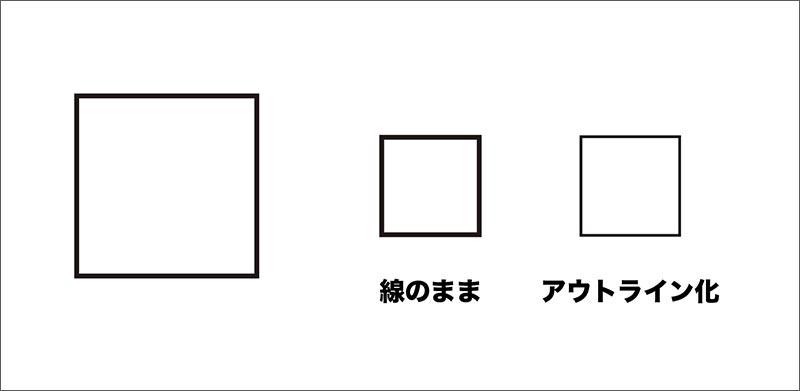
このように、線もアウトライン化しないと、データを拡大縮小した時に、線幅も拡大縮小されないのです。
イラストレーターの線をアウトライン化する方法
イラストレーターの線をアウトライン化する方法を説明していきたいと思います。
[選択ツール]クリックして線で描かれた四角を選択します。
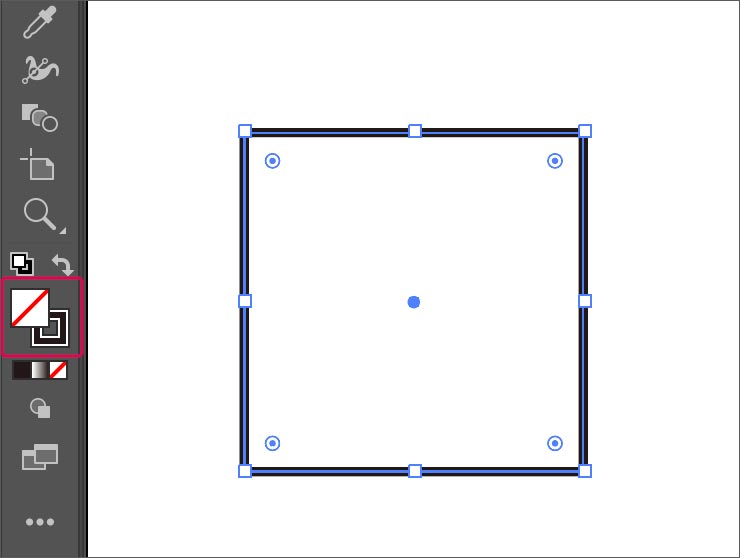
[オブジェクト]メニューから[パスのアウトライン]を選択。
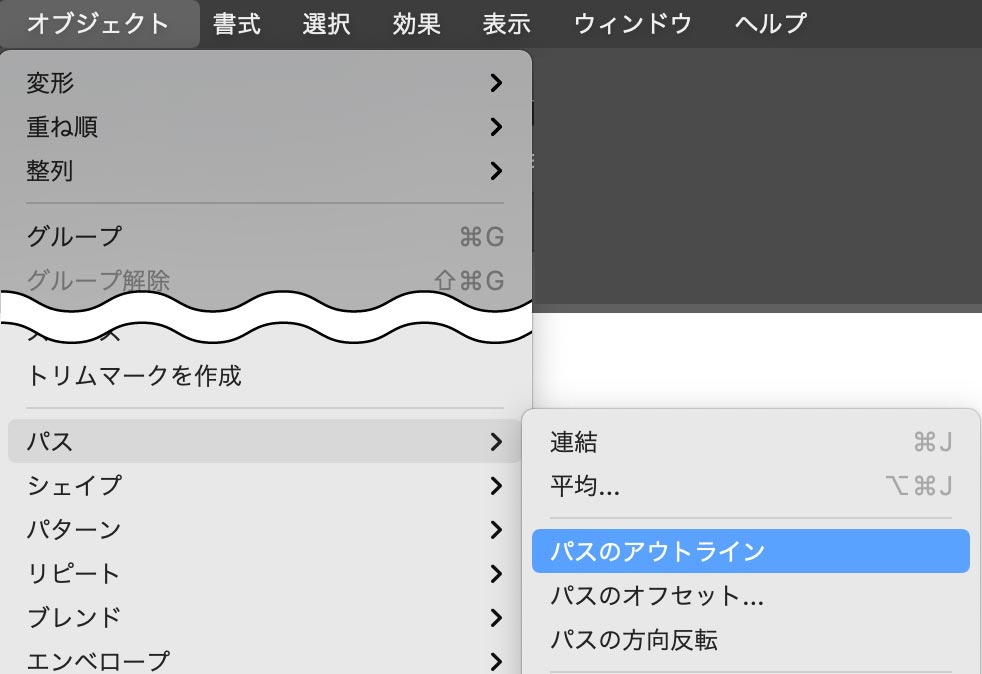
線のデータがアウトライン化されました。「塗りなし」から「塗り」が黒になったことを確認します。
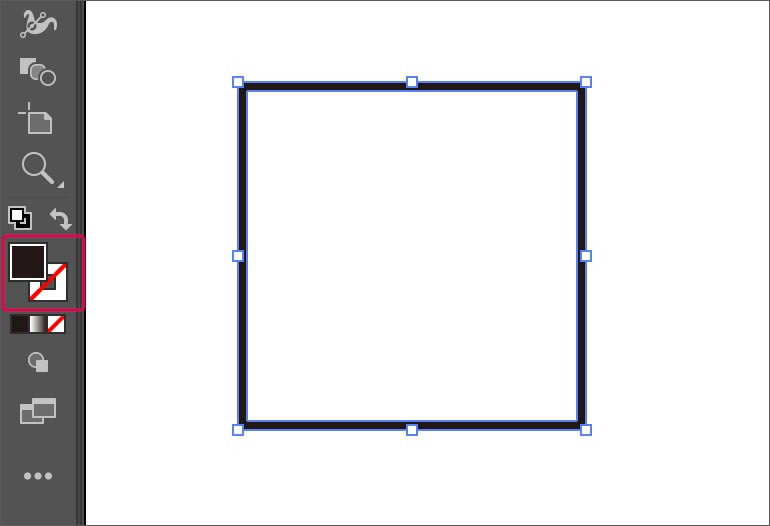
アウトライン化されたということは、線パスから図形データととして認識されたということです。拡大縮小してもそれに合わせて線も拡大縮小表示されます。
まとめ
これまでの記事をまとめると‥
アウトライン化とは、文字フォントや線のデータを図形データに変換する処理のことです。
「文字フォント」は、パソコンに依存します。他のパソコンで開いた時に、その文字フォントがないと他のフォントに置き換えられてしまいます。そのためアウトライン化して図形データとして認識することが必要になってきます。
「線データ」は、拡大縮小しても線幅が変わりません。アウトライン化することで、線を図形と認識させ、線幅も拡大縮小ができるようになります。
いかがでしたか?イラストレーターのデータのアウトライン化は印刷の入稿やストックイラストの投稿の際には必要な作業となります。必ず覚えておきましょう!
次は、[イラストAC]のスムーズな投稿について役に立つ「タグのプリセット登録」について説明したいと思います。引き続きよろしくお願いいたします。
ここまでお読みいただきありがとうございました。この情報が、少しでもお役に立てたら幸いです。


![【イラストAC】をアフィリエイトする方法[ACアソシエイトの登録]](https://akelog52.com/wp-content/uploads/2022/07/ac-affiliate_top.png)