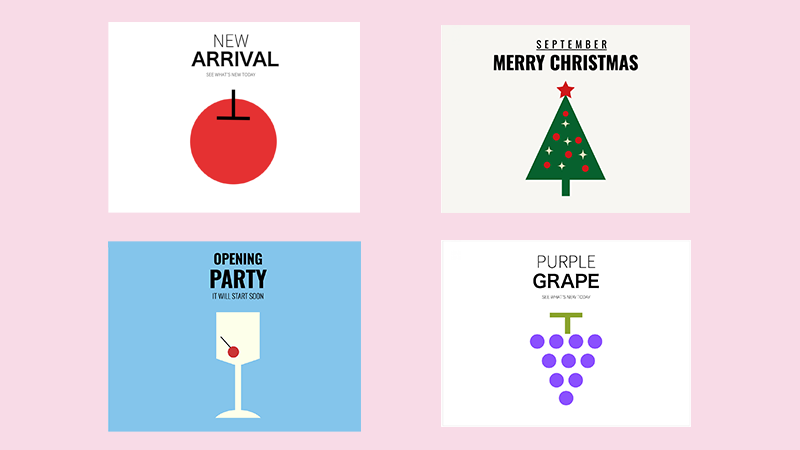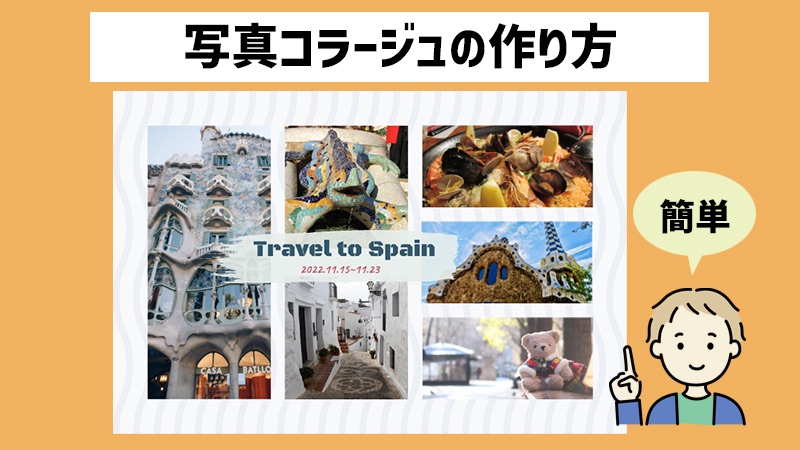
 みちこ
みちこ パソコンで写真のコラージュを作りたいです。
初心者にもできる簡単な作り方教えてください。
はい、その疑問にお答えします。
- [写真コラージュ]のことがわかる
- [写真コラージュ]の作例がわかる
- [写真コラージュ]のやり方がわかる
こんにちは、あけみんです。
写真のコラージュは「デザインAC」のテンプレートを使えば、簡単に見栄えの良いコラージュが出来上がります。
「デザインAC」って何?
デザインACはACワークス株式会社が運営している無料のデザインツールです。今回は、「デザインAC」のテンプレートを使って、 写真コラージュの作り方を解説していきます。
①好きな「写真コラージュ」のテンプレートを選ぶ ②写真をアップロード ③文字を書き換えるの3ステップで簡単に出来上がります。
さっそくいってみましょう!
写真コラージュとは?
コラージュとはフランス語の「coller」から由来する言葉で「糊(のり)で貼る」という意味があります。写真コラージュというと、さまざまな写真を一つの台紙に貼り一つの作品にすることを言います。
 みちこ
みちこ 写真コラージュはパソコンで作れますか?
一般的な写真コラージュは、紙の台紙を一枚用意して、複数の写真をレイアウトしながら糊で貼り付けて作っていきます。
 あけみん
あけみん パソコンの写真コラージュ用のデザインツールを使えば、簡単に作ることができます。
写真コラージュ用のデザインツールはいろいろありますが‥
今回写真コラージュに使うのは、「デザインAC」
「デザインAC」では、さまざまなデザインテンプレートの中から、好みのデザインを選んで使うことができます。
- 豊富な種類のデザインテンプレートの中からデザインを選ぶだけ
- 操作が簡単。初心者でも使いやすい。
- 有料のデザインソフトPhotoshopやIllustratorがいらない
- インストール不要。ブラウザ上からの操作
- 無料で使える
- 1からデザインも作れる
今回は「デザインAC」のテンプレートにある「写真コラージュ」を利用します。
「デザインAC」は登録なしでも利用できますが、の無料会員になれば、次の機能が使えるようになります。
- 作成したデザインを保存できる。
- デザインをダウンロードできる
- URLでデザインを共有できる。
 あけみん
あけみん 登録はメールアドレスかSNSで登録すればすぐ完了します。
写真コラージュサンプル作品例
 みちこ
みちこ 「デザインAC」で、どのような写真コラージュが作れますか?
「デザインAC」の写真コラージュ用のテンプレートの作例をご紹介します。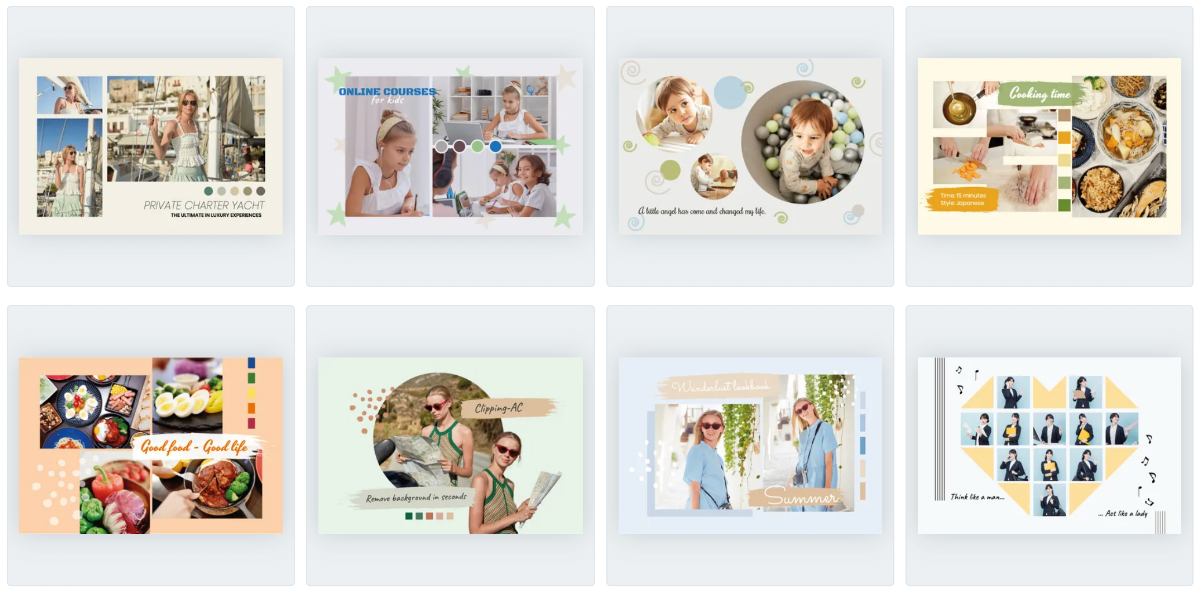
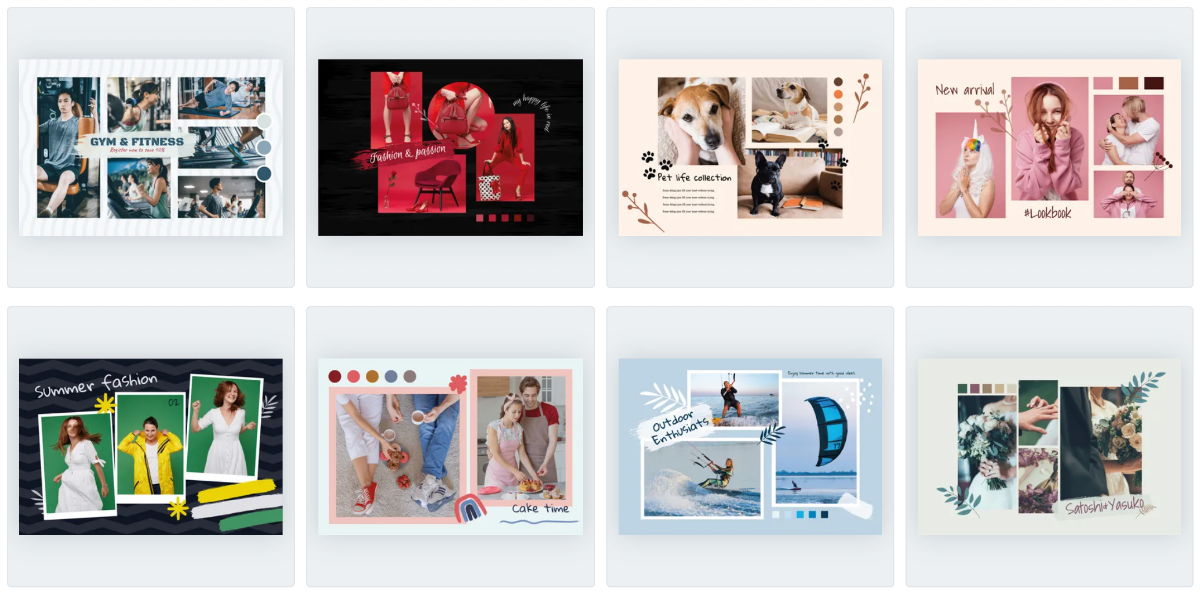
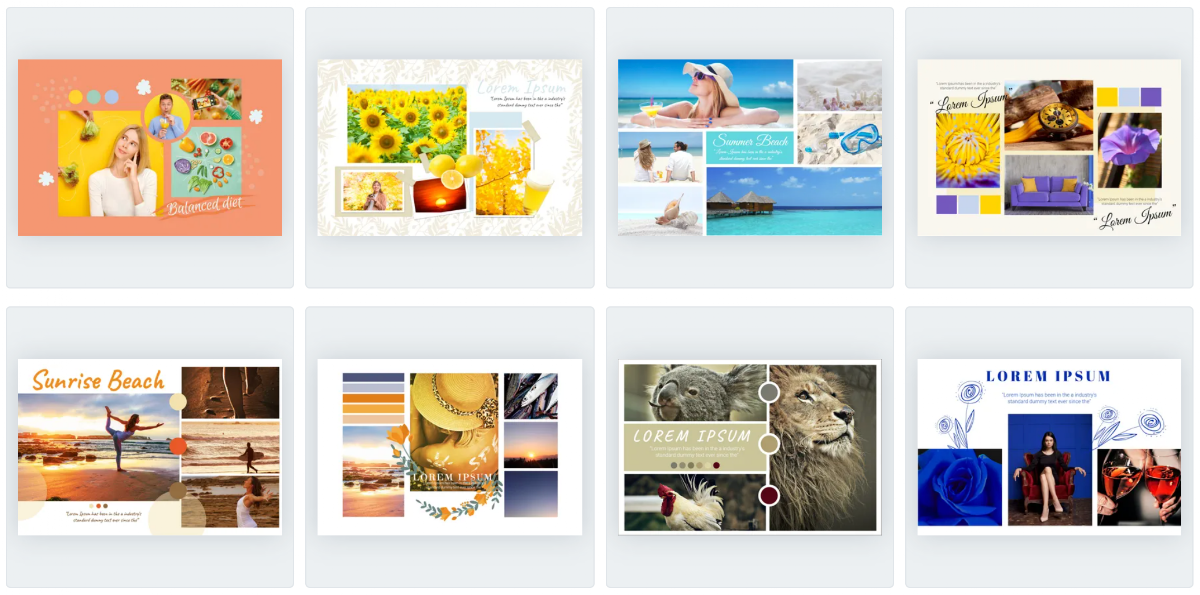
写真コラージュの作り方
さっそく写真コラージュの作り方を説明していきたいと思います。
今回仕上げる写真コラージュは、次の作品です。スペインに行った思い出の写真をコラージュにします。
初心者の方でも簡単に作ることができます。一緒に作業してみましょう。

![]() 準備するもの
準備するもの
- パソコン
- 写真6点(使用するテンプレートによって点数が異なる)
ご自分の写真を6点準備お願いします。
「デザインAC」で写真コラージュを選ぶ
「デザインAC」を開きます。>
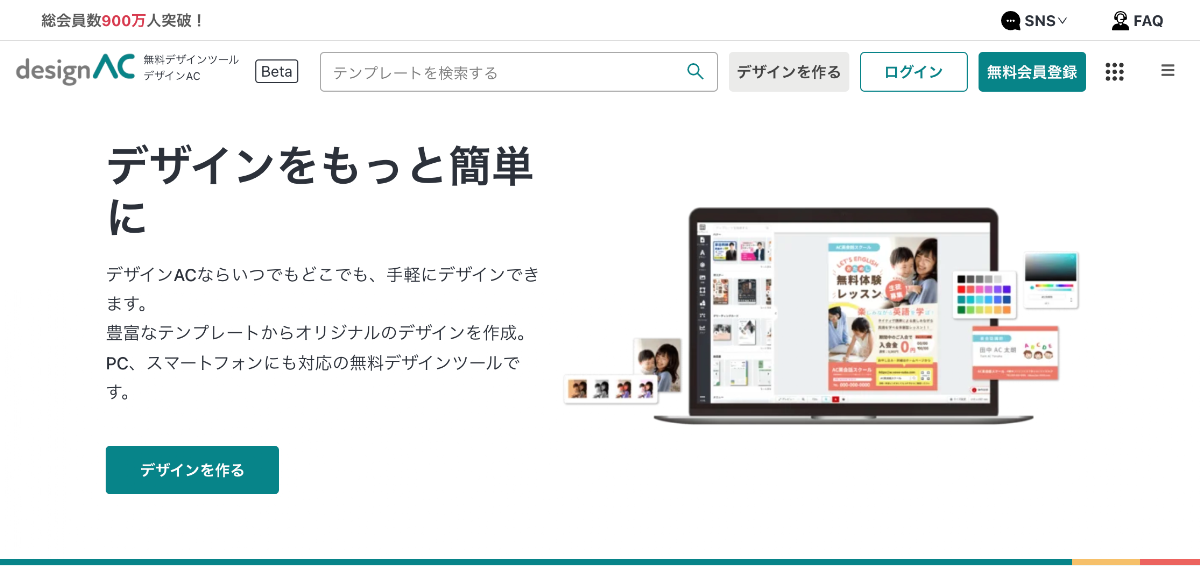
ユーザー登録されている方は「デザインAC」にログインします。
「テンプレート」をクリック→「写真のコラージュ」を選択
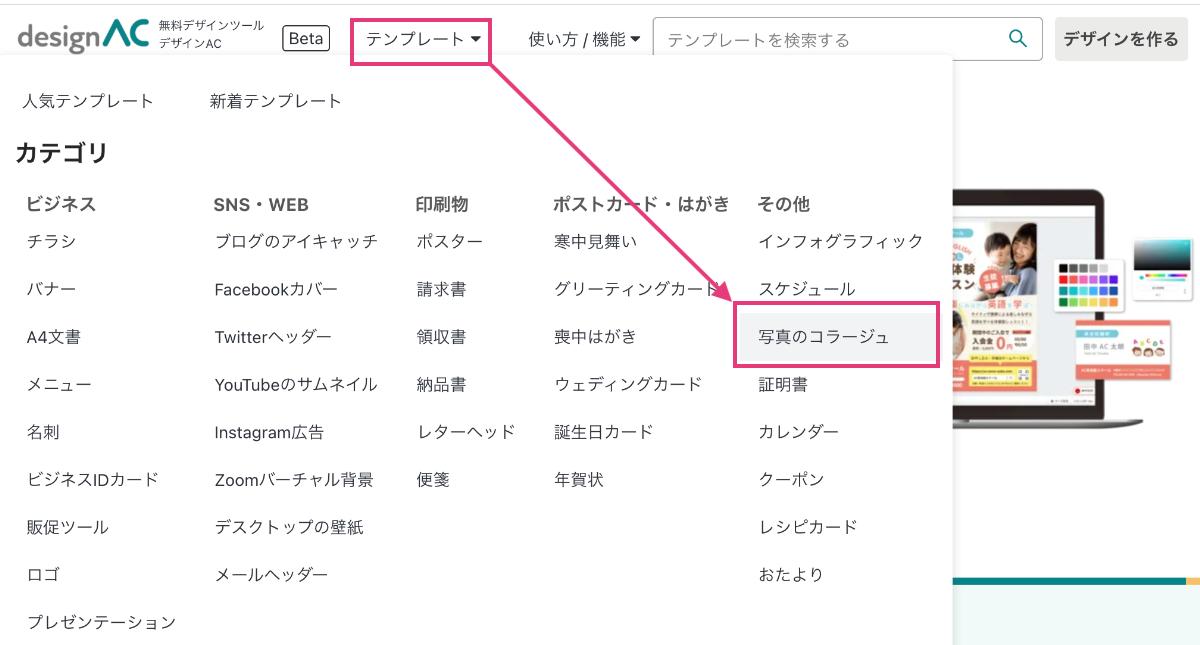
「デザインAC」の写真コラージュの中から好みのテンプレートを選ぶ
「デザインAC」の写真コラージュテンプレート一覧が表示されます。
この中から写真のレイアウトや背景など好みのテンプレートを選びます。今回は図のテンプレートを選択しました。このテンプレートを元に写真コラージュを作っていきます。
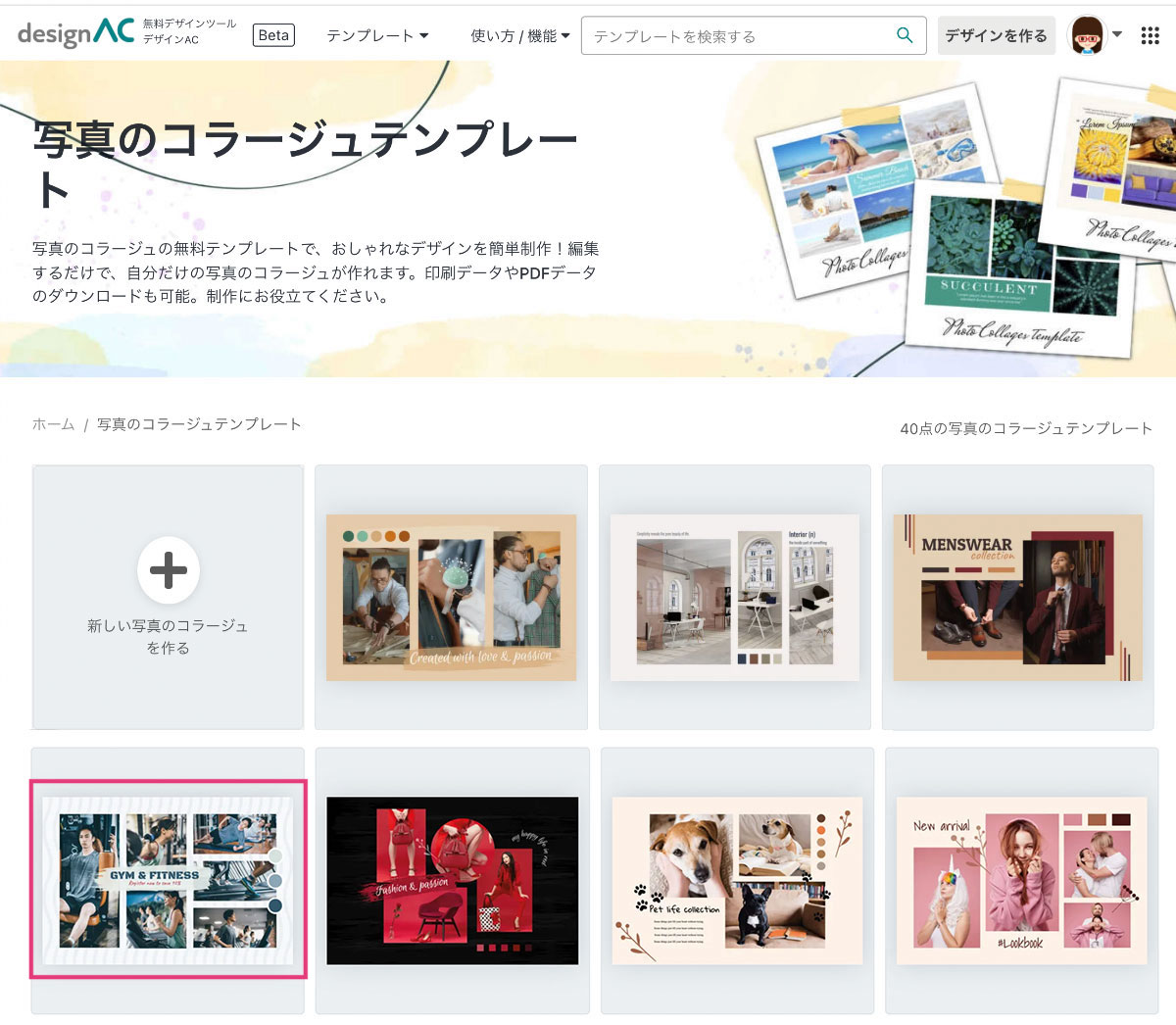
「このテンプレートを編集」をクリック
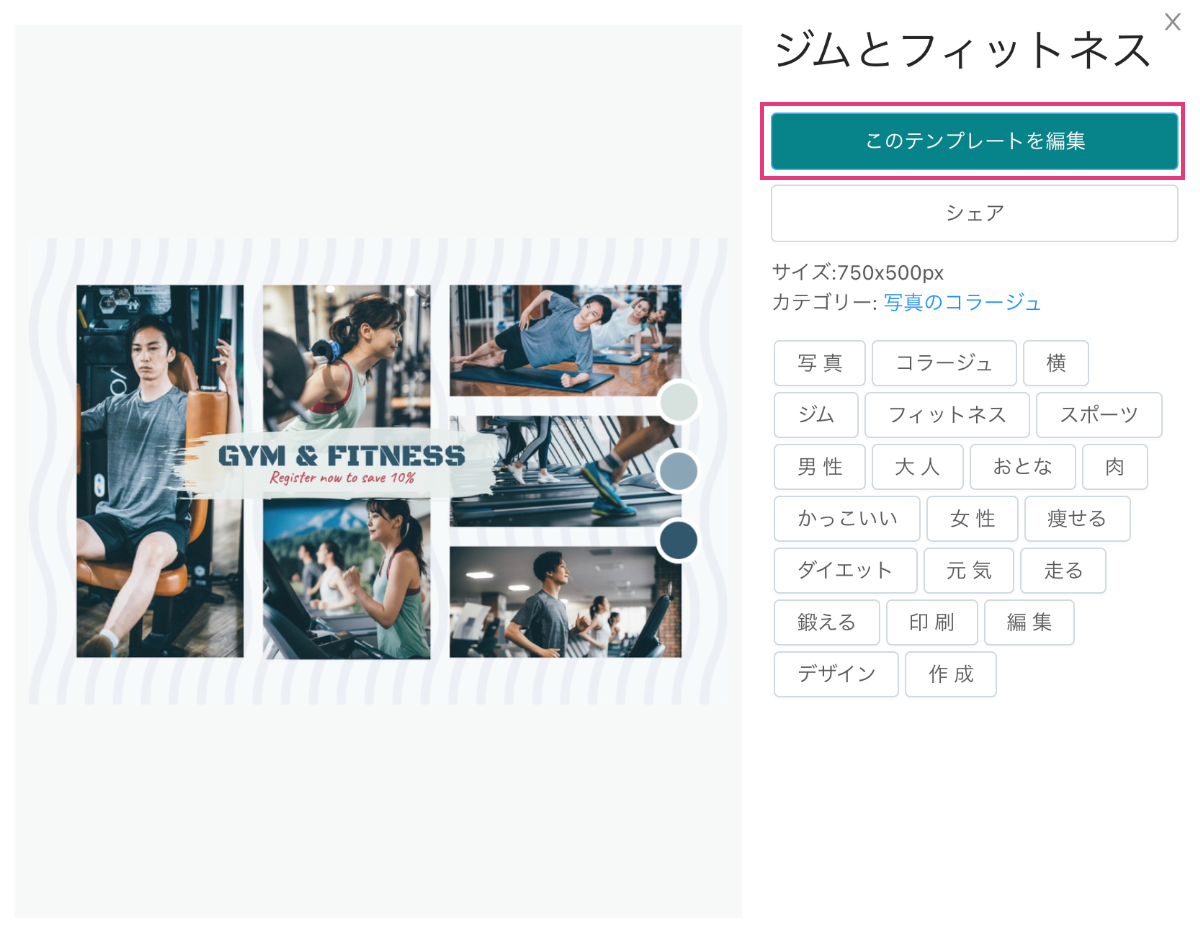
文字を変更する
「デザインAC」の編集画面に切り替わりました。左側にメニューがあります。
文字を変更していきます。変更するには、変更する箇所をクリックして選択します。
文字をクリック
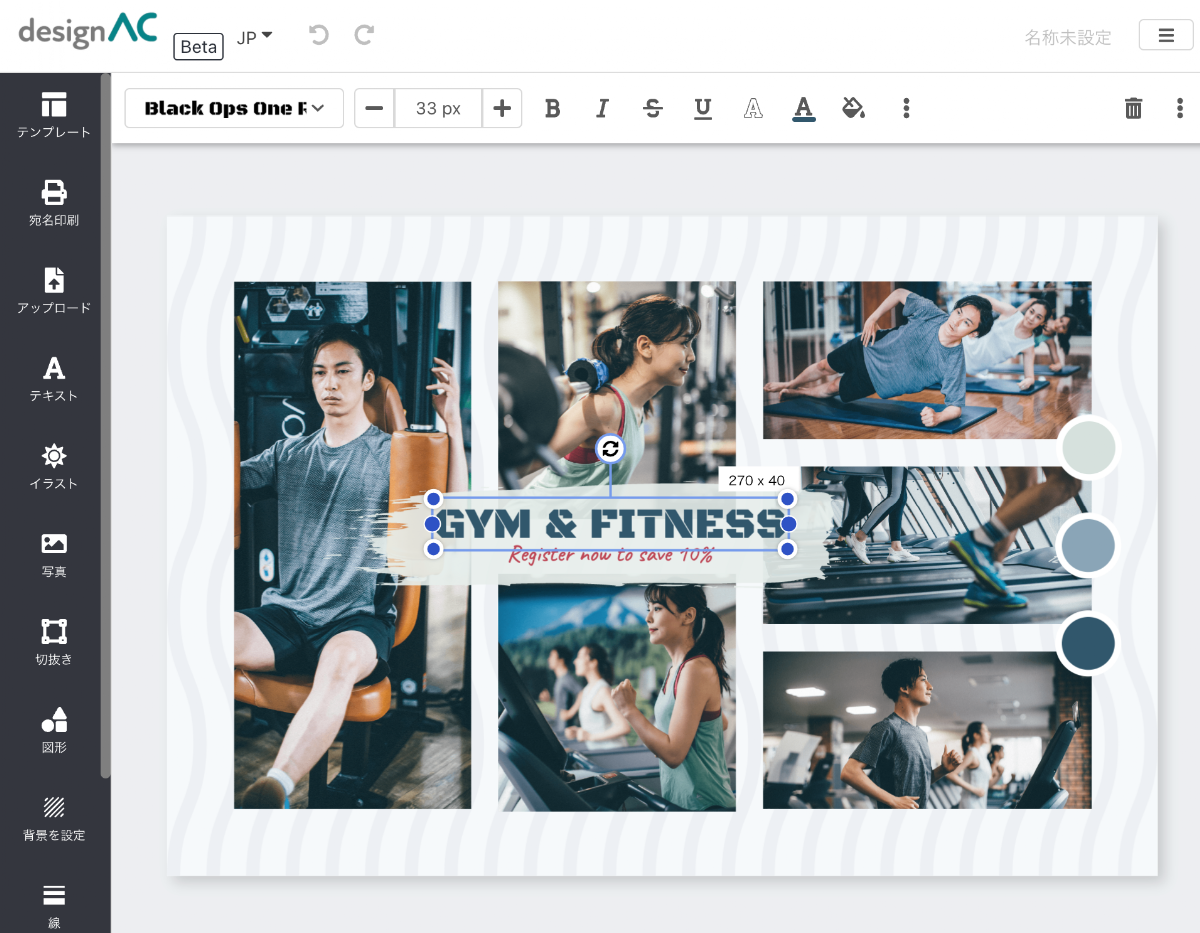
ドラッグして文字を選択。文字を図のように書き換えます。
お好きな文字に書き換えてください。
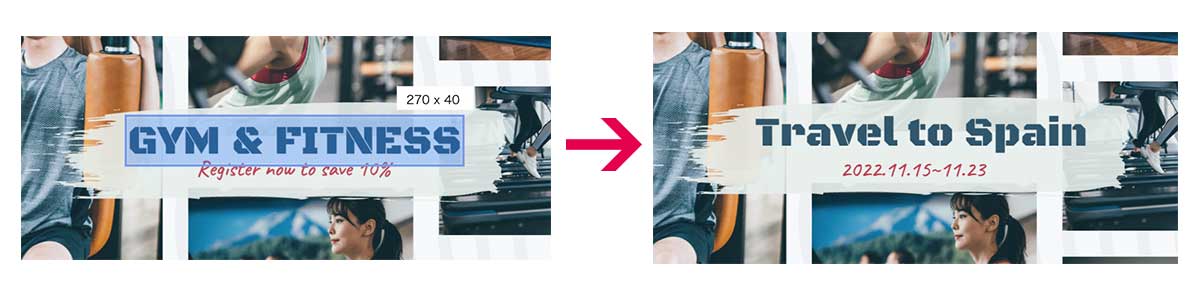
写真の差し替え
次は、今の写真を削除して、新しい写真に差し替えます。
左側の写真をクリックしてデリート
元ある写真を削除します。
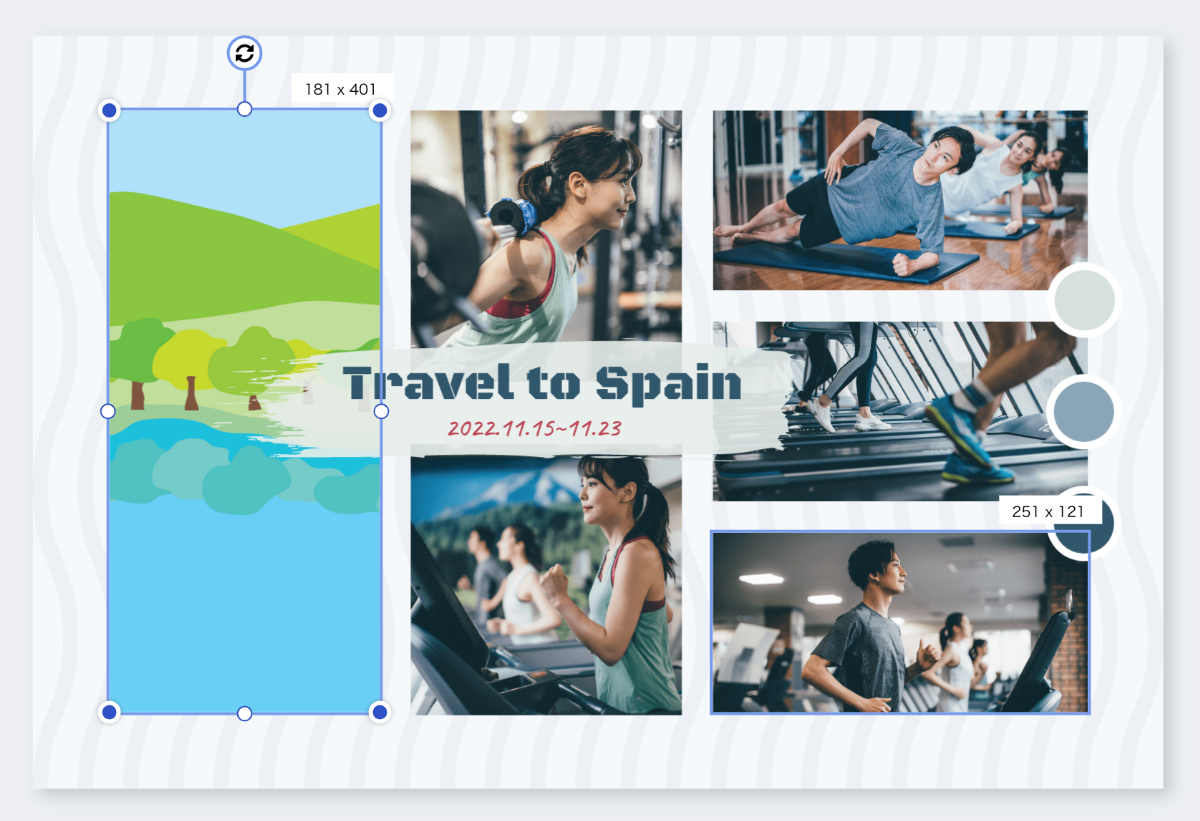
はじめにアップロードする写真はこちら。

写真を画面上にドラッグしてアップロードします。
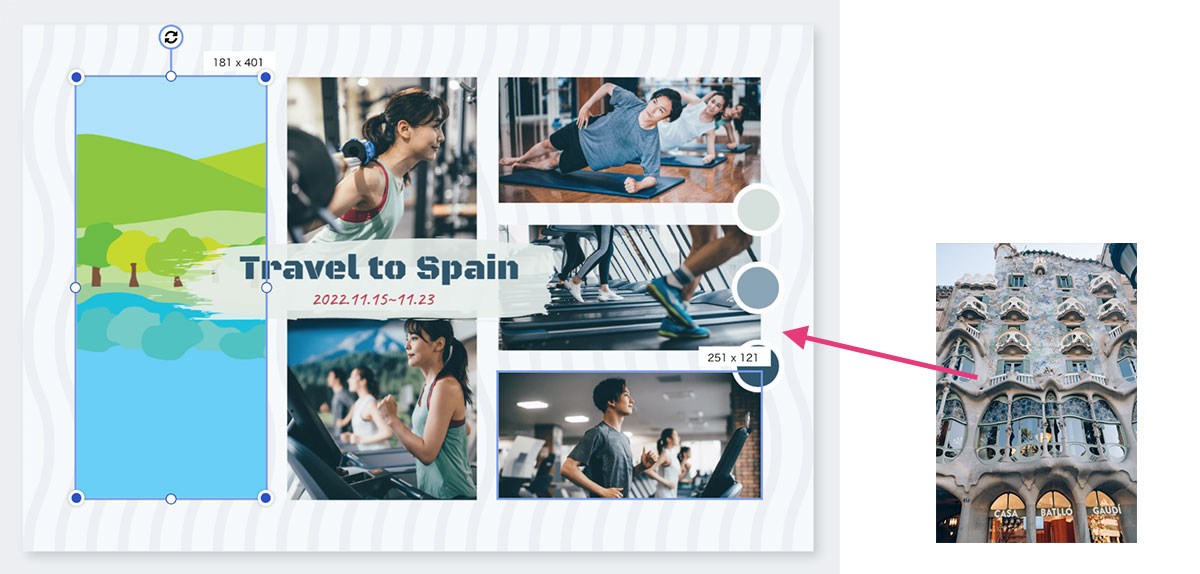
写真がアップロードされました。
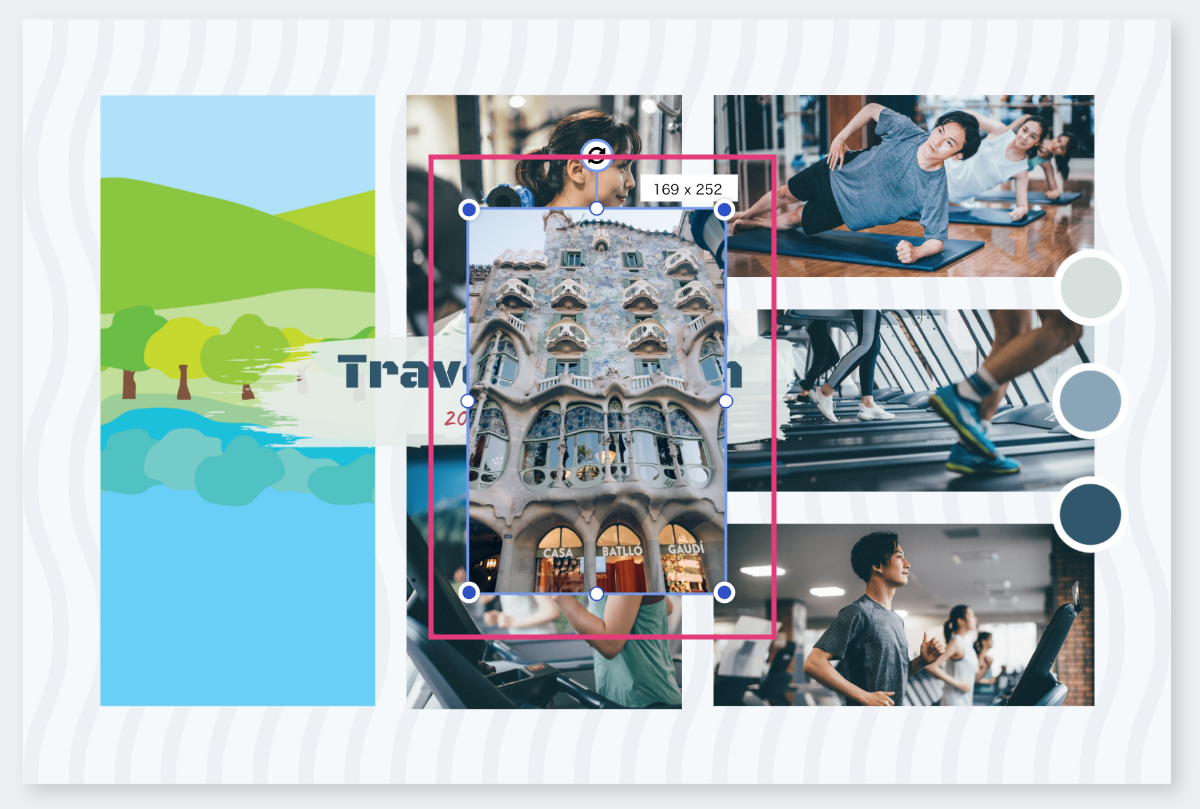
左の枠に重ねてください。
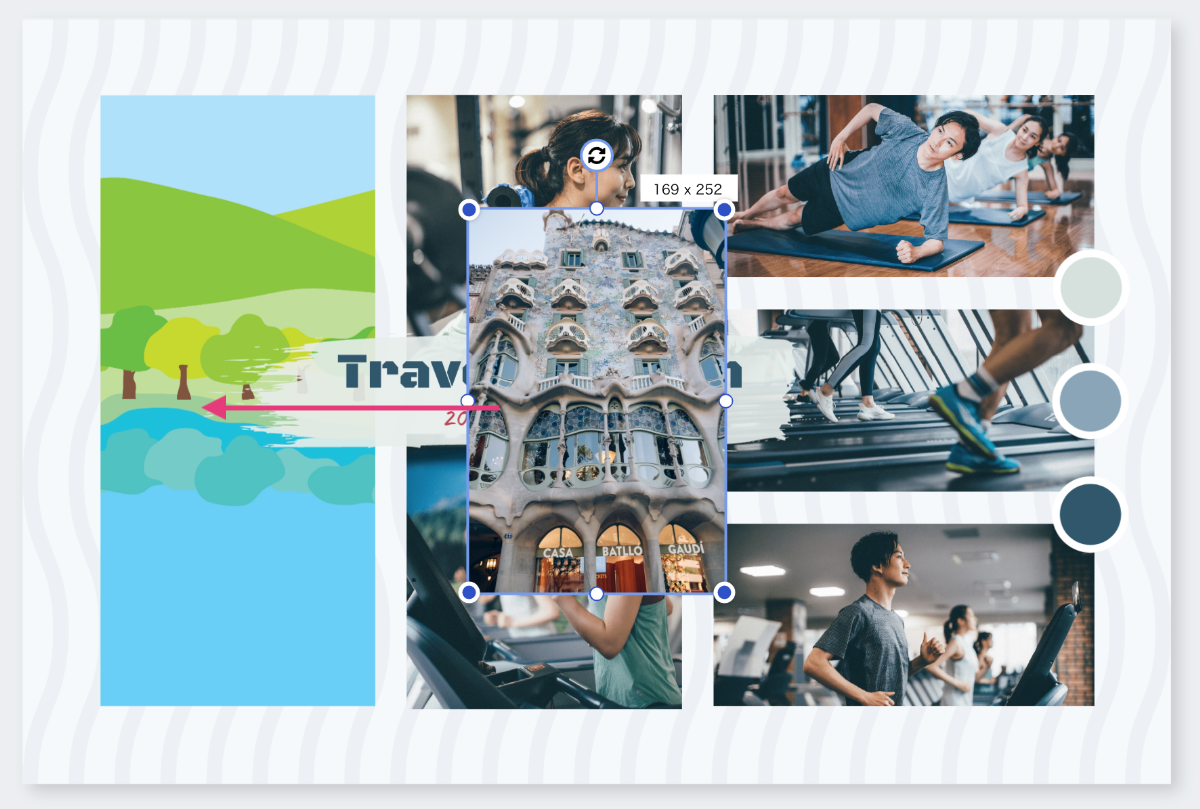
左の枠のサイズにアップロードした写真がはまります。
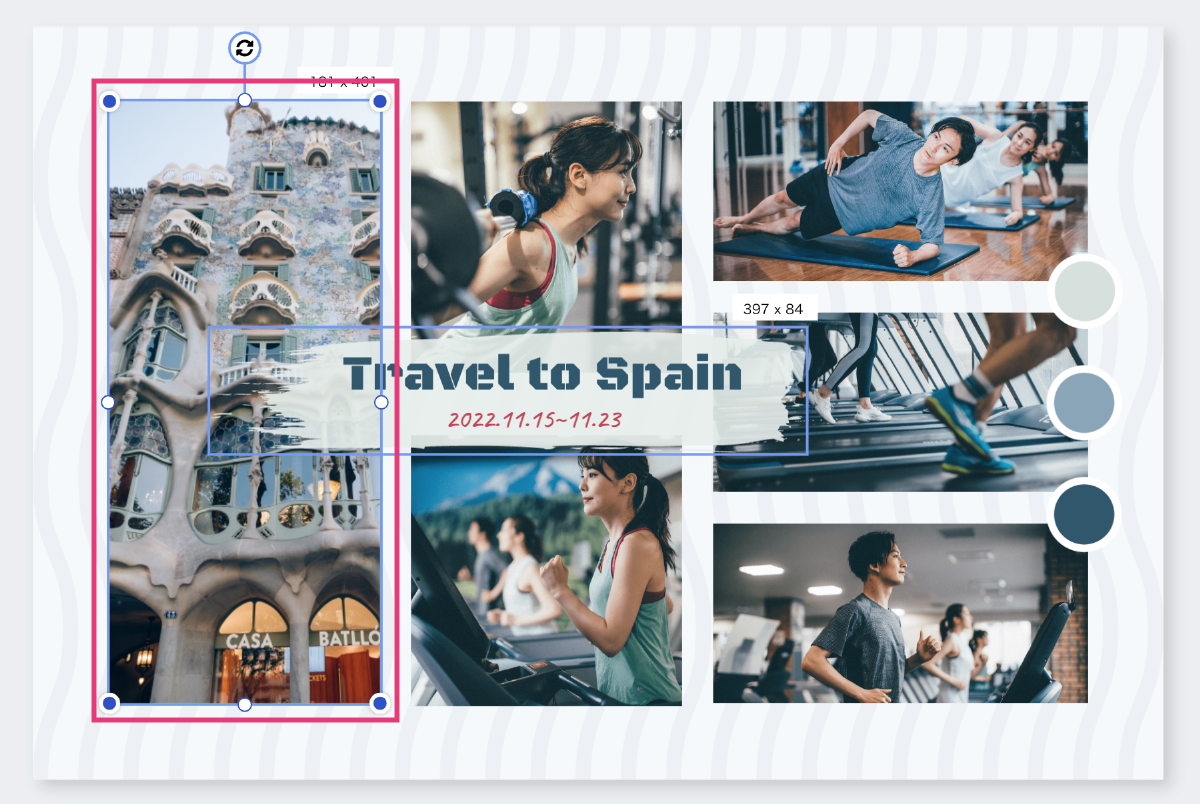
重なるタイミングがあるので、何度かトライしてみてください。
左メニュー「アップロード」からも写真のアップロードができます。
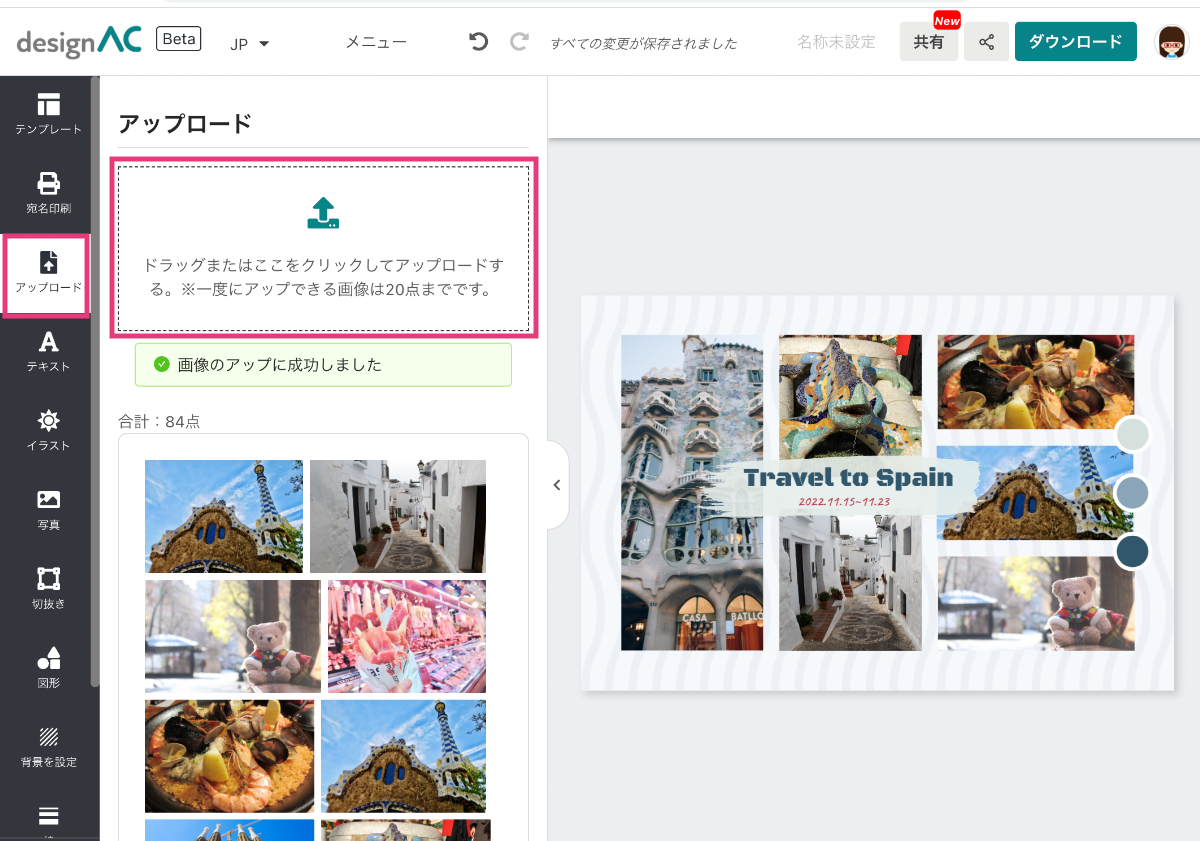
他のところも同じ手順で行ってみてください。
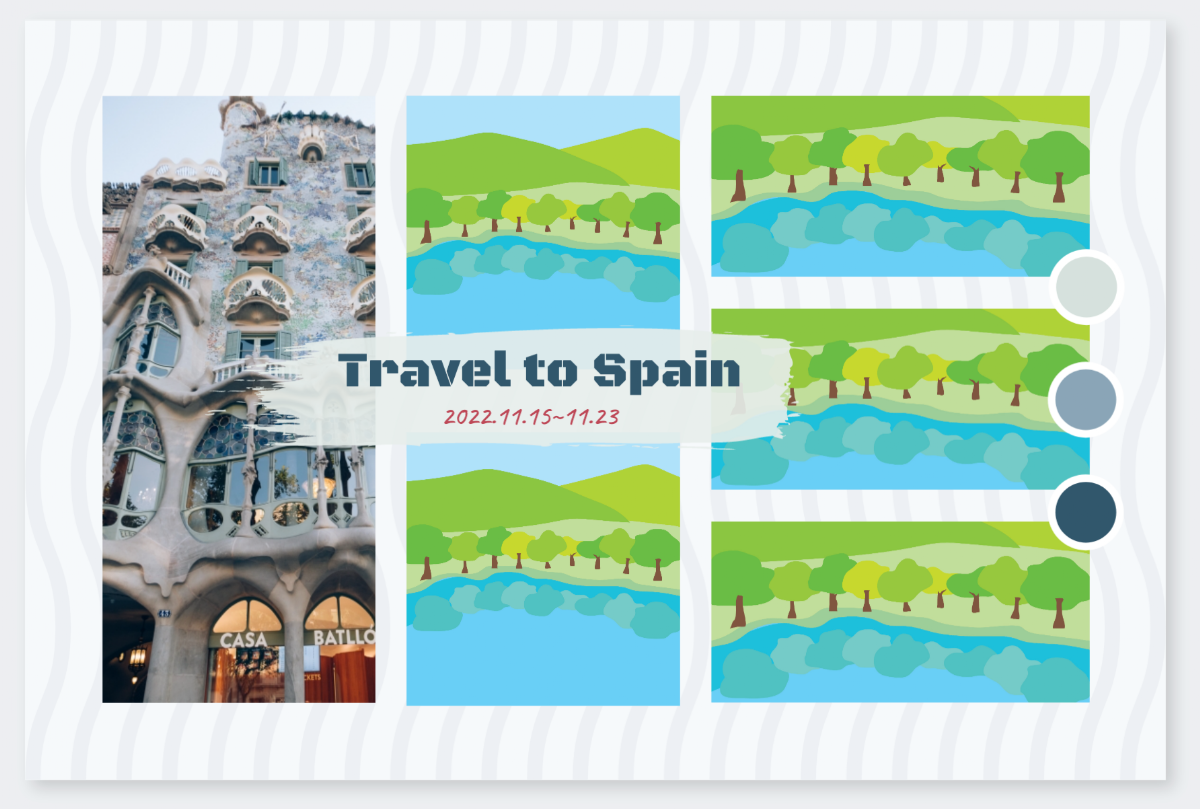
写真のコラージュが完成しました!

背景を他の背景画像にできます。
差し替えようの背景画像を準備。「イラストAC」「写真AC」などの無料ツールで好きな背景画像を探しダウンロードすることもできます。
- 「デザインAC」にアップロード
- クリックして画面表示
- 背景画像を右クリックして「画像を背景として設定」をクリック
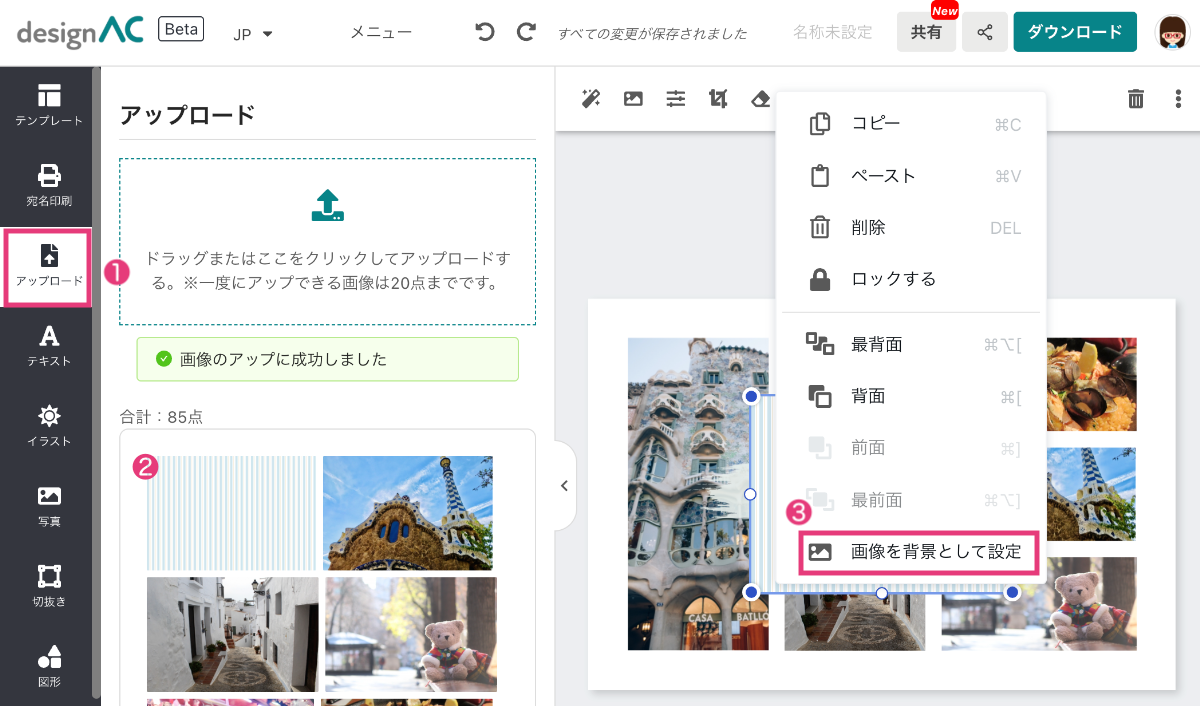
背景画像を他の背景に差し替えることができました。
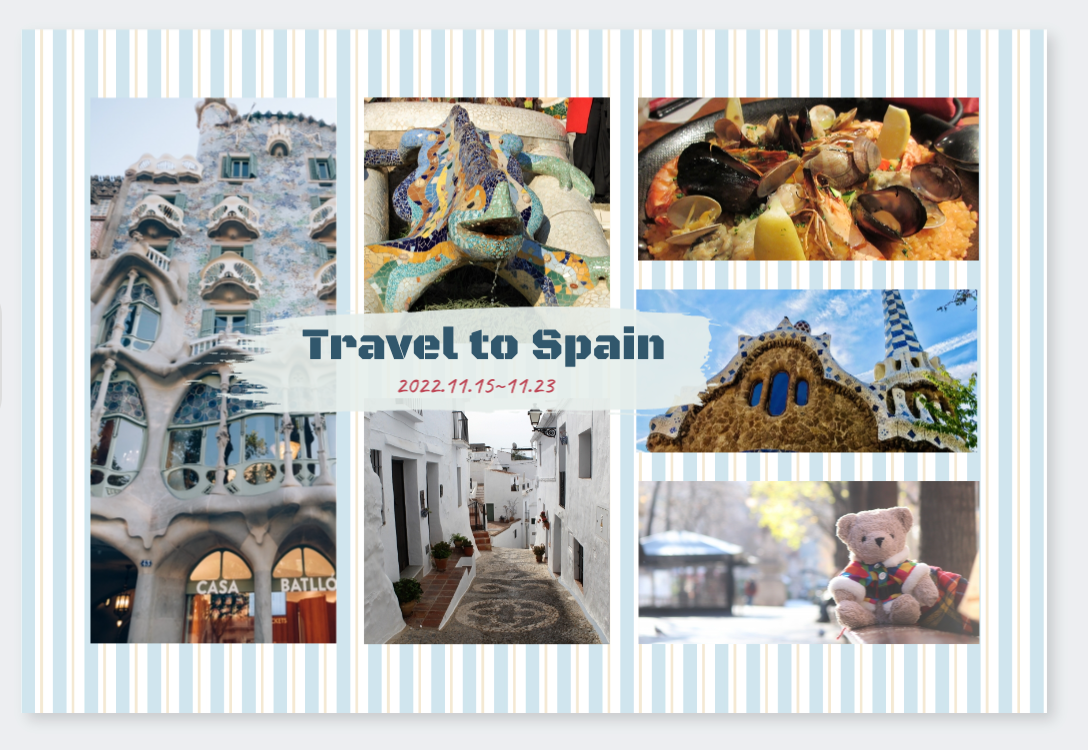
写真の位置をずらす
もうちょっと写真の位置をずらしたい場合があります。
右下のぬいぐるみの位置が半分隠れているので、上にずらしてみます。
はじめに写真をクリック
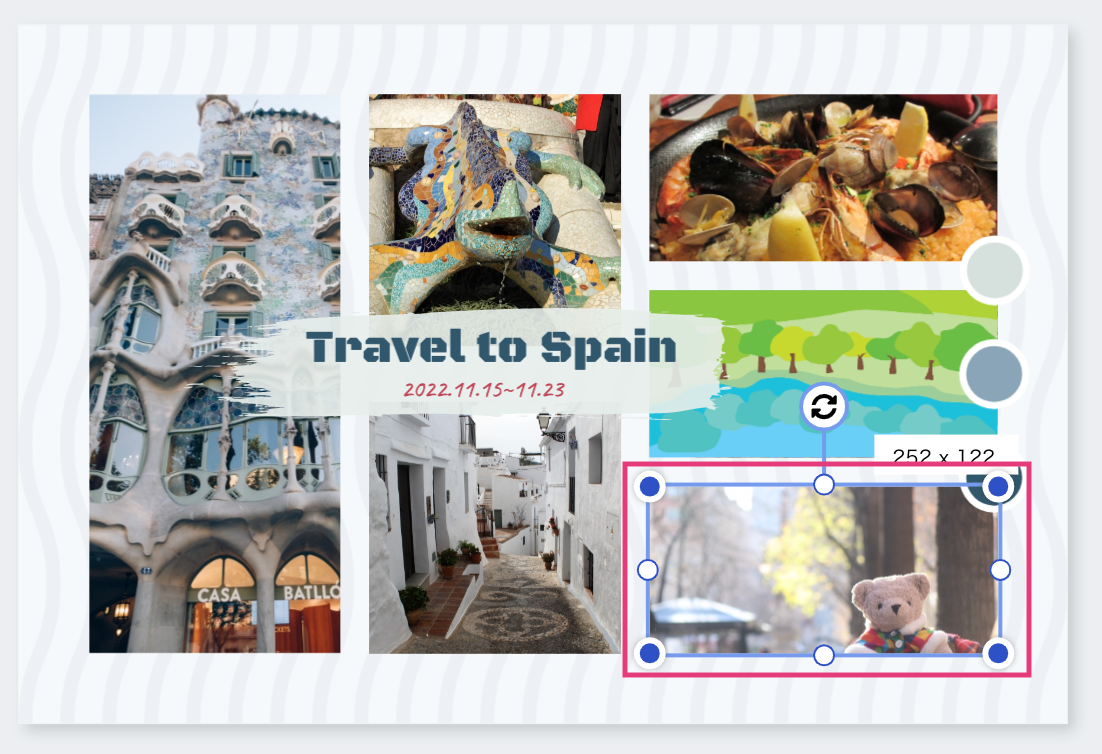
写真位置をドラッグして調整して、「画像を切抜き」ボタンをクリック
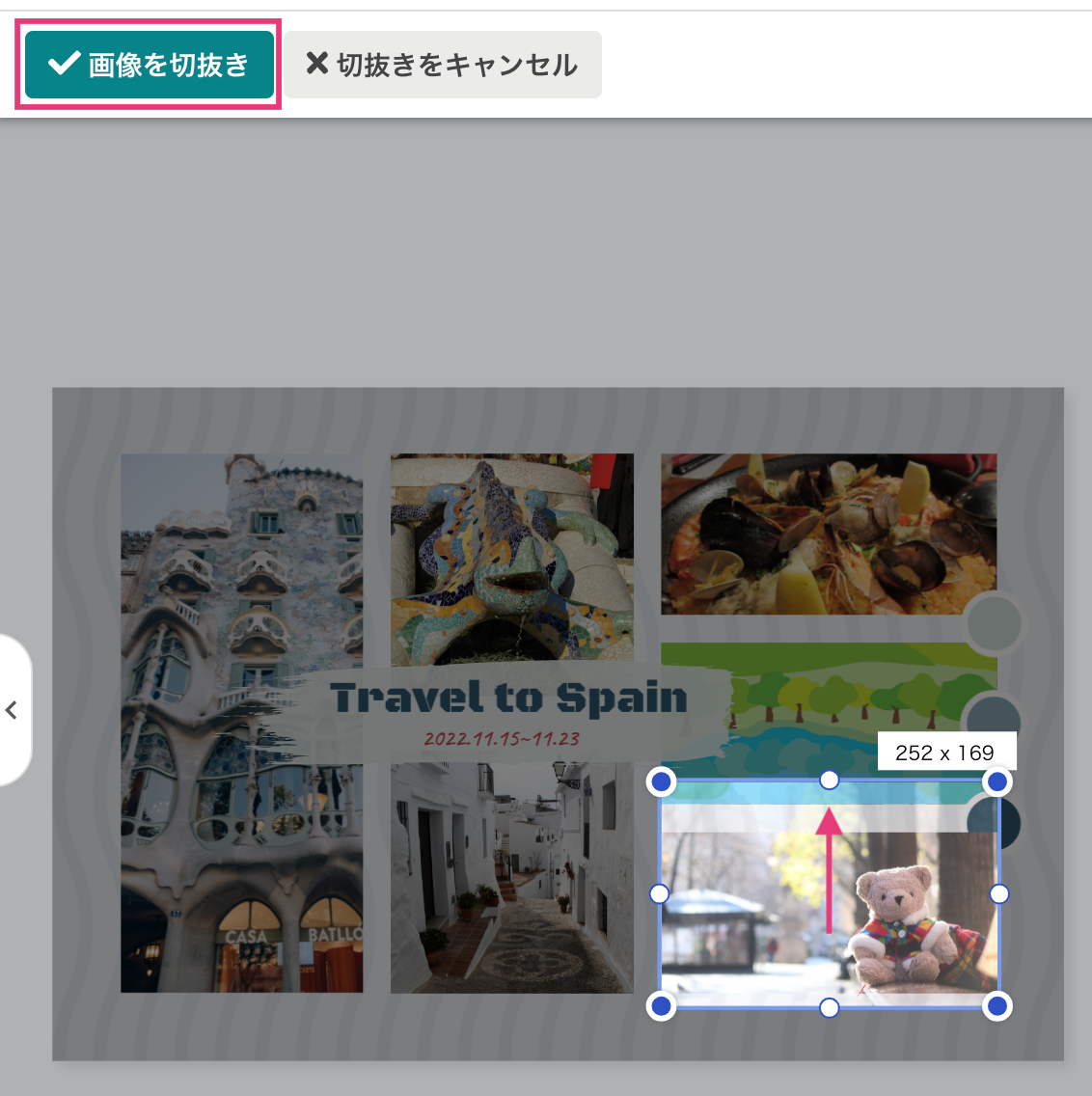
写真の位置をずらすことができました!
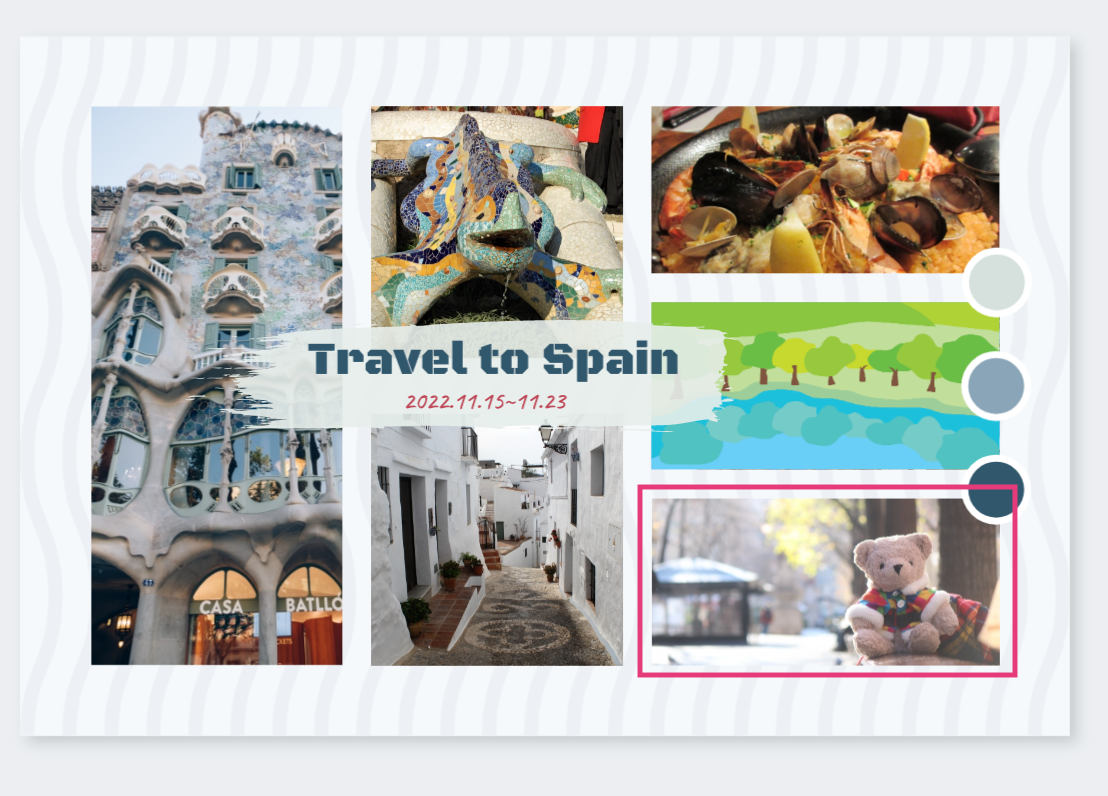
写真コラージュのSNSの共有とダウンロード
「デザインAC」の登録をすれば、SNSに共有やダウンロードができるようになります。
SNSに共有するには
上部メニューのアイコンをクリックするとSNSに共有できます。

- Line
写真コラージュをダウンロードするには
ダウンロードボタンをクリックすれば、ダウンロードフォルダに作った写真コラージュを保存できます。
ダウンロードボタンをクリック

ダイアログが出たら、ファイル名をつけダウンロードします。
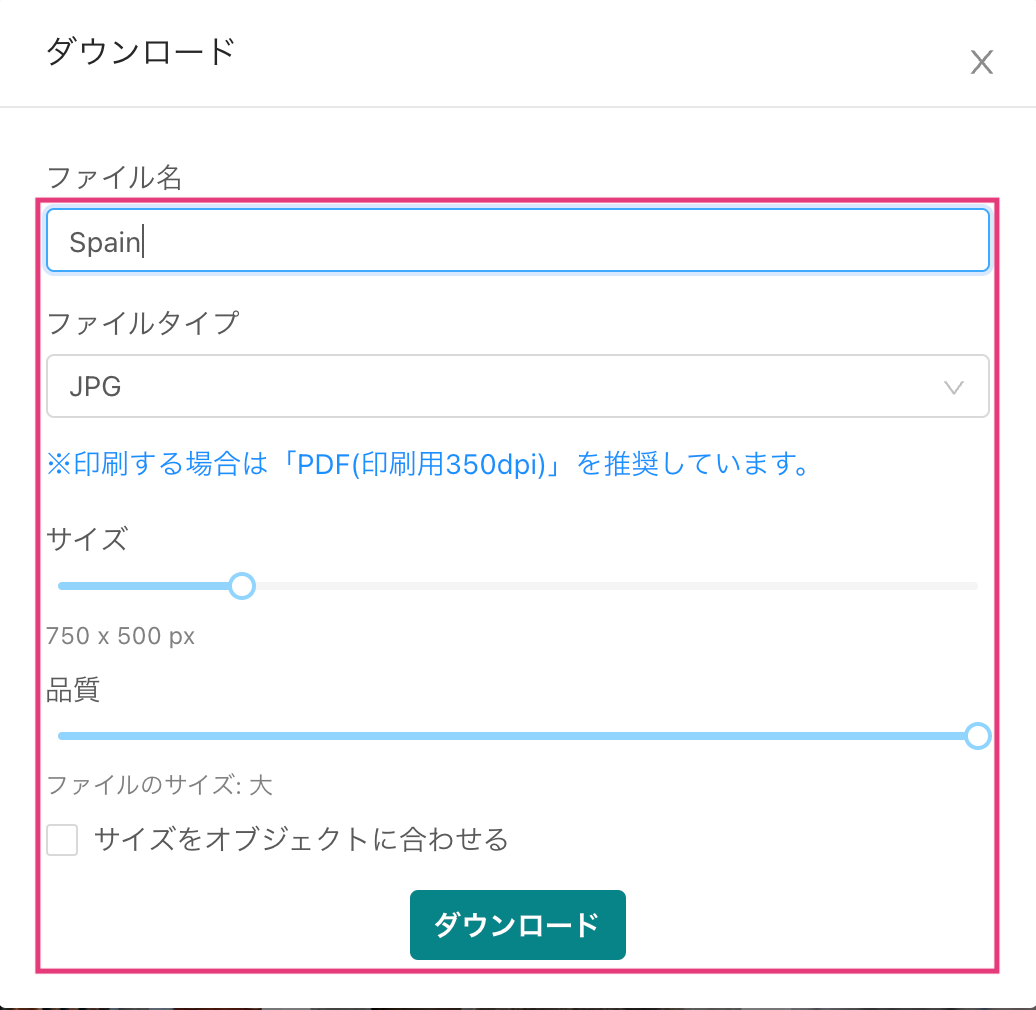
「ダウンロードフォルダ」にファイルが保存されました。
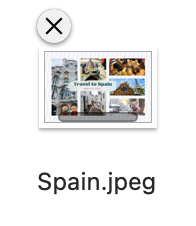
写真コラージュを印刷するには
ダウンロードフォルダに保存あるデータを開き(ダブルクリック)‥
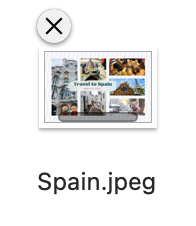
[ファイルメニュー]から「プリント」を選択し、印刷します。
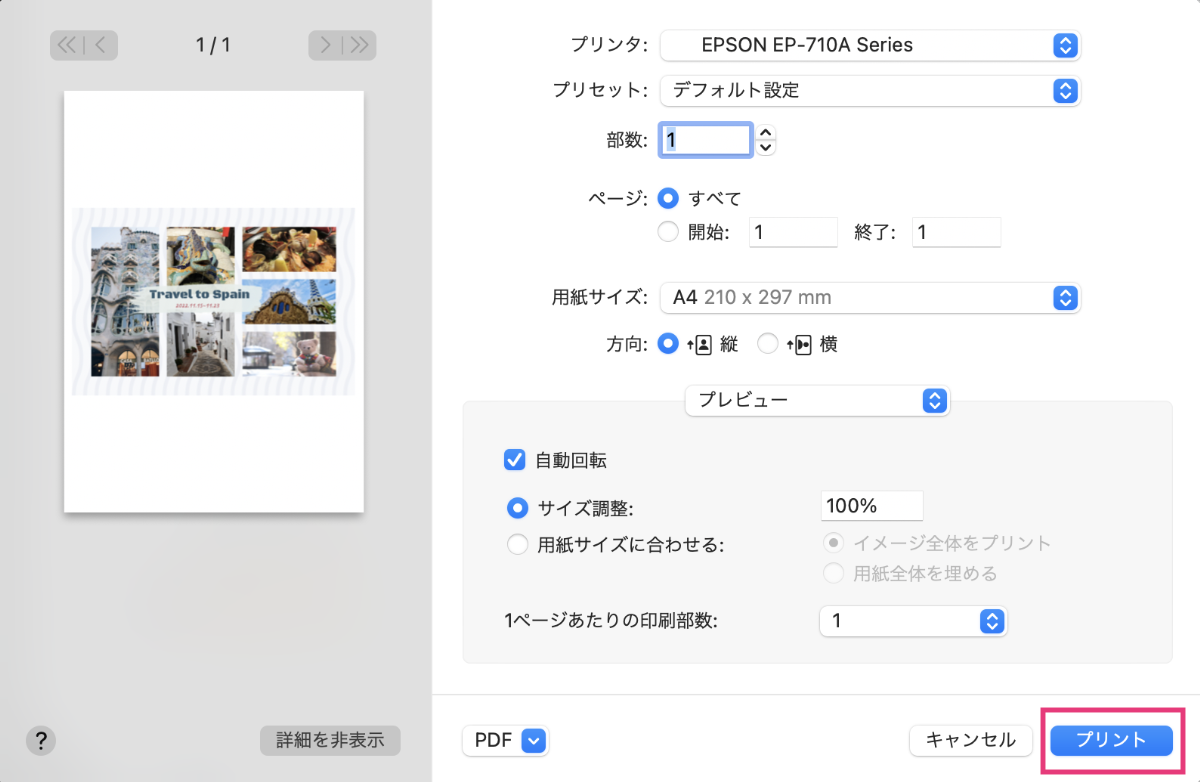
写真コラージュを保存するには、「メニュー」から「保存」を選択します。
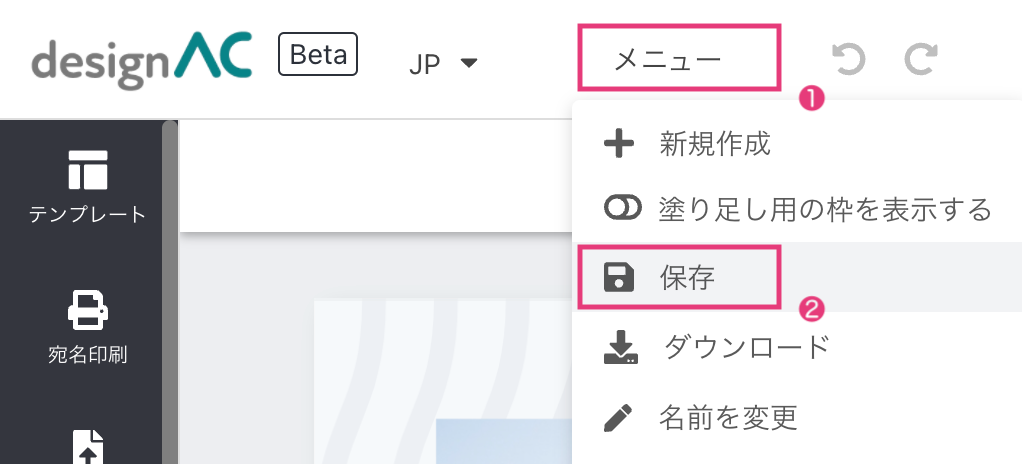
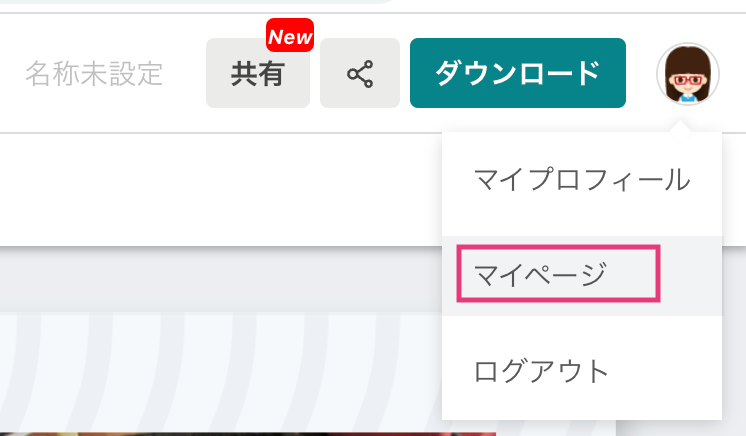
まとめ
いかがでしたか?
写真コラージュは、「デザインAC」のデザインテンプレートを使えば簡単に作ることができます。「デザインAC」は無料のデザインツールで初心者の方にも直感的に使えます。
有料のPhotoshopやIllustratorを使わなくてもOK。写真を準備して、画面にアップロードしてから、写真枠に移動させるだけです。
会員登録をすれば、写真コラージュをSNS共有したり、ダウンロードして印刷することもできます。
ここまでお読みいただきありがとうございました。この情報が、少しでもお役に立てたら幸いです。
【デザインAC】の無料会員登録はこちらから>


![写真で稼ぐ![写真AC]の始め方|登録方法を解説](https://akelog52.com/wp-content/uploads/2022/10/photo-ac-r000.png)