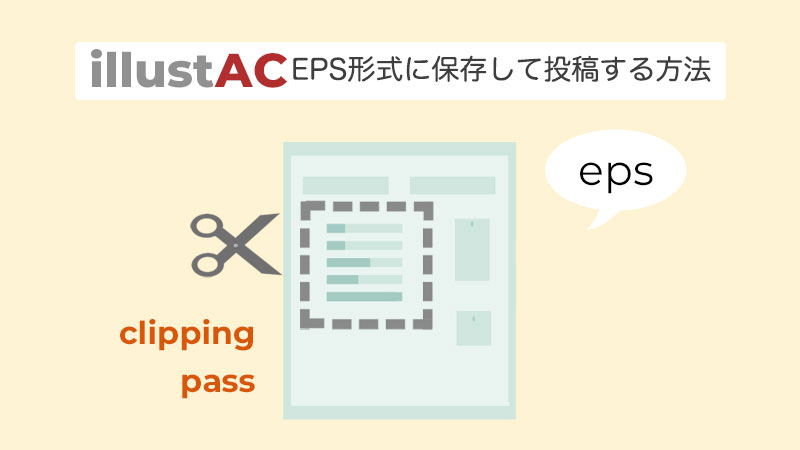
 みちこ
みちこ Illustratorを持ってません。
他のソフトを使ってeps形式のイラストを投稿できますか?
Adobe Illustratorを持っていない人向けに、その他のソフトで「eps形式」のイラスト投稿する方法を解説していきたいと思います。
- 「ai」と「eps」がどういう形式かわかる
- [イラストAC]に投稿するための「eps」形式で必要なことがわかる
- illustrator以外のソフト(ここではPhotoshop)で「eps」形式のイラストの作り方
- [イラストAC]で「eps」形式の投稿のやり方
こんにちは、あけみんです!
[イラストAC]は、「jpg」、「png」の他に「ai」か「eps」形式でイラストの投稿ができます。「ai」か「eps」は、ベクター形式(拡大してもきれい)なので、ダウンロードされる率も上がります。
ただ「ai」形式は、Adobe Illustratorの独自の形式になるので、ソフトを持っていないと使えません。「eps」形式であれば、対応している他のソフトやアプリケーションがあるので保存して投稿することが可能です。
他のソフトの「eps」形式で投稿する場合は、パスデータで出力されていなければなりません。
この記事ではPhotoshopのクリッピングパスを使って、イラストをeps形式で保存する方法を説明していきたいと思います。※クリッピングパスは、切り抜き機能なので複雑なイラストには対応していませんので注意してください。
では、さっそくいってみましょう。
ai(エーアイ)とeps(イーピーエス)とは?
 みちこ
みちこ 「ai」と「eps」ってどういう形式なんですか?
「ai」と「eps」形式はベクターデータです。
ベクターデータとは、点や線を結ぶ情報を記録し再現する画像方式です。カタチを拡大したり、縮小したり、変更を加えても、その都度再計算が行われて表示されるため、画質がそこなわれません。印刷するときに使われる形式です。
Adobe社が出しているAdobe Illustrator(アドビ・イラストレーター)の標準ファイルの拡張子になります。専用の形式のため、データの容量がとても小さいのが特徴です。
Encapsulated PostScriptの略称で、さまざまな画像編集ソフトでファイルを保存することができます。ベクトルデータとビットマップデータを含んだ画像ファイル形式で高画質な印刷できますが、データの容量が大きくなります。
[イラストAC]EPS形式のイラスト投稿失敗談
はじめ私はPhotoshopだけ使っていて、Illustratorは使ってませんでした。なぜかというと両方有料のサブスクリプションのため、毎月それなりの料金がかかってきてしまうからです。Photoshop単体であれば料金が抑えられるので、それだけ使っていました。
※報酬金額が増えてから、Illustratorを追加して契約
Photoshopだけ使っていたので、もちろん「ai」形式の保存はできません。イラストは、「jpg」と「png」と「eps」の3種類のファイルをPhotoshopで投稿していました。
EPS保存:ダメなやり方
実際に私が投稿して、クレームが来てしまった例をご紹介します。ここではシンプルな星のイラストをサンプルに説明していきますね。
まず私は、Photoshopで作ったイラストを「Photoshop EPS」で保存しました。
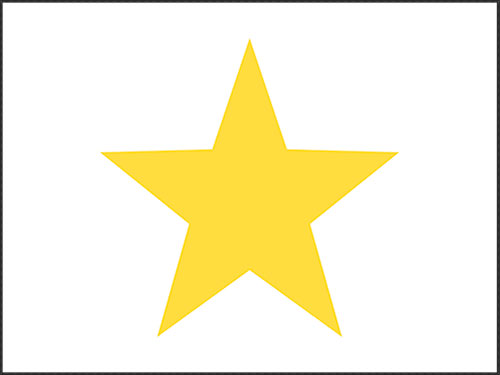
保存したファイルをAdobe Illustratorで開いてみると‥
星と背景が一体になった一枚の状態でした。
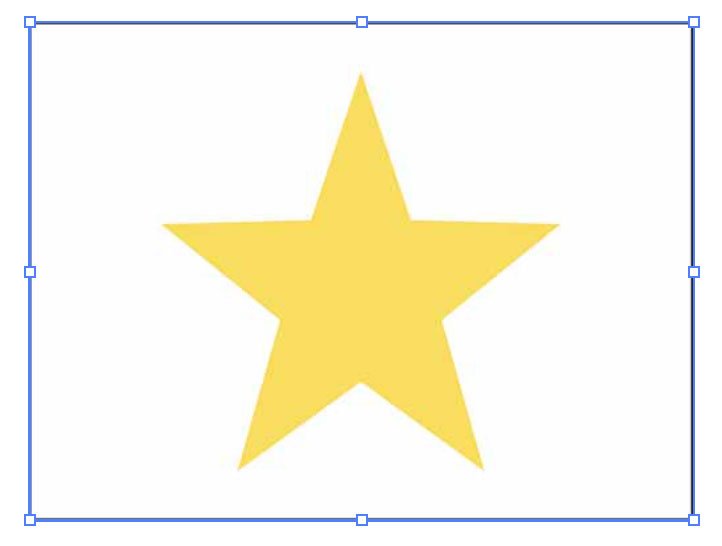
これは[イラストAC]のルールに当てはまらず、ダメな状態です。
[イラストAC]のルールは次の通りです。
AIまたはEPSデータはAdobe Illustratorで編集可能なベクターデータをアップロードしてください。
 みちこ
みちこ Adobe Illustratorで編集可能なベクターデータって何ですか?
はじめにも説明した通り、ベクターデータは、カタチを拡大縮小しても画質が損なわれないデータのことです。
 あけみん
あけみん [イラストAC]でいうベクターデータとは、投稿したイラストの画像がパスデータになってなければいけないということです。
それでは、どうやってPhotoshopで[イラストAC]に投稿できるeps形式を保存するか実際に見ていきましょう。
Photoshop:eps形式のイラストの作り方
Photoshopで[イラストAC]に投稿できる「eps」形式で保存するには、必ずillustratorのパスデータでイラストを作らなければなりません。この記事では「星」の画像で実際に作っていきます。
シェイプ(パス)機能を使ってイラストを作る
Photoshopを起動し、[ファイル]メニューから[新規]を選択して新規ファイルを作成します。
幅1600×1200ピクセル 解像度72ピクセル カラーモードRGBカラー
[ツールバー]から[多角形ツール]を選択
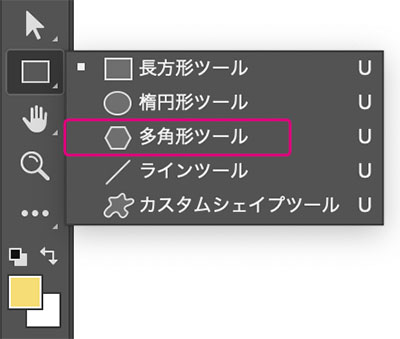
[オプションバー]の[塗り]をクリックして好きな色を選択します。
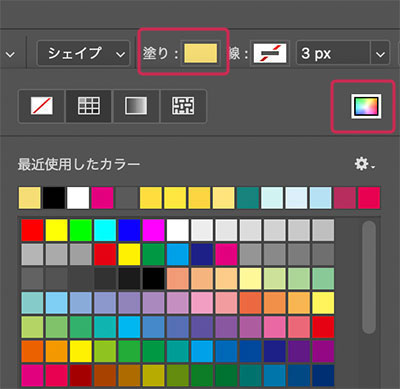
画面の中央をクリックすると[多角形を作成]ダイアログが出るので、「800×800px」角数「5」星の比率「50%」にして[OK]ボタンをクリックします。
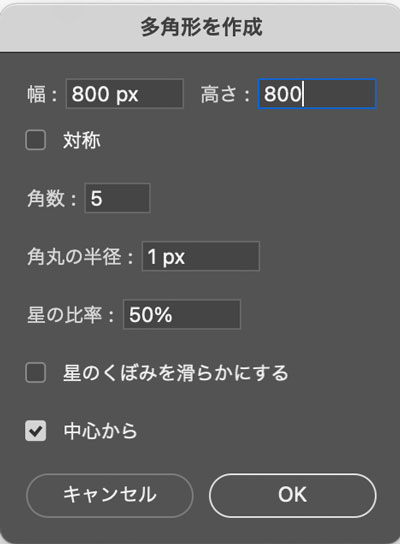
星を描くことができました。
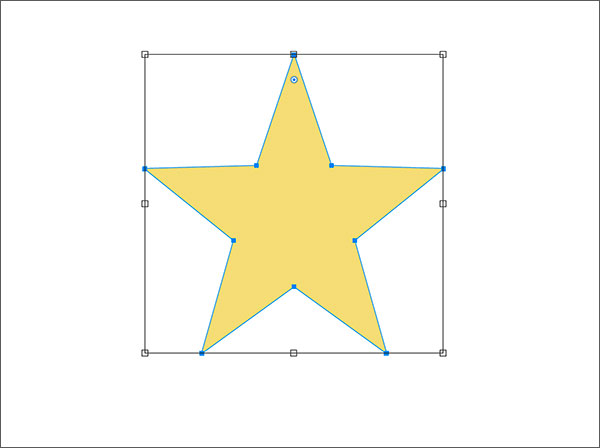
今回は、Photoshopのシェイプ機能を使いました。シェイプはパスと同等のベクターデータになります。
Photoshopでイラストを作成する時は、必ずシェイプかパスツールを使います。
クリッピングパスを作成する
さらに、パスデータで作ったイラストをクリッピングパスにします。
画面右の[パスパネル]を確認すると「多角形1シェイプパス」ができています。
ここをダブルクリックしてください。
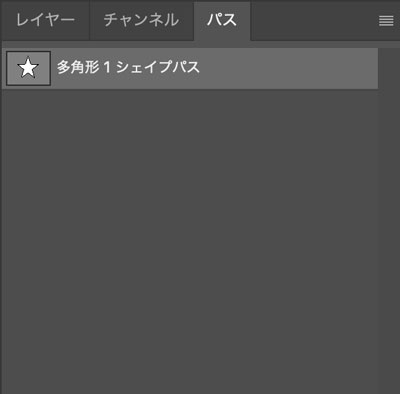
[パスを保存]ダイアログが出るのでそのまま[OK]ボタンをクリックします。
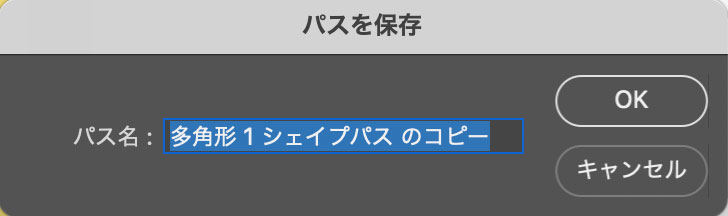
パスが保存されました。※シェイプをパスに保存しました。
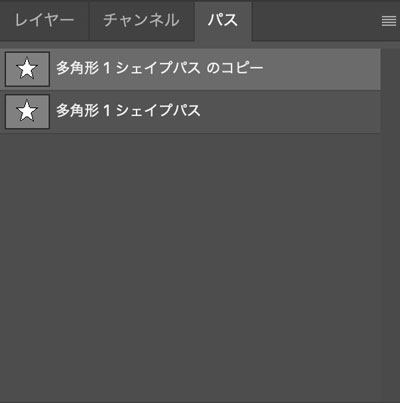
次に[パス]パネルの横3本線をクリックして、プルダウンから「クリッピングパス」を選択します。
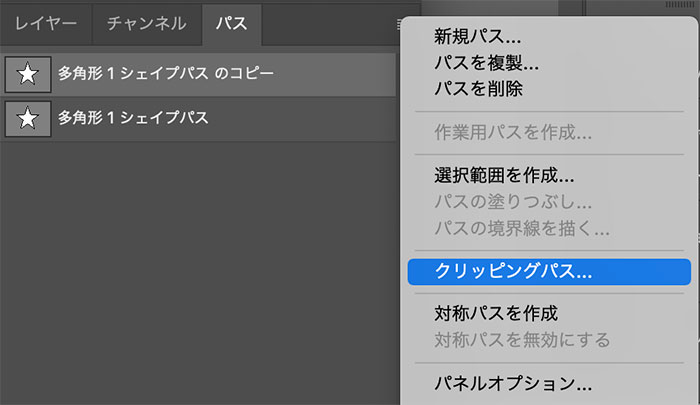
[クリッピングパス]ダイアログで、パス名と平滑度は空欄のままで[OK]ボタンをクリックします。
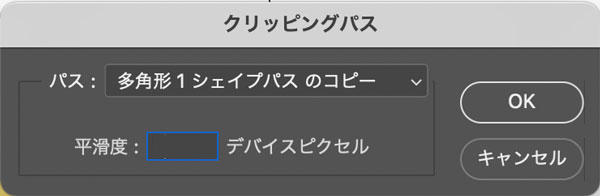
[クリッピングパス]が設定されたパスは太字になりました。
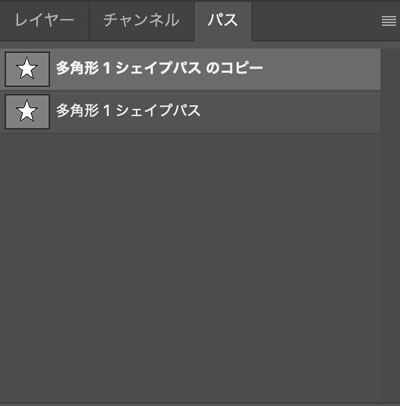
 みちこ
みちこ クリッピングパスって何ですか?
 あけみん
あけみん クリッピングパスとは、絵をパスによって切り抜きすることです。
Photoshop EPS形式に保存する
クリッピングパスされた画像をEPS形式で保存していきます。
[ファイル]メニューから[コピーを保存]を選択。
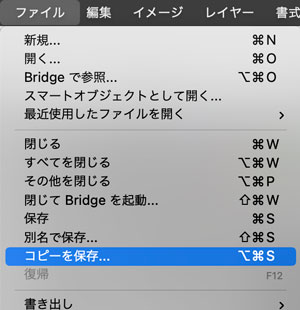
[フォーマット]の横をクリックして‥
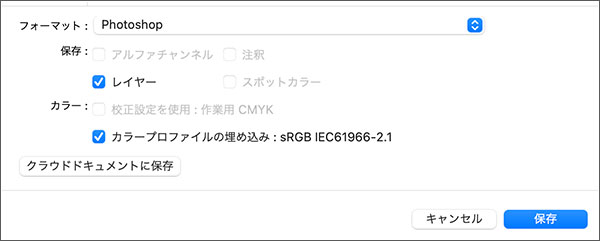
プルダウンから「Photoshop EPS」を選択します。
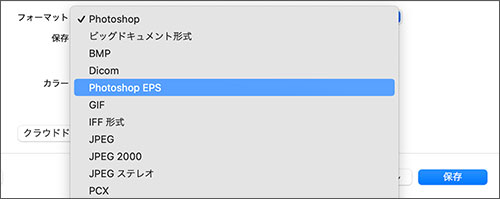
任意の「ファイル名」をつけます。
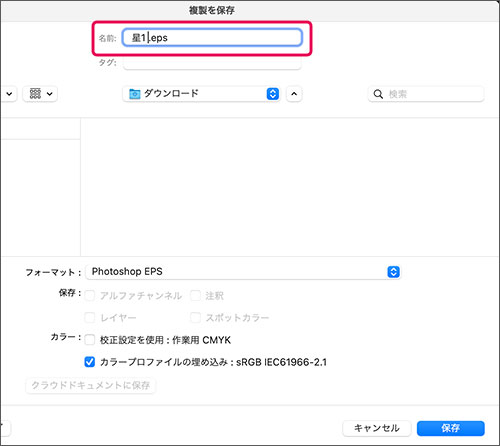
[EPSオプション]ダイアログが出たら、プレビュー「TIFF(8bit/pixel)」、エンコーディング「JPEG-最高画質(低圧縮率)」に設定して[OK]ボタンをクリックします。
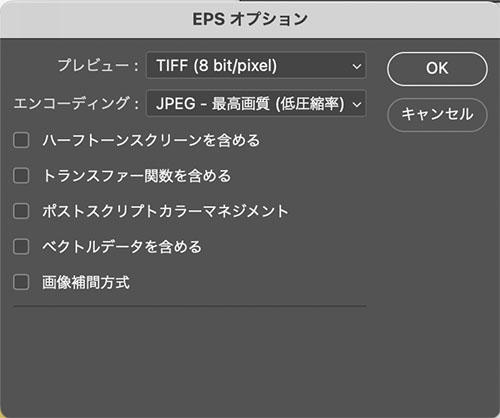
.eps形式で出力できました。これでファイルの保存は完了です。
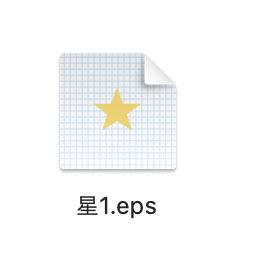
Adobe Illustratorで開いて確認してみると‥
実際にAdobe Illustratorで開いてみてどうなっているか確認してみます。
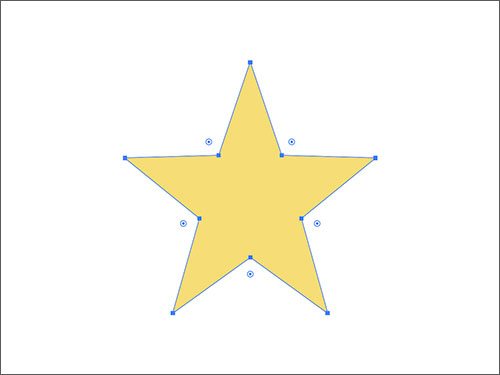
星のカタチに線で囲まれています。線で切り抜かれた状態になっていて、これはパスデータになっているということです。
[イラストAC]のルールに沿った、ベクターデータができていることが確認できました。
[イラストAC]イラストEPS形式の投稿方法
[イラストAC]のイラストレーターでログインし、投稿してみましょう。
左のメニューから[イラストを投稿する]をクリックして、[AIまたはEPSデータ]のところに、先ほど作ったファイルをドラッグします。
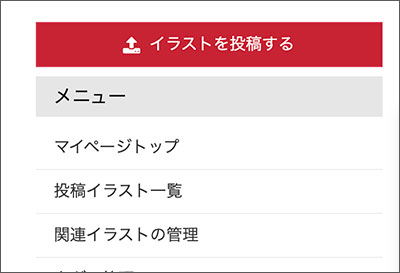
[保存バージョン]をクリックし、一覧の中から「eps(illustrator以外で作成)」を選択します。
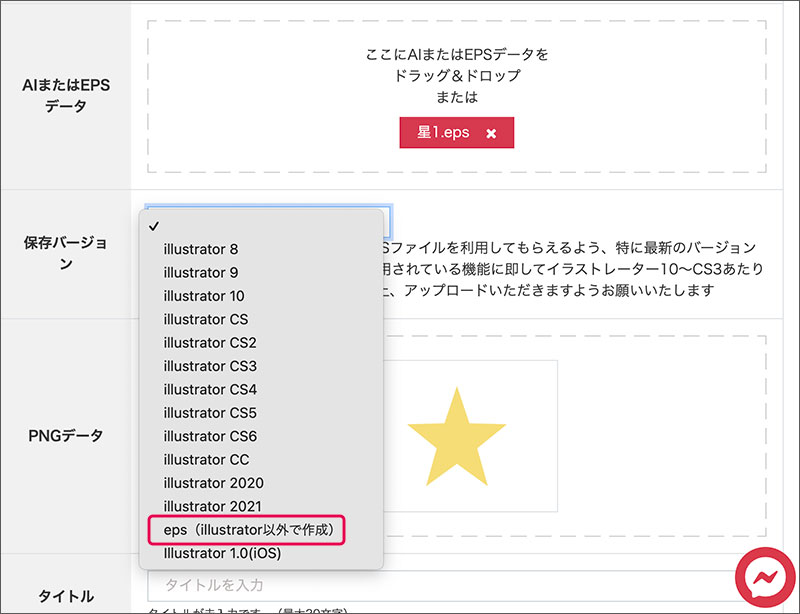
あとは、通常の投稿の仕方でOKです。
まとめ
いかがでしたか?
illustratorを持っていない場合、その他のソフトで「eps」形式のファイルを作って、投稿することができます。基本「jpg」と「png」形式だけでも良いのですが、「ai」もしくは「eps」形式ファイルがあるとダウンロード率がぐっと上がります。なぜかというと、「ai」もしくは「eps」形式ファイルはベクターデータなので、拡大縮小しても画像がきれいなままなので印刷用途にも使えるからです。
(web上だけで使うイラストであれば、「jpg」と「png」形式だけで問題ありません。)
「eps」形式で[イラストAC]に投稿する場合は、必ずパスデータにしなければなりません。Photoshopで出力するときにはクリッピングパスを使います。
今回の記事をまとめると‥
- illustrator以外のソフトで「eps」形式のイラストを作ることができる
- その時、パスでイラストを作る
- パスデータをクリッピングパスにする
- そして「eps」形式に保存する
私がパスのないEPSを投稿してクレームが来てしまいました。EPSにパスがなくても審査に通ってしまったようです。今後は審査の見直しも行われるとは思いますが、自分できちんと理解をして、正しい方法で投稿することが必要です。
投稿したイラストにエラーがある場合は、削除してから修正したファイルを改めて新規に投稿しなければなりません。
次は、投稿したイラストの内容を追加修正する方法と削除する方法について解説していきます。引き続きどうぞよろしくお願いします。
[イラストAC]にイラストを投稿した後のタグやカテゴリを変更する方法と削除する方法を説明していきます。
ここまでお読みいただきありがとうございました。この情報が、少しでもお役に立てたら幸いです。




![写真で稼ぐ![写真AC]に写真投稿する方法|スマホでもOK!](https://akelog52.com/wp-content/uploads/2022/10/53ba74c3d91dca664a78c93f8b4cc67c.png)


![【イラストAC】をアフィリエイトする方法[ACアソシエイトの登録]](https://akelog52.com/wp-content/uploads/2022/07/ac-affiliate_top.png)
