
 みちこ
みちこ イラストで稼ぎたい!
イラストACにイラストを投稿したいけど‥
投稿するファイルサイズとか保存形式とかわからない‥
投稿する前の注意点など教えてほしい
ストックイラスト[イラストAC]に投稿を初めてする方向けに、注意点、投稿するイラストのファイルサイズや形式について解説していきます。
- [イラストAC]にイラストを投稿する注意点
- [イラストAC]に投稿して良いイラストと投稿NGのイラスト
- [イラストAC]に投稿する推奨のファイルサイズ
- [イラストAC]に投稿するファイルの保存形式
- ラスターデータとベクターデータの違い
こんにちは、あけみんです!
ストックイラストに興味を持って、いざ始めてみようと思っても、実際に「どのくらいのファイルサイズでイラストを作ればいいの?」とか「保存形式もいろいろあってわからない」など、とまどうかもしれません。
様々なストックイラストのサイトがあり、それぞれ投稿する条件が異なります。
ここでは「イラストAC」での投稿するための注意点を説明していきます。
ではさっそくいってみましょう!
[イラストAC]に投稿するイラストのルール
 みちこ
みちこ イラスト投稿するためのルールはありますか?
 あけみん
あけみん はい。イラスト投稿して良いイラストとNGのものもあります。
[イラストAC]投稿OK!投稿しても良いイラスト
イラストACでイラスト投稿できるのは、オリジナル作品のみ!
自分で作ったもので、自身に著作権があるイラストです。
[イラストAC]投稿NG!投稿してはいけないイラスト
- 他の人のイラストをコピーしたもの
- 他の人や他のサイトのフリー素材を使ったもの(一部でもダメ)
- 有名人の似顔絵(歴史上の人物OK)
- 赤十字マーク
- 商標登録されているもの(SNSロゴなど)
- 写真を加工しただけのイラスト
- 手描きイラストを写真で撮っただけのもの
- 同じイラストの色違い大量投稿もNG
- 再配布の許可をされていない「フォント」を使用したイラストのアップロード不可。
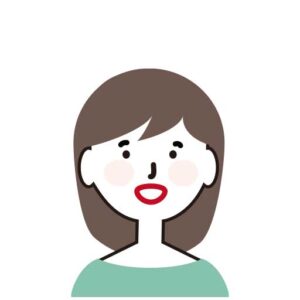 みちこ
みちこ なるほど。オリジナルのイラストってことが重要ですね!
[イラストAC]投稿できるファイルサイズ
推奨サイズはW1600px × H1200pxです。
小さいサイズは使い勝手が悪いのであまりダウンロードされません。
必ず推奨サイズより大きいサイズにしてください。
 あけみん
あけみん 初めての方は、まずファイルサイズ W1600px × H1200pxで作ってみましょう。実際に投稿されている方のファイルサイズを確認しても良いです。
1つの画像に複数のイラストを作って投稿する場合は、注意が必要です。
イラストをダウンロードして使う人は、セットの中から1つだけ切り取って使うので、切り取った時に小さすぎてもいけません。
たくさんのイラストを詰め込んで作る場合は、ファイルサイズは大きめに設定します。
切り取った時のサイズを考えて、全体のサイズを考えましょう。
[イラストAC]投稿できるファイルの保存形式
イラストACで投稿できるファイルの保存形式は、JPEG、AIまたはEPSデータ、PNGです。
保存形式にもルールがありますので目を通しておきましょう。
JPEGデータで投稿
「JPEGデータ」で必ず保存することが条件です。(ジェーペグ)
- カラーモード:RGBカラーモード
- 容量:10MBまで
- サイズ:W1600px×H1200px推奨
AIまたはEPSデータで投稿
AIとEPSデータ(エーアイとエーピーエス)
ここではAdobe Illustratorで編集可能なベクターデータのことです。
- カラーモード:CMYKまたはRGB
- 容量:10MBまで
- サイズ:指定なし
 みちこ
みちこ Adobe Illustratorで編集可能なベクターデータって何ですか?
画像には「ラスターデータ」と「ベクターデータ」の2種類があります。
ラスターデータとは?
簡単に言うとピクセルという小さな点の集まりで出来ている画像です。拡大すれば小さな点が拡大されて画像がぼやけてしまいます。
グラデーションなど複雑な画像表現に向いています。
保存形式JPG、PNGはラスターデータです。
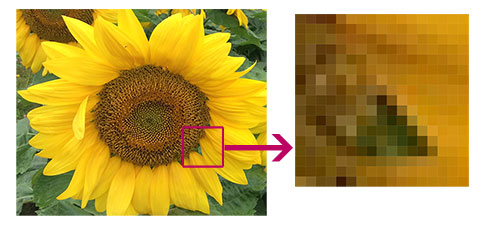
ベクターデータとは?
数値で表現を管理しているので、拡大縮小しても画質が損なわれません。
シンプルな記号や印刷用のイラストを作るのに向いています。
保存形式AI、EPSは、ベクターデータです。

[AI]は、Adobe Illustrator(アドビ・イラストレーター)の標準ファイル形式のため、Adobe Illustratorが必要となります。
 あけみん
あけみん Adobe Illustratorは月額制の有料なので、持ってない方は契約する必要があります。ある程度報酬額がまとめて入ってからでいいと思います。
イラストACにAI、EPSデータ形式で投稿する場合は、必ずアウトライン化(パス取り)されていること!
PNGデータで投稿
PNG(ピング)データ
- カラーモード:RGBカラーモード
- 容量:10MBまで
- サイズ:W1600px×H1200px推奨
イラストACでのPNGデータとは、イラストの背景が透過できているかどうかになります。
 みちこ
みちこ イラストの背景が透過できているとはどういうことですか?
JPEGとPNGに保存した画像を比較してみましょう。
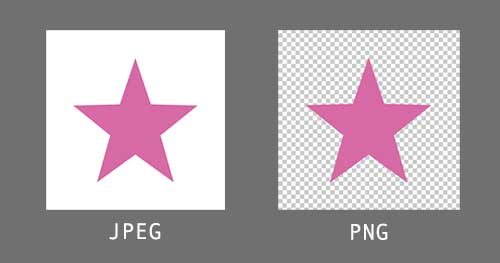
JPGの背景は白です。PNGの背景は透明です。
この画像を色のついたストライプの背景に配置してみます。
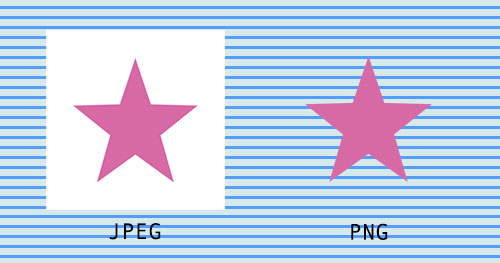
JPGは一枚画像そのままのイメージで配置されますが、PNGは背景が透明なので透明部分に背景画像が配置されます。
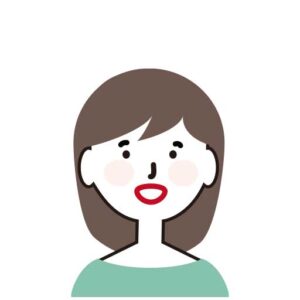 みちこ
みちこ PNGは背景が透けているということですね
 あけみん
あけみん はい。JPEGとPNGも一緒に投稿しましょう。1つより2つ。保存形式の多い方がよりダウンロードに繋がります。
まとめ:[イラストAC]イラスト投稿のルール
いかがでしたか?
初めてだと色々とまどうことが多いかもしれませんがルールはきちんとチェックしておきましょう。ルールを把握していないと投稿しても掲載されない場合があります。無駄な作業時間を作らないように、しっかりと頭に入れておいてください。
まとめると‥
✔︎ イラスト投稿OK
✅ オリジナル作品だけ
✔︎ イラスト投稿NG
- 他の作品のコピーや加工
- 有名人の似顔絵
- 商標登録されているもの
- 写真を加工しただけのイラスト
- 手描きイラストを写真で撮っただけのもの
- 同じイラストの色違い大量投稿もNG
- 再配布の許可をされていない「フォント」を使用したイラストのアップロード不可。
✔︎ 投稿できるファイルの保存形式
✅ JPEG、AIまたはEPSデータ、PNG
イラスト投稿のファイルサイズや保存形式は、実際に作業してみれば覚えます。実行あるのみ。
いよいよ次回は、イラストを作るための作業について解説していきたいと思います。
実際にソフトを使って投稿するためのサンプルのイラストを作っていきます。
順序だてて進んでいけば、初心者でもできるようになります。
引き続きよろしくお願いします。
Photoshopを使って[イラストAC]に投稿するイラストの基本的な作り方を解説します。新規ファイル作成方法、イラストの基本操作、ファイルの保存方法など
ここまでお読みいただきありがとうございました。この情報が、少しでもお役に立てたら幸いです。








