![[デザインAC]年賀状を無料で作る!写真や文字入れが簡単!](https://akelog52.com/wp-content/uploads/2022/10/2025nenga_designac00a.png)
 みちこ
みちこ 年賀状のテンプレートに自分の写真や文字を入れて作成したいです。
無料で簡単に年賀状を作れるソフトはありますか?
はい、その疑問にお答えします。
こんにちは、あけみんです!
無料で年賀状を作りたい!できるだけ簡単にさくっと済ませたい!でもせっかくだったら自分で撮った写真を使って、オリジナリティは出したい!
できます!「デザインAC」の年賀状テンプレートを使えば、簡単に年賀状作成ができます。
- [デザインAC]で年賀状テンプレートの使い方がわかる
- [デザインAC]年賀状テンプレートに自分の写真を差し込む方法がわかる
- [デザインAC]年賀状テンプレートに自分の住所を入れる方法がわかる
- [デザインAC]年賀状テンプレートを保存、印刷する方法がわかる
この記事では「デザインAC」の年賀状テンプレートを使って、自分の写真やテキストを入れるオリジナルの年賀状の作り方を説明していきます。
さっそくいってみましょう!
「デザインAC」で実際に私が年賀状を作ってみた感想
使ってみる前に、実際に私が「デザインAC」で年賀状を作ってみた感想をあげてみます。
「デザインAC」の年賀状テンプレートは他の年賀状ソフト作成ソフトと比べると、シンプルで使いやすいデザインが揃ってます。
デザインACで作る年賀状のメリット
- 無料
- インストール不要
- ブラウザから使用ができる
- デザイン豊富
- 作ったデータをマイページで保存できる
- オリジナル写真をレイアウトするのが簡単
- 操作がわかりやすい
- 自宅のプリンタで印刷できる
- 宛名印刷もできる
無料で使える年賀状の宛名印刷の「デザインAC」というデザインツールをご紹介します。
「デザインAC」にログイン
テンプレートに住所を入れたり写真を差し込んで使う場合には、テンプレート編集サイト「デザインAC」がおすすめです。
※「イラストAC」「写真AC」「年賀状AC」と同じアカウントで使うことができます。
実際に使ってみましょう!
デザインACにログインします。「デザインAC」はこちらから>
※まだの方は、無料会員登録を行ってください。
SNSアカウントからログインすればすぐに使えます。
「デザインAC」の登録をすれば、無料でイラストや写真のダウンロードもできるようになります。(同じアカウントでログインできる)
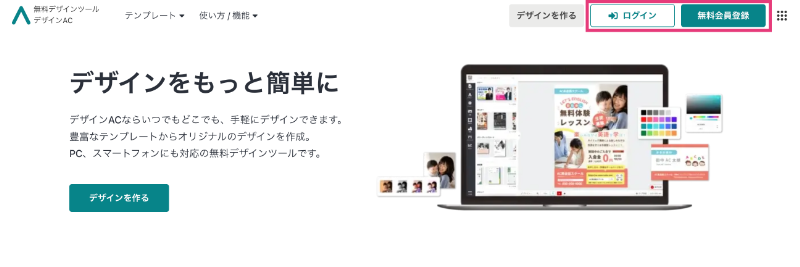
「デザインAC」で年賀状のテンプレートを選択
「デザインAC」トップ画面→「テンプレート検索」から「カテゴリ」をクリック
「年賀状」を選択

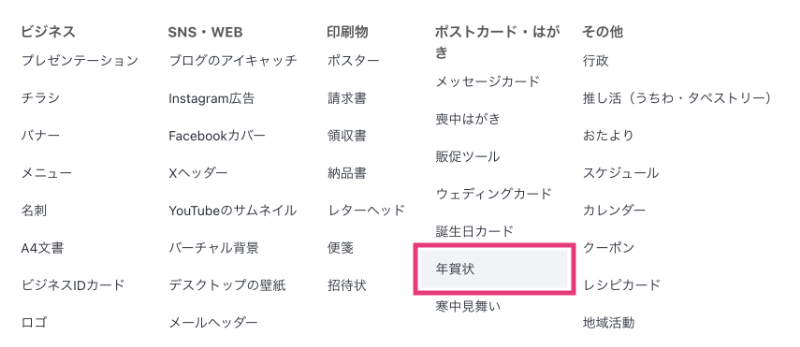
「年賀状テンプレート」の画面が開きます。
好きな年賀状のデザインテンプレートを選びます。
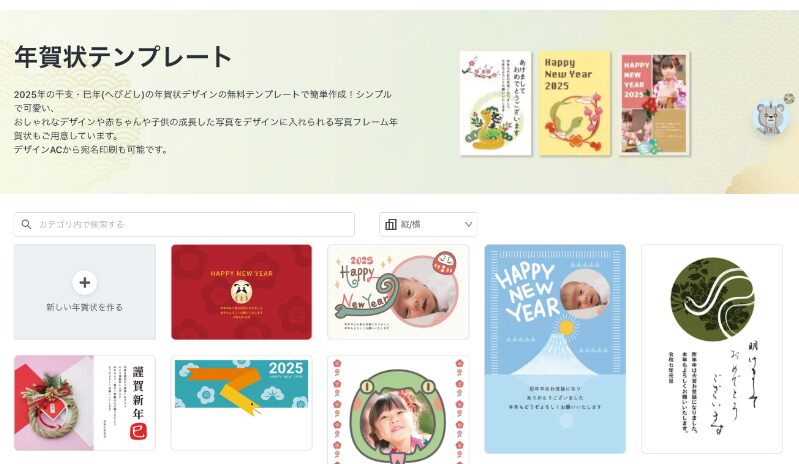
年賀状テンプレートの検索窓から希望のキーワードを入れてください。縦横も指定できます。
例えば‥
写真入りの年賀状にしたい場合「写真」で検索。
より絞りたい場合は「写真、かわいい」で検索してください。
今回はテンプレート「ひょうたんや羽子板の写真用年賀状」を選択しました。
※このテンプレートを使いたい場合は、「年賀状テンプレート」の検索画面で「ひょうたんや羽子板の写真用年賀状」と入れて検索をしてみてください。

「デザインAC」で年賀状テンプレートを編集
「このテンプレートを編集」をクリックして、編集画面を開きます。
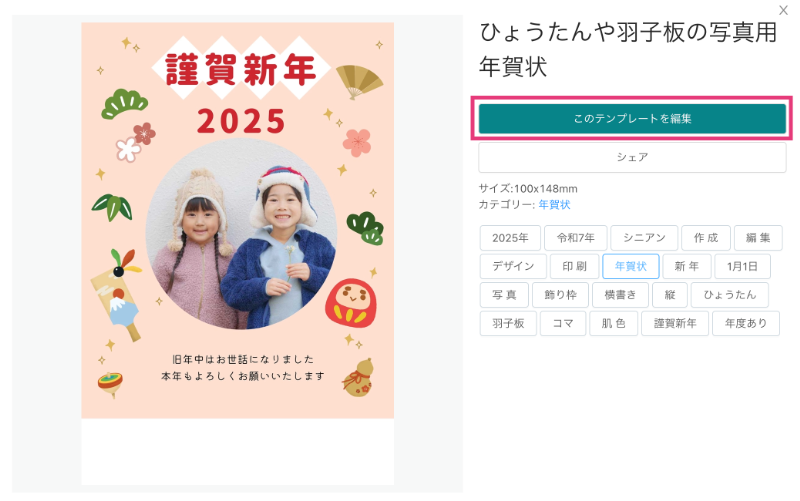
「デザインAC」年賀状テンプレートに自分の写真を入れる
自分の写真を読み込み
「デザインAC」の既存テンプレートに自分の写真を読み込んで、写真の差し替えをしてみましょう!
⚪︎今回準備した写真↓

[アップロード・インポート]メニューをクリックし、 ご自分の写真を❶にドラッグしてアップロードします。
![[アップロード]メニューをクリックし、 ご自分の写真をドラッグしてアップロード](https://akelog52.com/wp-content/uploads/2022/10/2025nenga_Designac06.png)
自分の写真に差し替える
さっそくアップロードした写真を年賀状のデザインに使われている写真に差し替えてみましょう。
テンプレートの写真をクリックします。
「画像の変更」をクリック
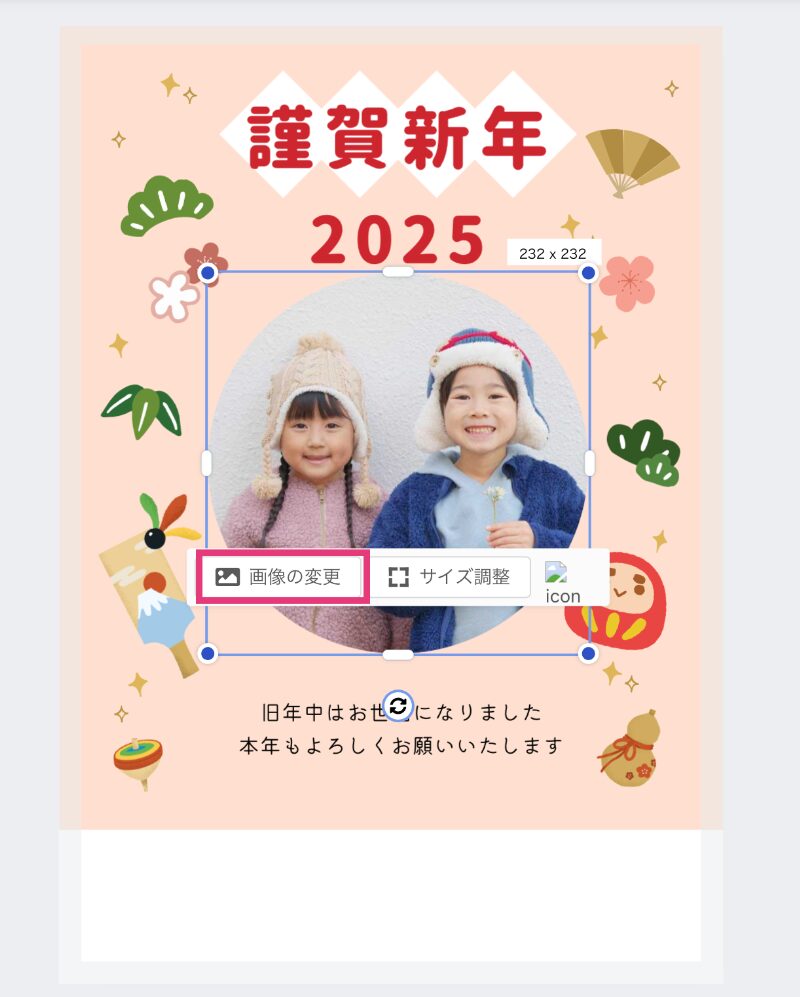
アップロードを選択して、アップロードした写真を選択します。
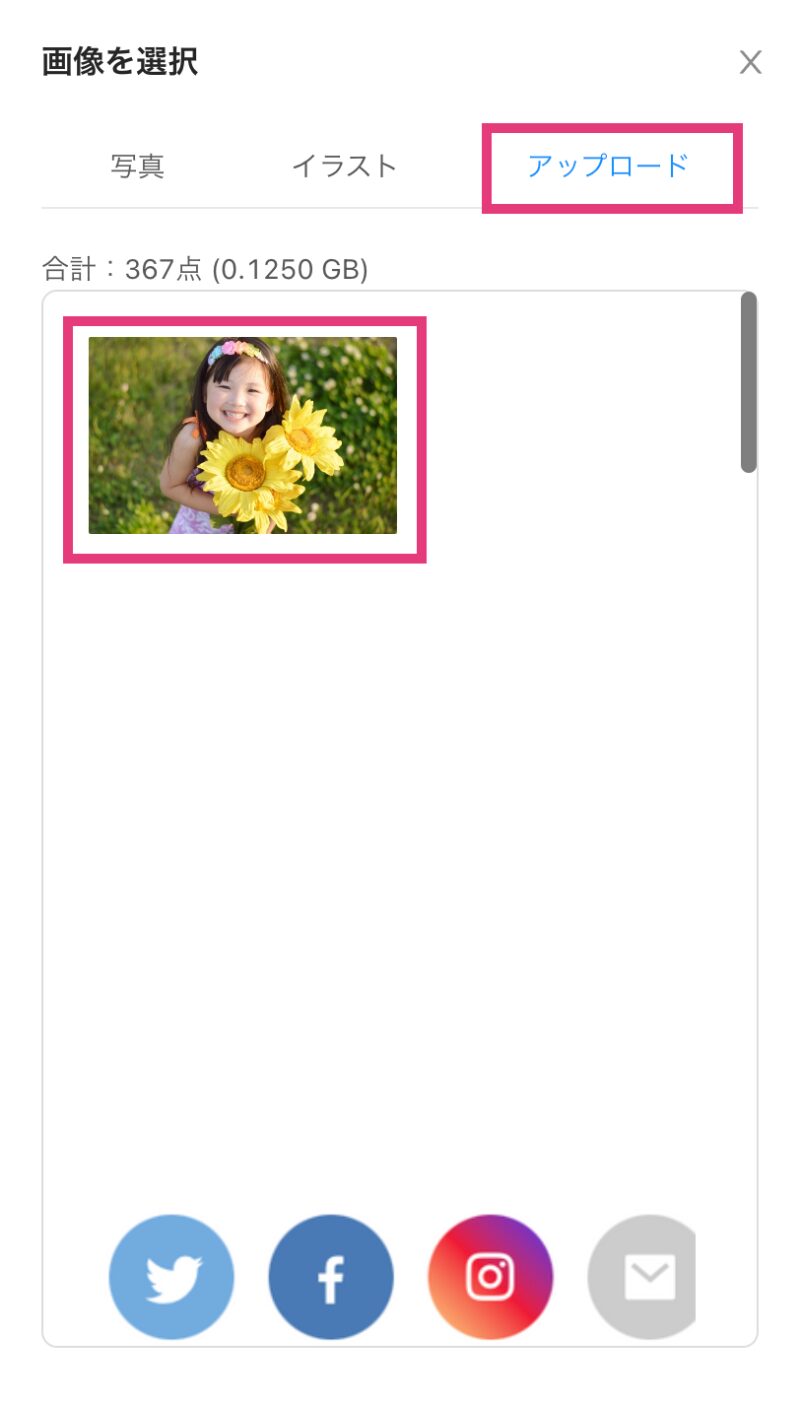
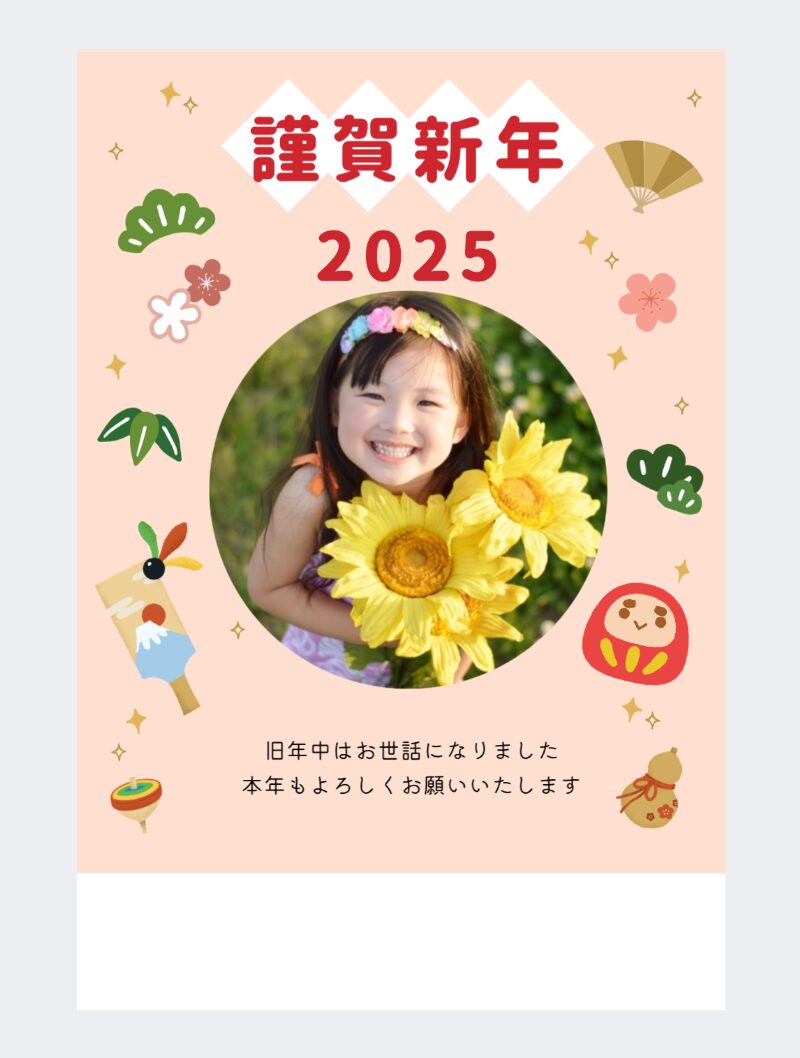
写真が変更できました!
余白のところをクリックすると確定されます。
写真を拡大したり、位置をずらしたりできます。
[画像変更]の隣にある[サイズ調整]を選択。クリックして写真を選択します。
四角い枠の点を動かせば拡大縮小。ドラッグすれば位置の変更ができます。
確定したら、画面上部の[画像トリミング]をクリックしてください。
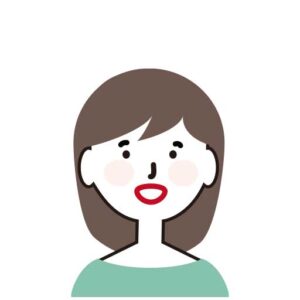 みちこ
みちこ 写真を選び直すだけなのでレイアウトがとても簡単ですね!
「デザインAC」年賀状テンプレートに住所を入れる
次に、住所を入れてみましょう。
左の「テキスト」メニューを選択します。
好みのサイズの「テキストの追加」をクリック。
画面の中央に文字「テキスト追加」が配置されますので、クリック&ドラッグして入力したい場所に移動させてください。
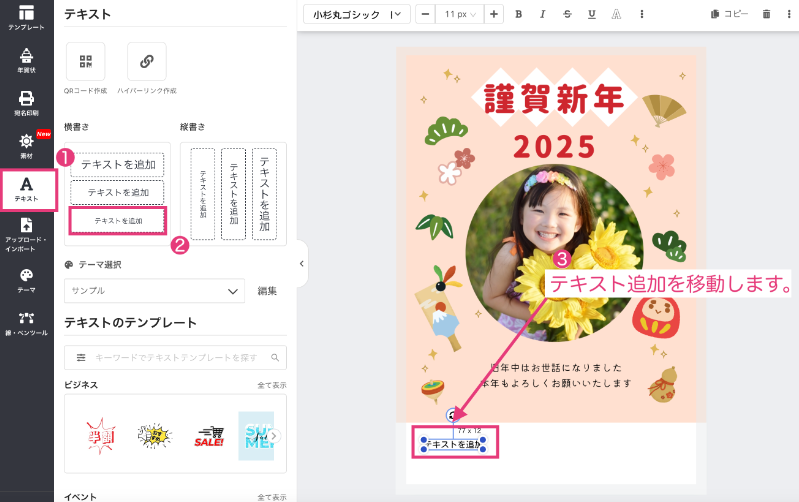
住所を入力します。
枠をクリック&ドラッグして横に広げます。
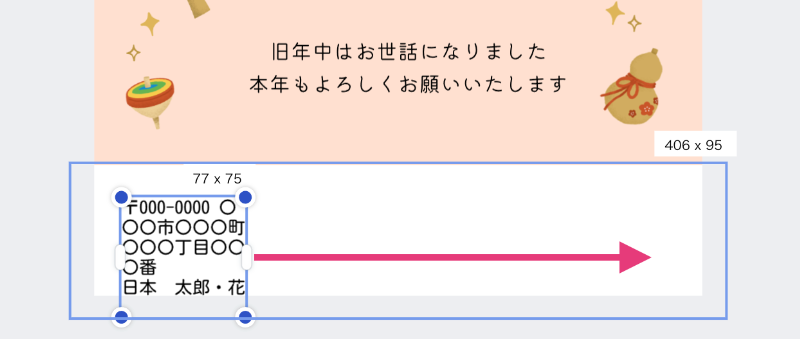
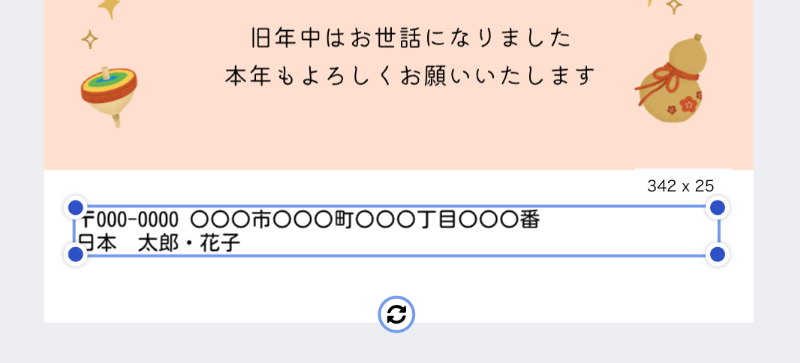
文字を右寄せに変更します。
画面上メニューの[縦3つの黒点]をクリック。[文字揃え]アイコンをクリック→右寄せをクリックします。
文字の位置は、ドラッグして好きな位置に調整します。
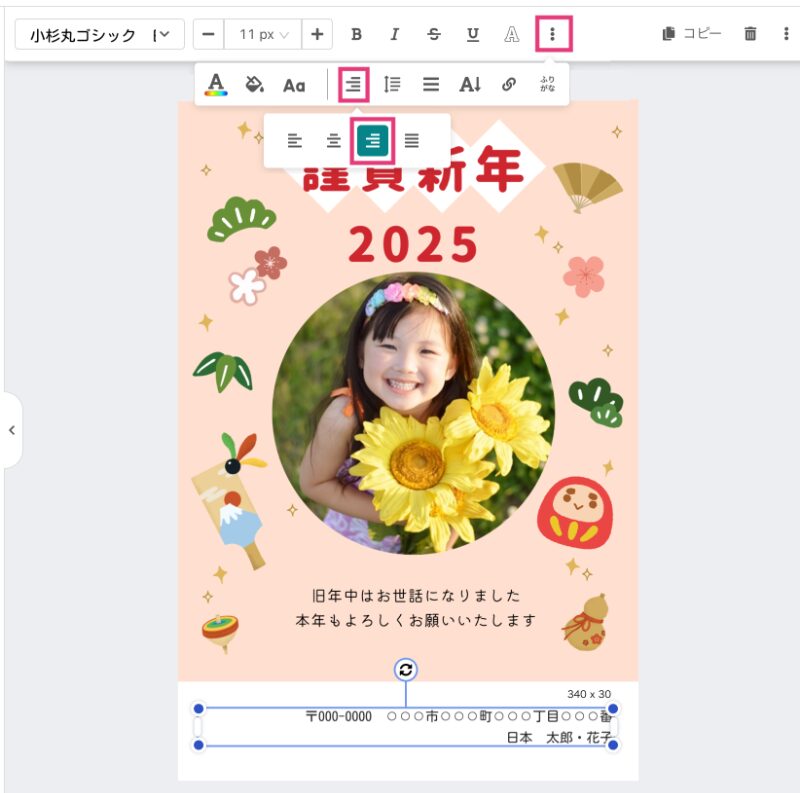
文字の入力ができて、年賀状のデザインが完成しました!
「デザインAC」年賀状テンプレートを保存
ファイル名をつけて保存します。右上のボックスに「2025年年賀状」と入力。

左上のメニューから[保存]を選択し、ファイルを保存します。
画面右上の自分のログインアイコンをクリック。
「マイページ」をクリックすると、ファイルが保存されています。
名前を変更したり、削除したりもできます。
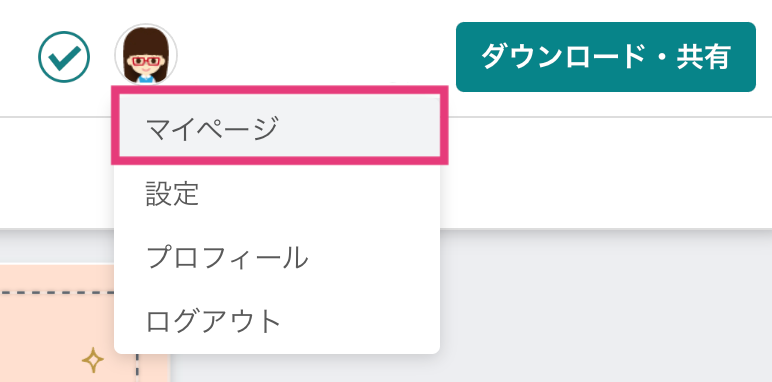
「デザインAC」年賀状テンプレートを自宅で印刷
デザインACで年賀状をダウンロード
「デザインAC」で作った年賀状を印刷してみましょう!
画面右上から[ダウンロード・共有]から「ダウンロード」を選びます。
![[ダウンロード・共有]から「ダウンロード」を選びます](https://akelog52.com/wp-content/uploads/2022/10/2025nenga_Designac013.png)
ファイルの種類は「PDF」を選択。
[ダウンロード]ボタンをクリック。
![ファイルの種類は「PDF」を選択。 [ダウンロード]ボタンをクリック。](https://akelog52.com/wp-content/uploads/2022/10/2025nenga_Designac015.png)
デザインACでダウンロードしたファイルを印刷
ダウンロードフォルダを開きます。
デザインACでダウンロードしたファイルは、パソコンのダウンロードフォルダに保存されます。
(C:\Users\ユーザー名\Downloads)
先ほどダウンロードした「2025年年賀状.pdf」をダブルクリックして開きます。
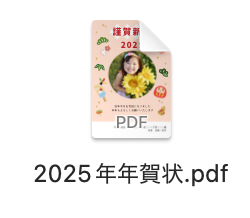
ファイルが開いたら、[このファイルを印刷]アイコンをクリックします。
![[このファイルを印刷]アイコンをクリック](https://akelog52.com/wp-content/uploads/2022/10/2025nenga_Designac024.jpg)
プリンタの設定をします。
[ページ設定]を開き、用紙サイズ「はがき(ふちなし)」にしてください。
※背景が白い場合は「はがき」の設定でも大丈夫です。
[印刷]をクリックして印刷します。
![[ページ設定]を開き、用紙サイズ「はがき(ふちなし)」にしてください。](https://akelog52.com/wp-content/uploads/2022/10/2025nenga_Designac017.png)

これで年賀状が出来上がりました!
 あけみん
あけみん 「デザインAC」はソフトのインストール不要です。
ブラウザ上で、簡単に写真の差し込みや住所の書き込みができます!
テンプレートの編集の仕方は「デザインACの使い方」の記事もご参照ください。
「デザインAC」テンプレートの基本操作を学びます。 テンプレートの編集方法、保存、ダウンロードまで手順を追って、わかりやすく説明していきます。
番外編:印刷会社に依頼する場合は塗りたし設定が必要
印刷会社に印刷する場合は、塗りたしの設定が必要です。
塗りたし用の枠を作ります。
[メニュー]から「塗りたし用の枠を表示する」を選択してください。
![[メニュー]から「塗りたし用の枠を表示する」を選択](https://akelog52.com/wp-content/uploads/2022/10/2025nenga_Designac012.png)
背景のオブジェクトをシフトを押しながらクリックして、枠いっぱいに広げます。
ここでは、ピンクの四角と白い四角の2点です。
✔️ファイルの設定をPDF
✔️トンボと塗りたしにチェックを入れてください。
✔️「CMYK」に設定を変えてダウンロードしてください。
RGBは、Red(レッド)、Green(グリーン)、Blue(ブルー)の3色を組み合わせて色を表現するカラーモード
CMYKは、紙上への4色印刷における業界標準のカラーモード
無料で使える年賀状の宛名印刷の「デザインAC」というデザインツールをご紹介します。
まとめ
「デザインAC」は、テンプレートを自由に編集できるツールです。専用のソフトが不要で操作が簡単!
年賀状に写真を入れたり、住所をいれて、そのまま印刷することができます。
「イラストAC」で好きな背景素材や干支のイラスト、お正月のパーツをダンロードして、「デザインAC」にアップロードし、自由自在にカスタマイズすれば、オリジナルのデザイン年賀状も作れます。
有料のものを買わなくても、無料で簡単に年賀状が出来上がります。
ぜひこの機会に「デザインAC」を使ってみてはいかがでしょうか。
ここまでお読みいただきありがとうございました。この情報が、少しでもお役に立てたら幸いです。
「デザインAC」はどんなものなのか、また口コミや評判、私の使った感想など、説明していきます。










