![]()
 みちこ
みちこ macのフォルダをわかりやすいアイコンに変更する方法を教えてください
青いシンプルなフォルダアイコンがずらっと並んでいると探したいファイルがなかなか見つからないことはありませんか?
デフォルトの青いフォルダーをわかりやすいデザインのアイコンに変えるだけで探したいファイルが見つかりやすくなります。
ブログのアイキャッチのようなイメージで、好みのアイコン画像をコピーしてフォルダにペーストすれば変更できます。
いつでも元に戻せるし、フォルダの中身が消えることなんかありません。
仕事の効率がぐんと上がるので、トライしてみてください。
 あけみん
あけみん フリー素材を使えばお気に入りのデザインのアイコンを使うことができます。
- おすすめのアイコンの「フリー素材」がわかる
- 「フリー素材」を使って アイコンを変更する方法がわかる
- 「フリー素材」 以外のイメージを使ってアイコンを変更する方法がわかる
さっそく解説していきましょう。
※ここではmacのフォルダアイコンの 変更方法について解説しています。
フリー素材からフォルダのアイコンに使うイメージをさがす
デフォルトだとシンプルな青のフォルダアイコンです。どんどん増えていくと、どれがどれだかわからなくなってきます。
この青のフォルダアイコンをわかりやすいデザインのアイコンに変えてみましょう。
どんなデザインにするのか、はじめに決めます。
1からアイコンをデザインして作ることもできますが、手間がかかるのでフリー素材を使うか、すでに保存してあるデザインもしくは写真を使うと良いです。
実際にイメージを見ながら、ひとつずつわかりやすく説明していきます。
おすすめのアイコンのフリー素材
気に入ったフリー素材を探して、その画像をフォルダに使うと統一感が出て、わかりやすく作業効率も良くなります。
フリー素材はたくさんあるので好みのデザインを探してみてください。
ここでは、私がフリー素材で気に入っているかわいくておしゃれなアイコンをご紹介します。
![]()
フラットアイコンのダウンロードサイト
商用利用OK、リンク表記不要
![]()
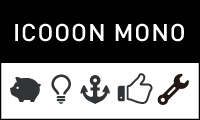
モノトーンのアイコン素材が
1,000個越えのサイト
商用利用OK、リンク表記不要
![]()
フリー素材を使ってフォルダのアイコンを変更する方法
FLAT ICON DESIGNを実際に使ってフォルダアイコンを変更していきます。
イメージを選択する
① FLAT ICON DESIGNをクリック
使いたいアイコンを選び、クリックします。今回はファイルのアイコンを選択してみます。
![]()
![]()
ダウンロードする
どのサイズでもOK。
好きな大きさと背景のアイコンを選んで、ダウンロードします。
![]()
選択したアイコンがダウンロードされました!
ダウンロードしたフィルをダブルクリックして開きます。
![]()
イメージをコピーする
![]()
開いたら、編集メニューから[すべてを選択]を選択。
![]()
編集メニューから[コピー]を選択して画像イメージをコピーします。
![]()
- [すべてを選択]は「 command + A 」 キーを押します。
- [コピー]は、「 command + C 」キーを押します。
変更したいフォルダアイコンにペーストする
次に変更をしたいフォルダアイコンを選択
![]()
右クリックで「情報を見る」を選択します。
![]()
フォルダアイコンの情報が表示されたら、一番上のアイコンをクリックします。
![]()
編集メニューから[ペースト]を選択
![]()
- [ペースト]は、「 command + V 」キーを押します。
フォルダーアイコンが変更されました!
![]()
他のフォルダアイコンも同様に変更してみてください。
ディスクトップのアイコンをついでに整理してアイコンを変更してみたら、みやすくなりました!
直感的にわかるようになって、作業効率もUPします。
![]()
アイコンの便利な他の使い方
ブログ管理をしている人の場合
ブログ記事を書いている人も、デフォルトのフォルダアイコンを変更すれば、直感的にどの記事のどのフォルダということがわかりやすくなります。
実際に私がブログ管理しているフォルダです。フォルダアイコンは全て投稿したアイキャッチ画像にしています。
フリー素材のイメージと手順は同じです。
作ったアイキャッチを開いて、コピーして青いフォルダアイコンにペーストするだけです。
![]()
ファイルのアイコンを好きな画像に変更
フォルダだけじゃない!ファイルのアイコンも好きなイメージに変更できます。
例えば、macのテキストエディットを使って、ファイルを保存すると、簡素なイメージのアイコンが表示されます。
![]()
フォルダのアイコンと同じ手順を踏めば、ファイルのアイコンも好きなイメージに変更できます。
![]()
まとめ:macのフォルダアイコンを変更する方法
✔︎ macのフォルダアイコンを好きなアイコンに変更する方法
- 好みのイメージ探して、画像を開きコピーする
- デフォルトの フォルダアイコンを選択します。
- 右クリックで「情報みる」からアイコン選択しペーストします。
 あけみん
あけみん フォルダのアイコンを変更すれば直感的にフォルダを認識して、必要なファイルをすぐにみつけることができます。
ここまでお読みいただきありがとうございました。この情報が、少しでもお役に立てたら幸いです。


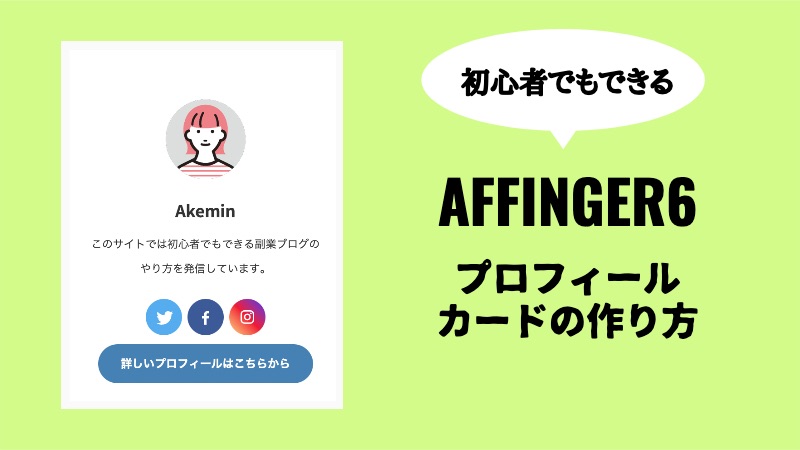
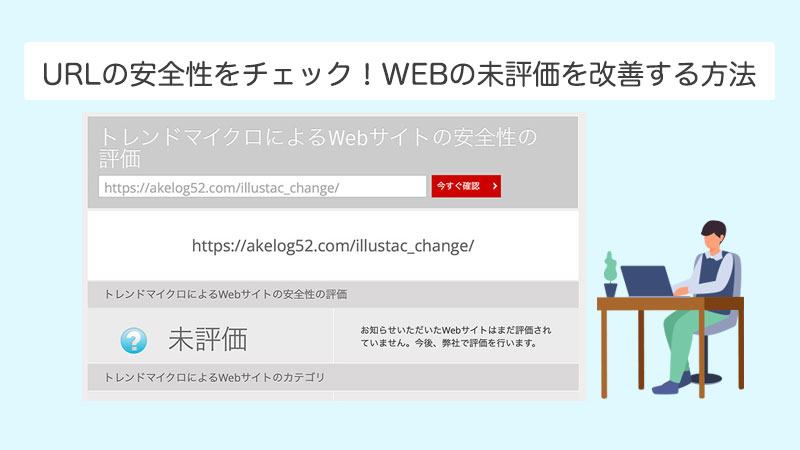
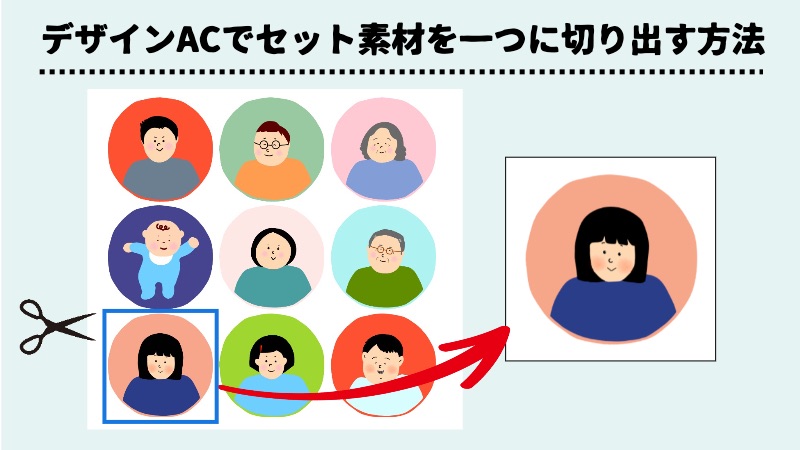
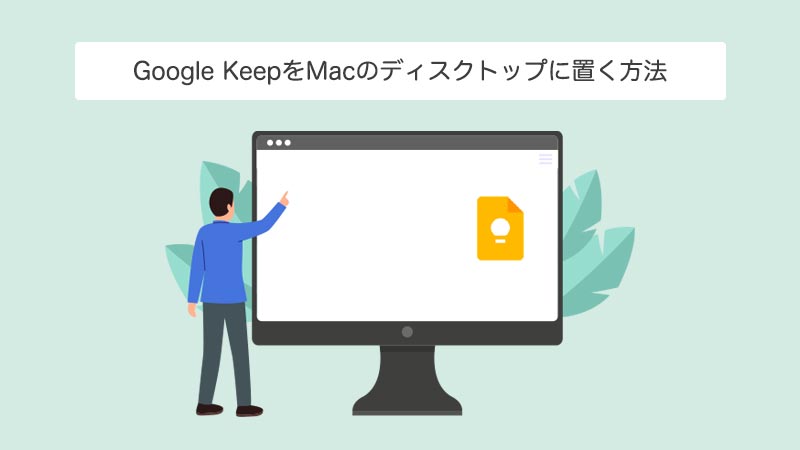
![写真を切り抜きしてデザインしよう[基礎編]](https://akelog52.com/wp-content/uploads/2023/01/clipping-ac-design-00.jpeg)
