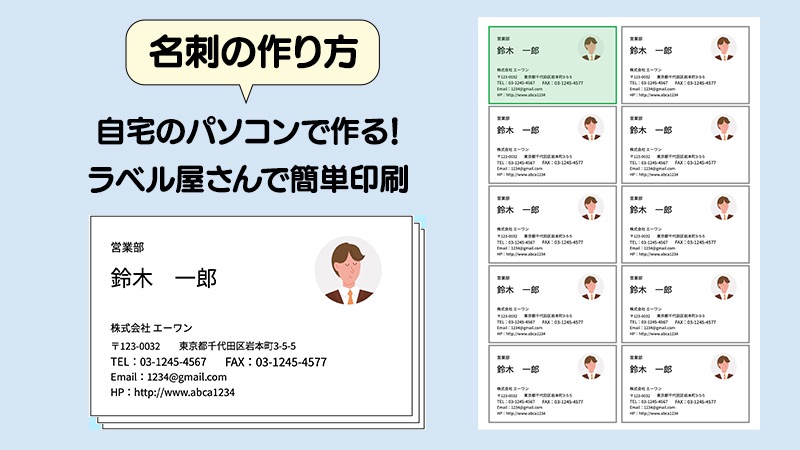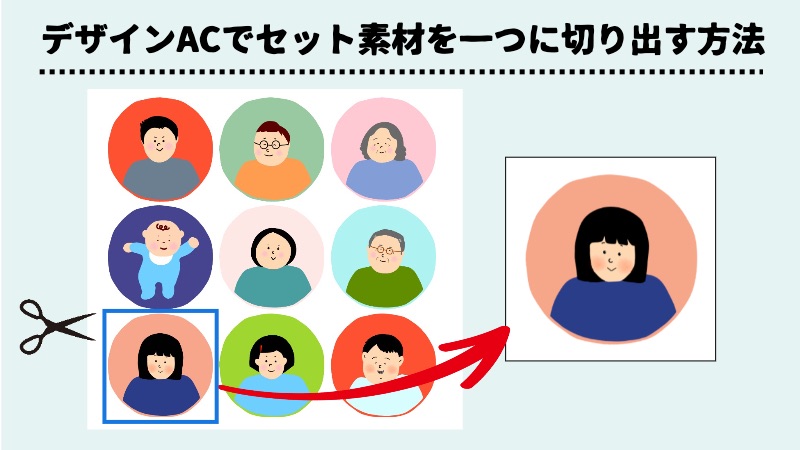みちこ
みちこ 写真の切り抜きを使ってデザインをしたいです。
簡単な方法があれば教えてください。
はい、その疑問にお答えします。
- 無料デザインツール[デザインAC]の画面への切り替え方法がわかる
- [デザインAC]で背景の設定方法がわかる
- [デザインAC]で画像の縮小や移動方法がわかる
- [デザインAC]で文字の設定方法がわかる
- 「写真AC」の画面からダンロードせずに[デザインAC]に切り替える方法がわかる
こんにちは、あけみんです。
「デザインAC」を使えば、切り抜きした写真を使って「デザイン」が簡単にできます。ここで言う「デザイン」とは、切り抜きした写真や背景や文字をレイアウトして、バナーやポスターやチラシなどを作ることです。
え?PhotoshopやIllustratorは、必要ないの?
そうなんです。
普通だったらPhotoshopやIllustratorなどの有料ソフトが必要になりますが、「デザインAC」を使えばレイアウトデザインを行うことができるんです。
それも無料!アプリケーションのインストールも不要。ブラウザ上で操作できます。
デザインをやったことなけど、大丈夫?
はい。「デザインAC」はシンプルで直感的に操作できます。初心者の方もOKです。
今回は基礎編。実際に写真を切りきして、文字をレイアウトする基本操作をここで解説していきたいと思います。「写真AC」の画面からも「デザインAC」の編集画面に切り替えてデザインすることができます。
順に説明していきます。
さっそくいってみましょう!
切り抜いた写真で作るデザインはこんな感じ
はじめに、切り抜いた写真で作るデザインの「仕上がりイメージ」を確認します。
↓このデザインを作っていきます。

- 写真の切り抜き
- 背景の設定
- 文字の設定
 あけみん
あけみん デザインの基本操作になります。
初心者の方向けですが、ぜひ覚えておきましょう!
切り抜きする写真を準備
まずは、切り抜きしたい写真を準備します。ご自分の写真でもOK。
ここでは無料で使える「写真AC」から女性の写真を選んで、ダウンロードします。
「写真AC」のユーザー登録をすれば、無料で写真をダウンロードして使うことができます。
【写真AC】登録はこちらから>
準備した写真はこちら。写真Mサイズ

「切り抜きAC」で写真を切り抜きする
「切り抜きAC」を開きます。切り抜きACはこちら>
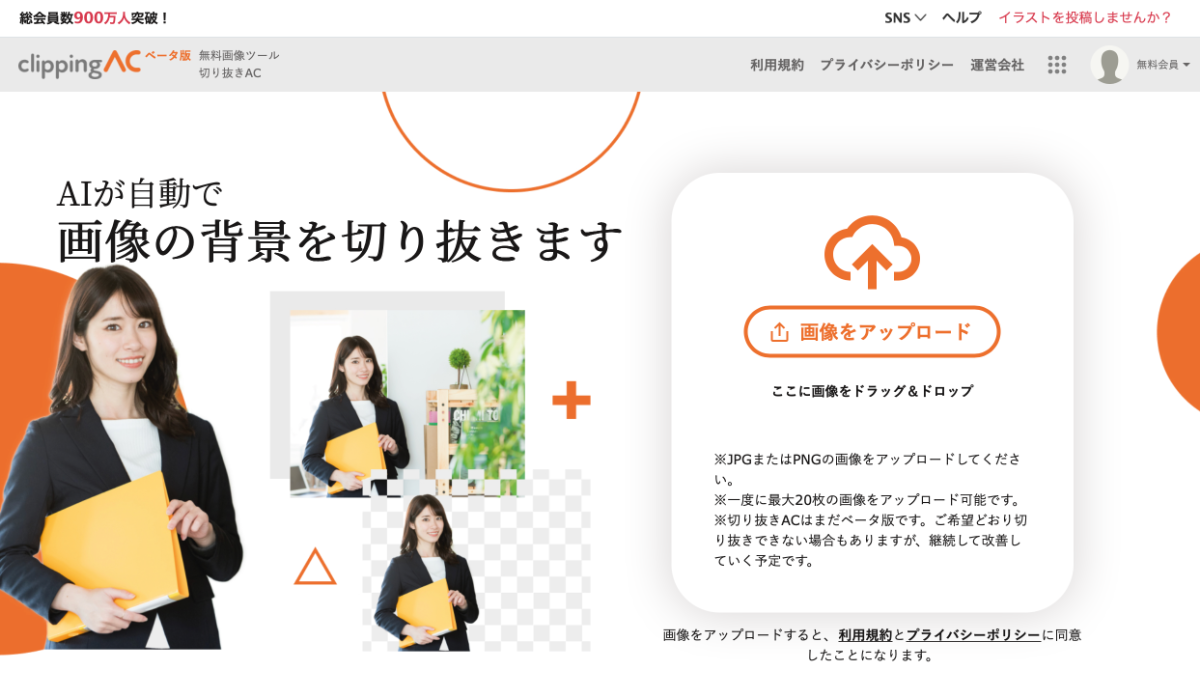
無料で2回使えます。無料登録すれば5回使えるようになります。
写真を画面にドラッグしてアップロード。
写真を切り抜きすることができました!
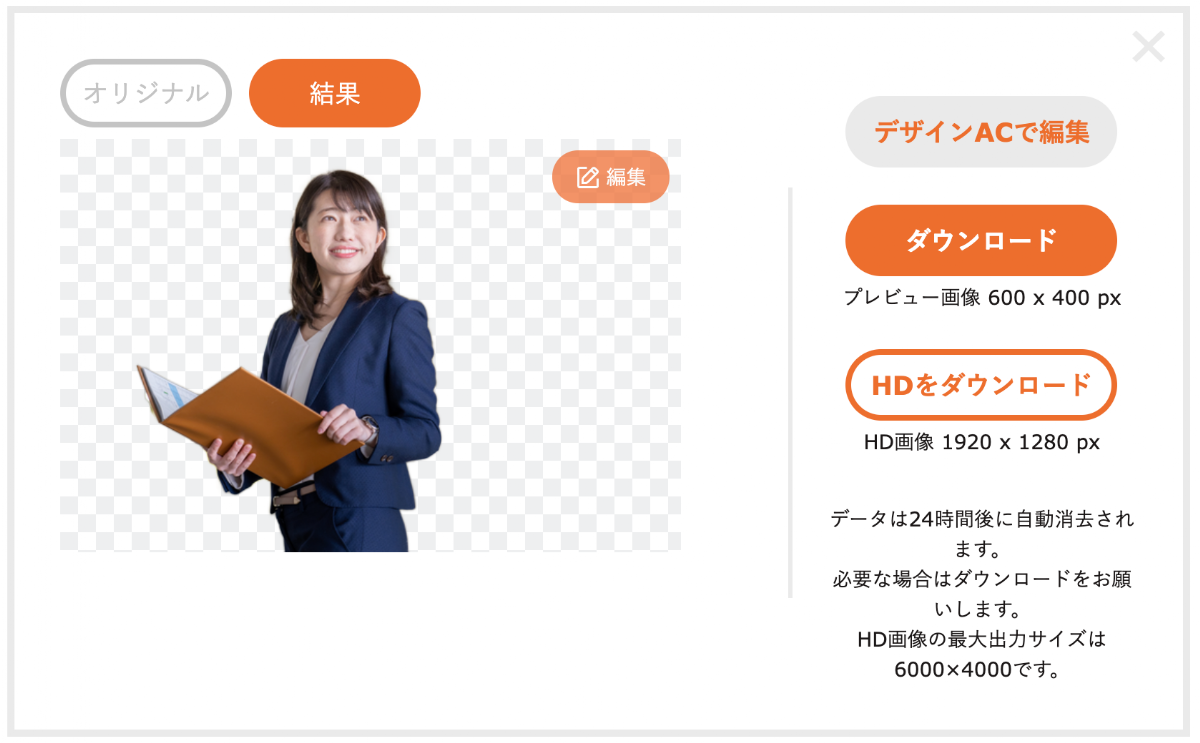
切り抜きの手順が不安な方はこちらで詳しく解説しています。↓
写真の切り抜きのやり方を説明しています。「切り抜きAC」というパソコンのツールを利用すれば、簡単に写真の切り抜きができます。インストール不要、しかも無料です。
「デザインAC」に切り替える
さっそく、この切り抜いた写真を使ってデザインしていきましょう!
「デザインACで編集」をクリック
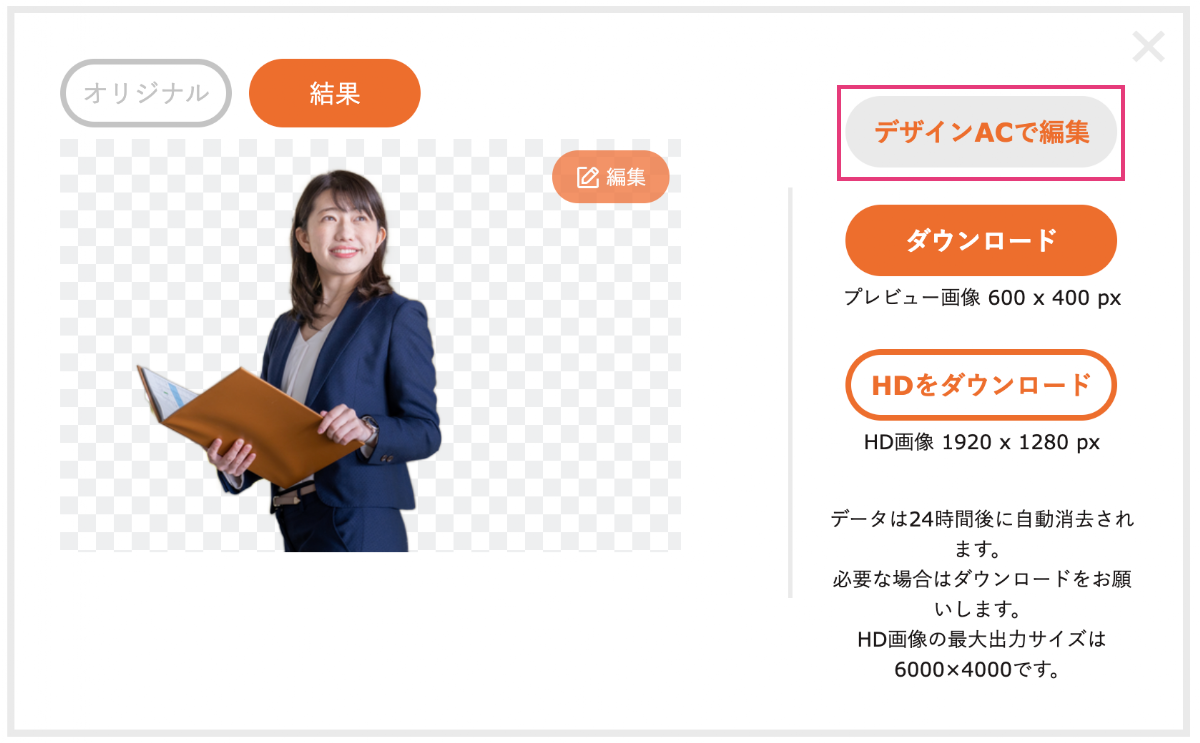
「デザインAC」に切り替わりました。
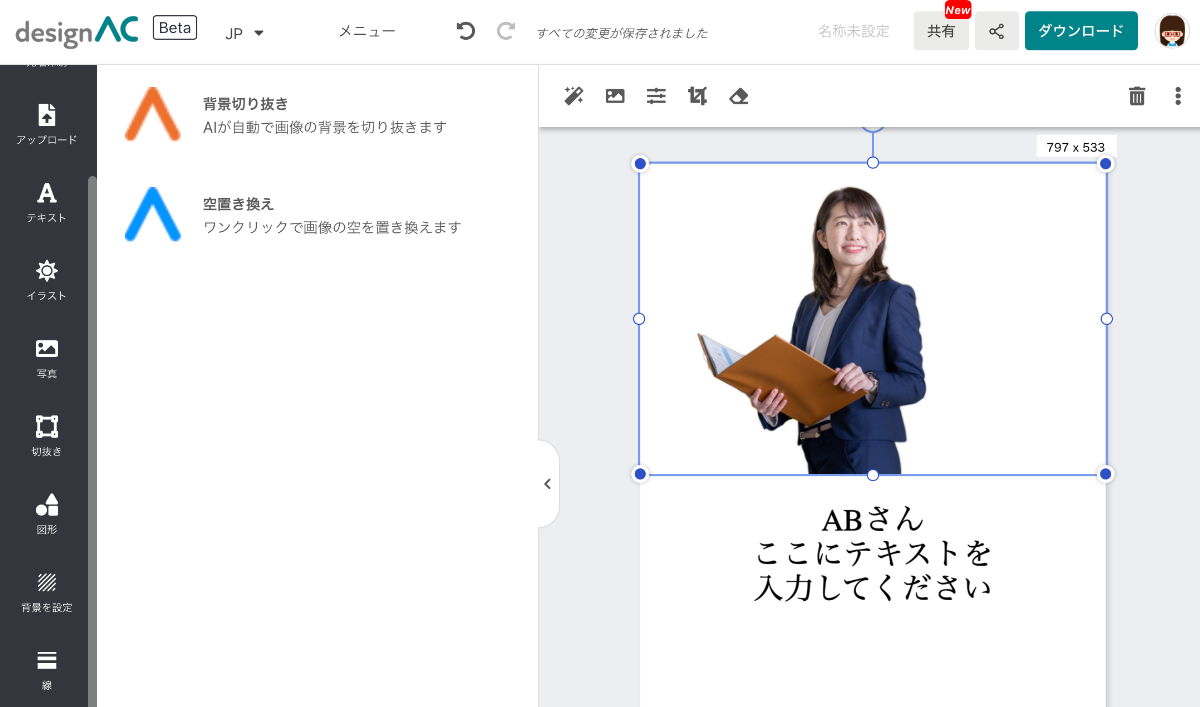
「デザインAC」は、ACワークス株式会社が運営しているサービスの一つです。
「デザインAC」とは、テンプレートを選んで編集するだけで、簡単に見た目の良いデザインができるオンラインのサービスです。
1からデザインレイアウトも簡単にできる機能もあります。←今回これ。
「デザインAC」でデザインする
まず、文字は不要なので、文字をクリックしてDeleteボタン押して、削除します。

デザインのサイズを決める
次にデザインの用紙サイズを決めていきます。
画面下の「サイズ変更」をクリック
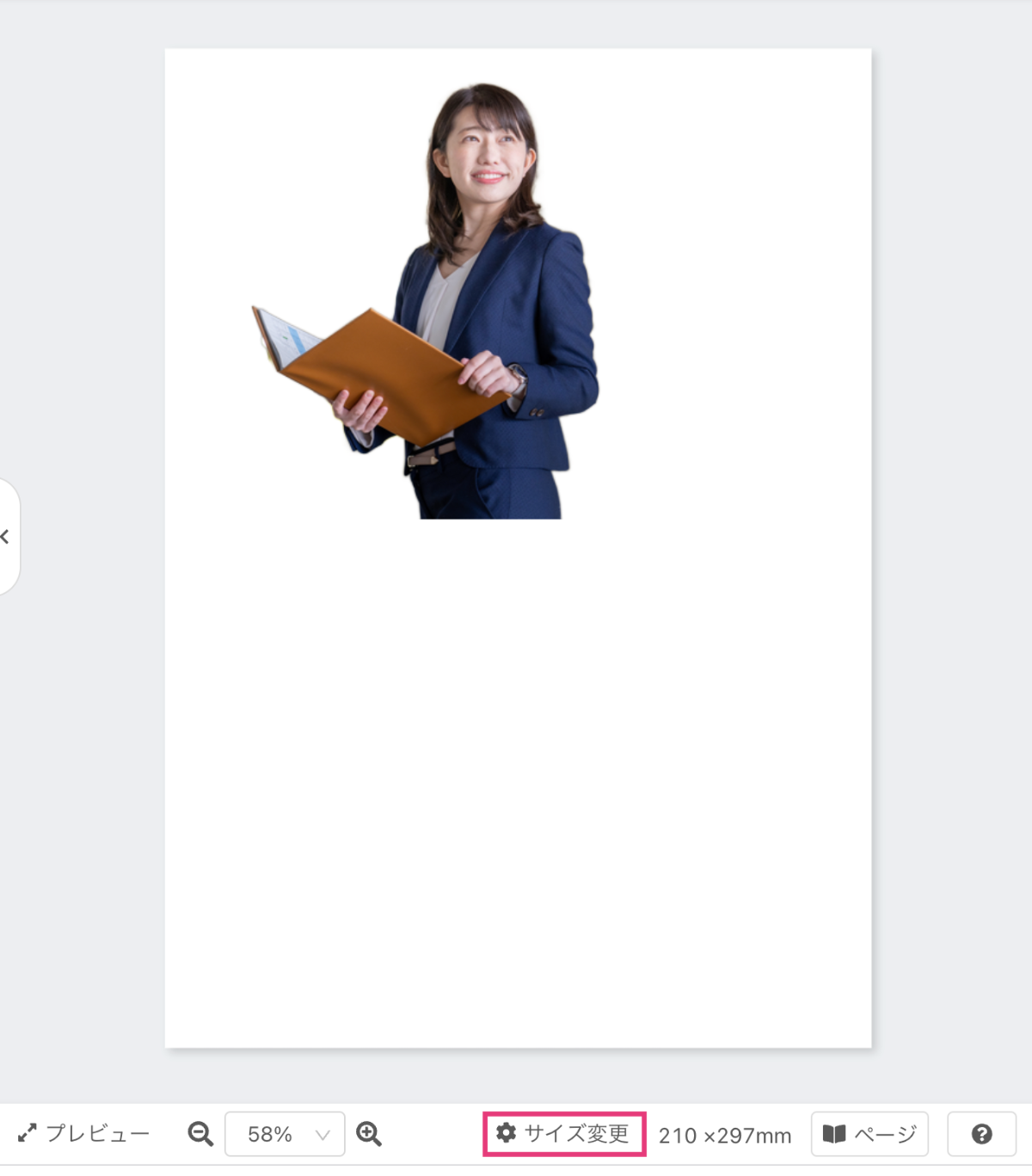
「デザインAC」には、さまざまなサイズのフォーマットが用意されています。
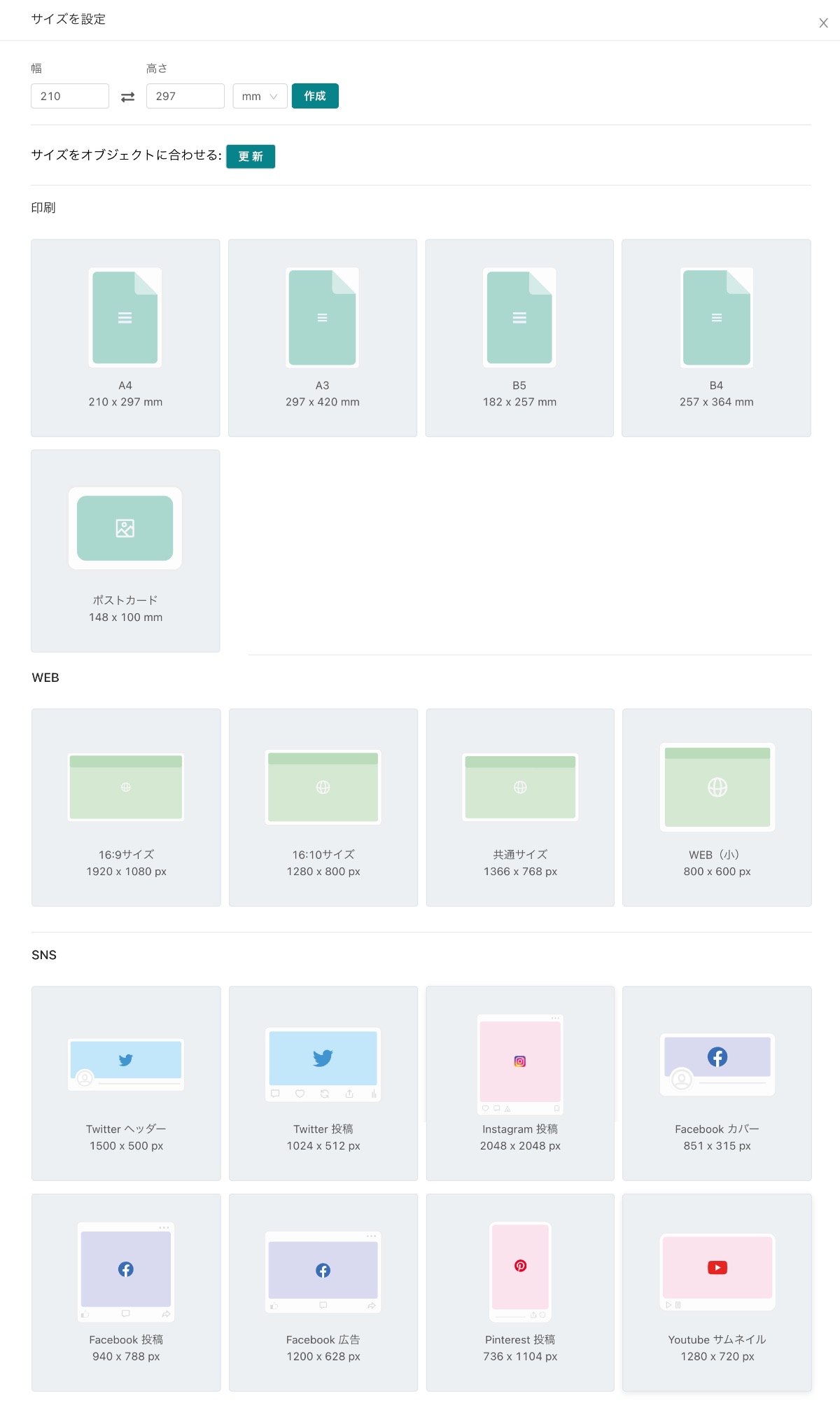
使用目的に応じてサイズを選んでください。今回は、切り抜きした写真のサイズに変更します。
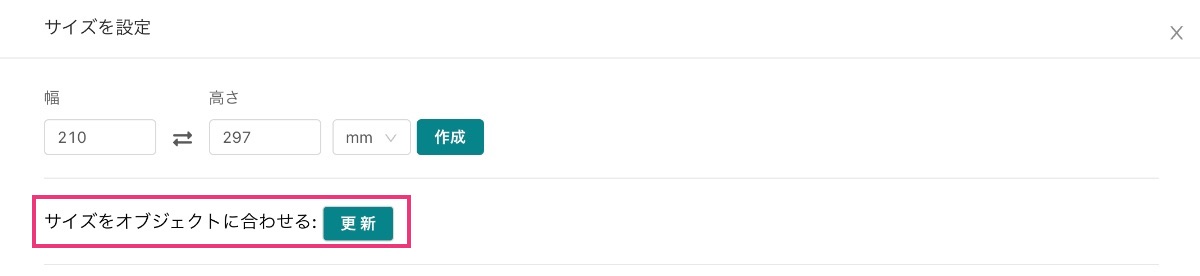
写真のサイズに切り抜きできました!
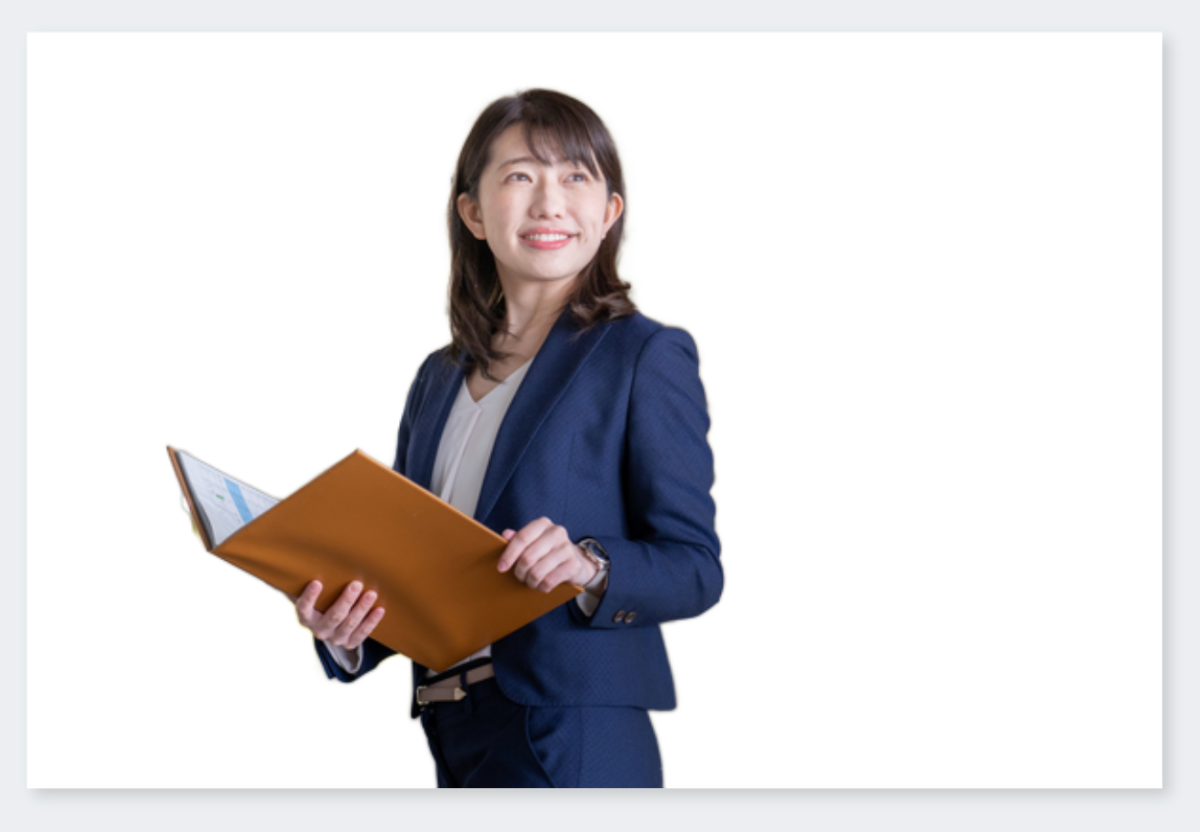
背景の色を決める
写真の切り抜きをした後は、いよいよデザインに入っていきます。背景を変えてみましょう。
❶ 左メニューの「背景を設定」をクリック
❷「色」をクリック
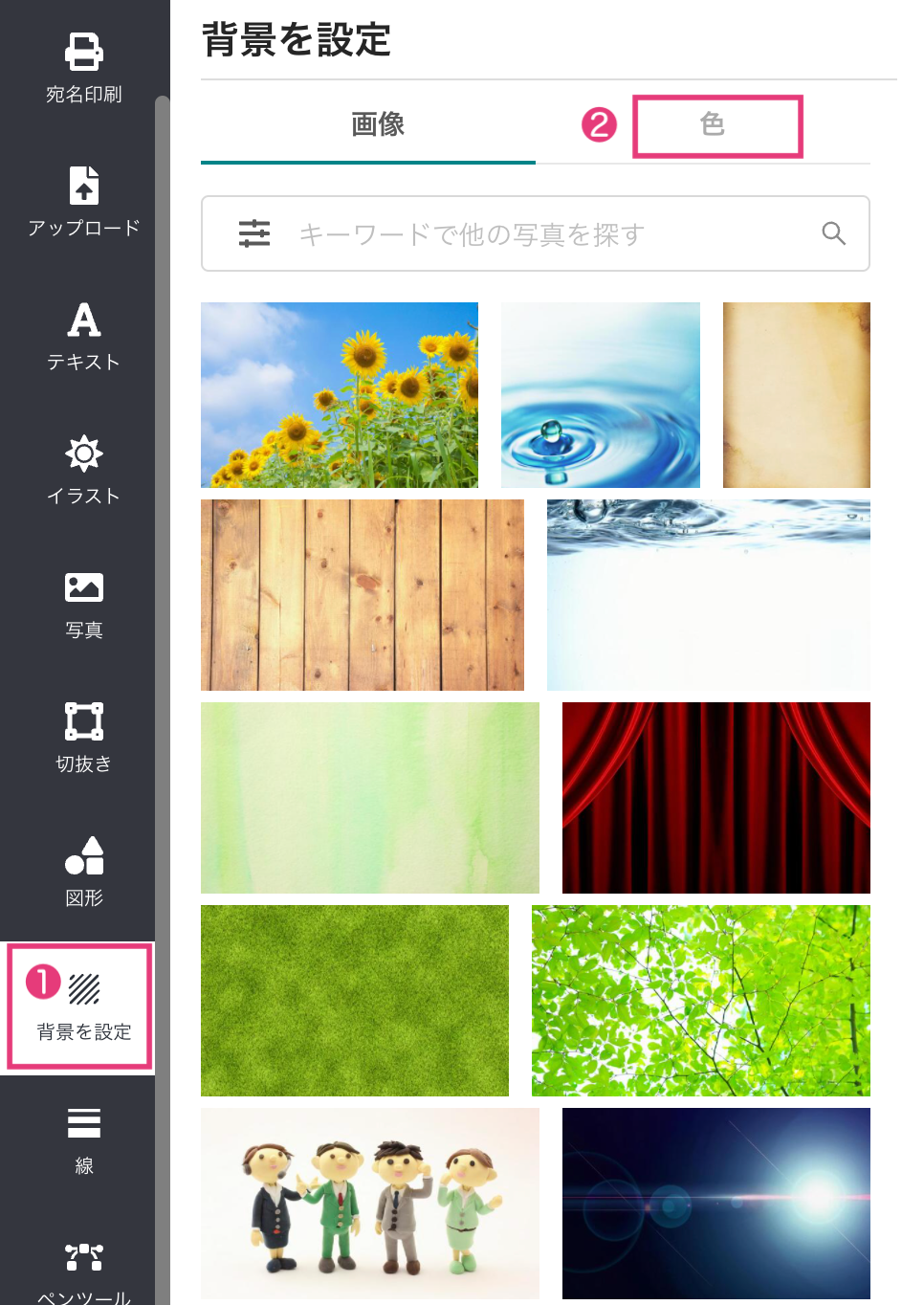
背景を「単色」に変更してみましょう。
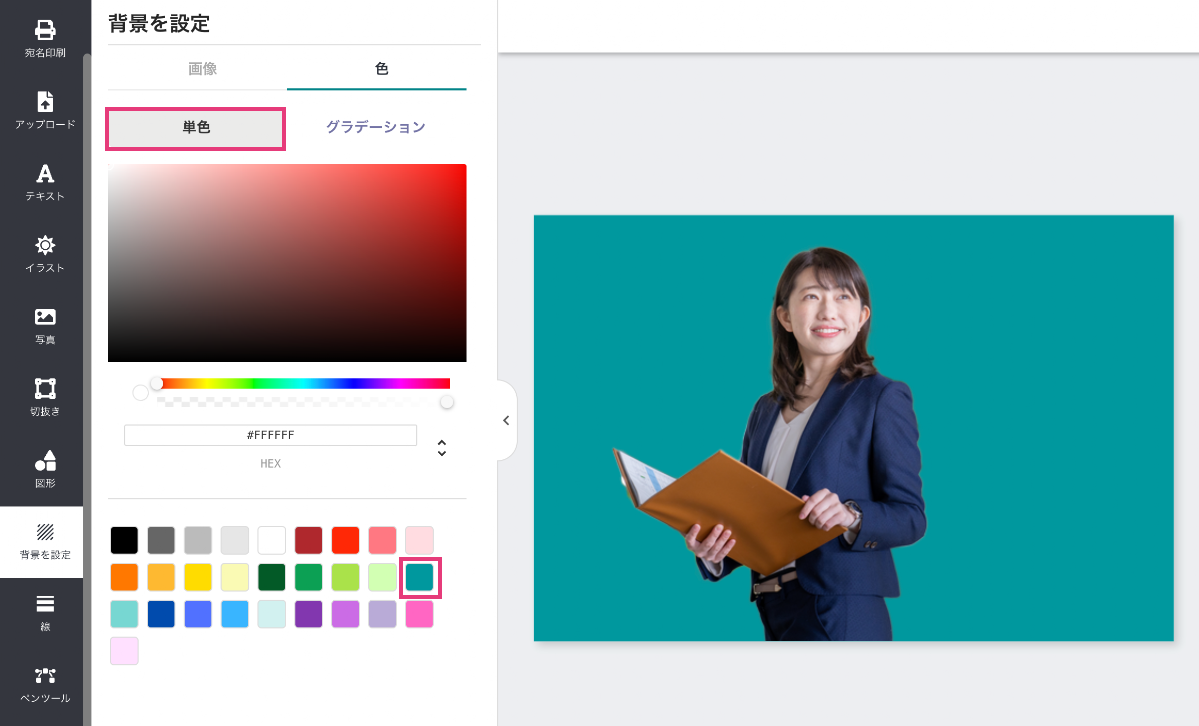
背景は画像を選んだり、グラデーションにすることもできます。「写真AC」や「イラストAC」の無料素材をダウンロードして「デザインAC」にアップロードして使うこともできます。他の無料素材を使えば、デザインの幅が広がります。

切り抜きした写真のレイアウト
切り抜きした写真のサイズを縮小して移動します。
人物をクリックして選択。
❶ 右上の◉を内側にクリック&ドラッグして縮小。
❷ 左に画像をドラッグして、位置を左に少し寄せます。
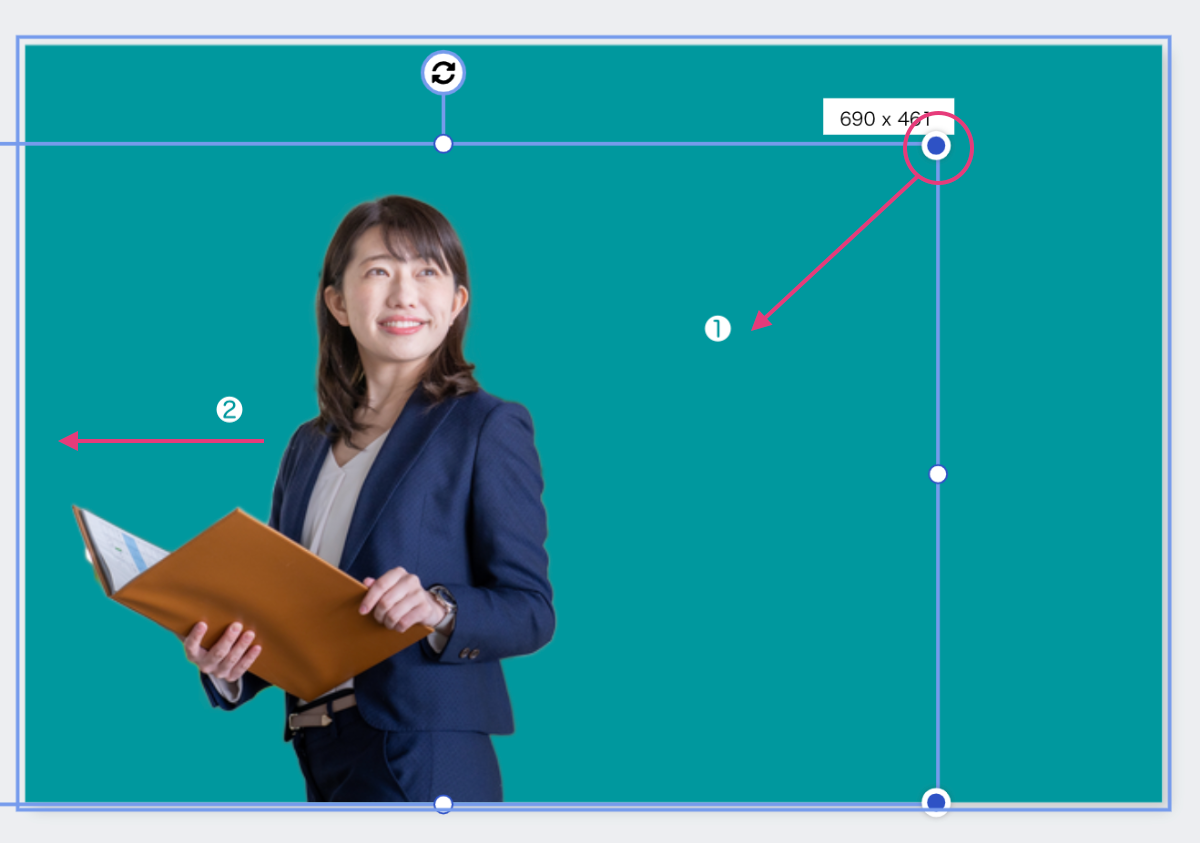
画像下のグレーの部分をクリックすると、選択解除されます。
切り抜きした人物写真のレイアウトができました。
次は文字を配置してみましょう。
あともう少しです!
文字をレイアウトする
左メニューの「テキスト」をクリック。
テキストの追加の画面をスクロールして、その他の中からサンプルの文字を選びます。
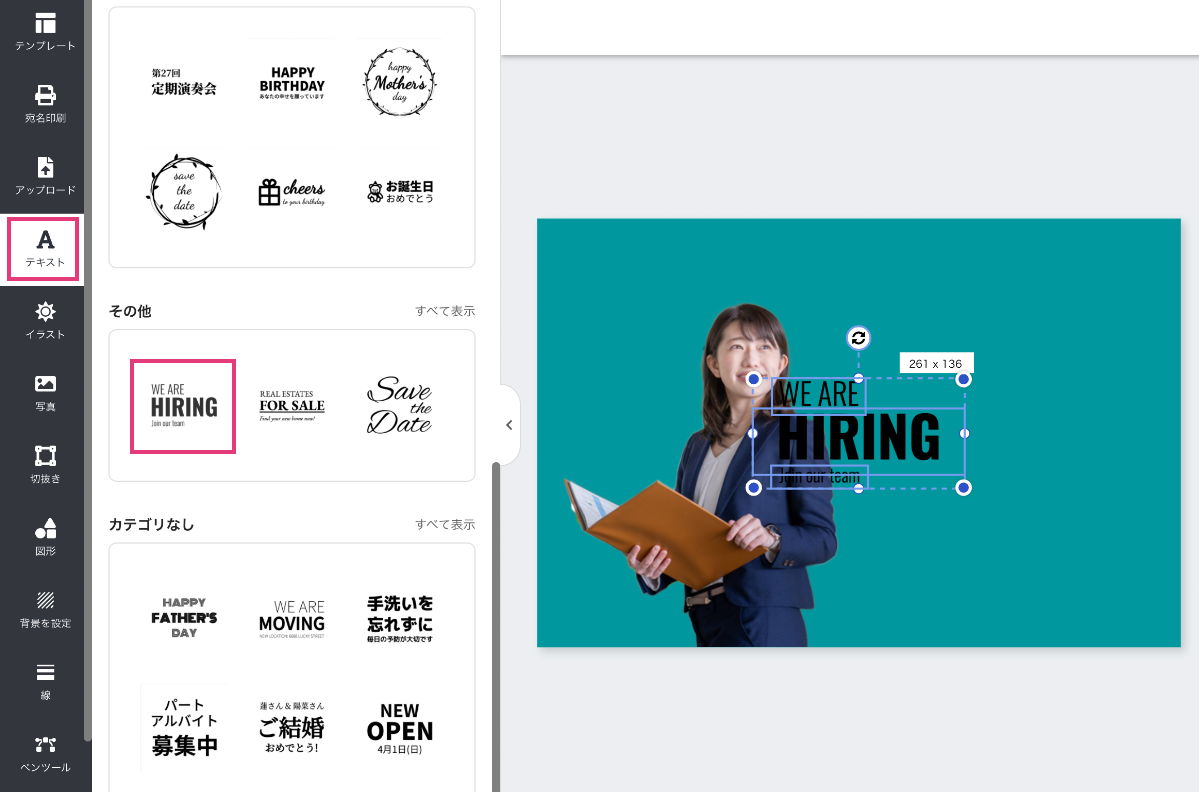
右上の◉を右上方向にドラッグして大きさを変更します。
ドラッグして図の配置にします。

文字の追加をする場合は、横書きか縦書きの「見出しを追加」を選択。
文字を変更すればOKです。
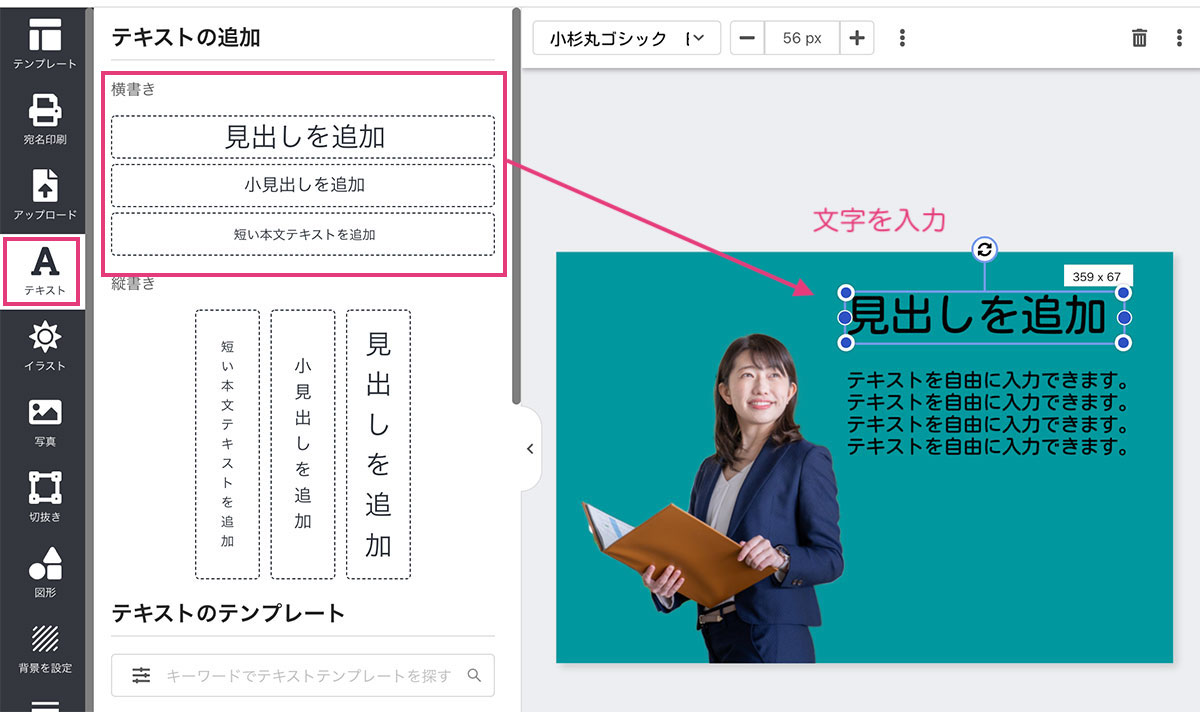
文字の色を変更する
文字の色を白に変更してみましょう。
文字が選択されている状態で‥
❶ 上メニューの3点をクリック。
❷文字色をクリックして、
❸右側の色パレットから白を選択します。
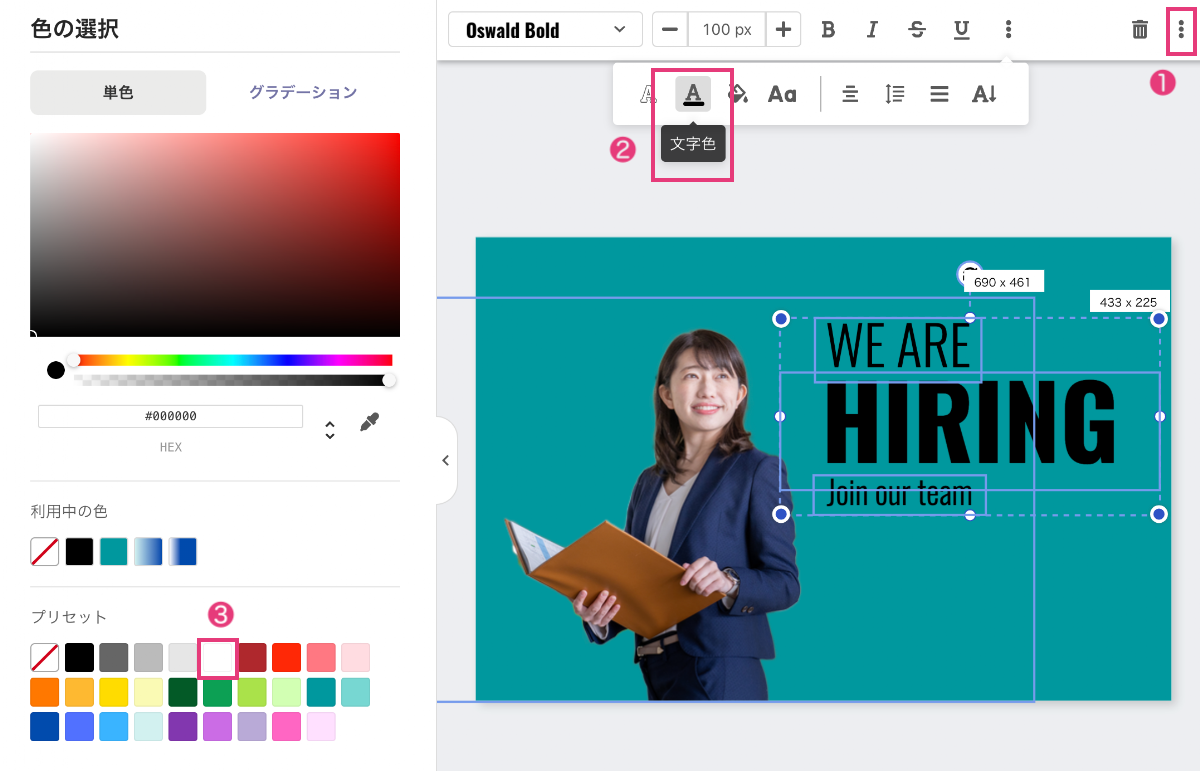
文字が白色に変更できました!
出来上がりです!

「写真AC」の写真を「デザインAC」でデザインする
「写真AC」の写真素材を利用する場合は、選択した写真の画面からすぐに「デザインAC」に切り替えてデザインに入ることができます。
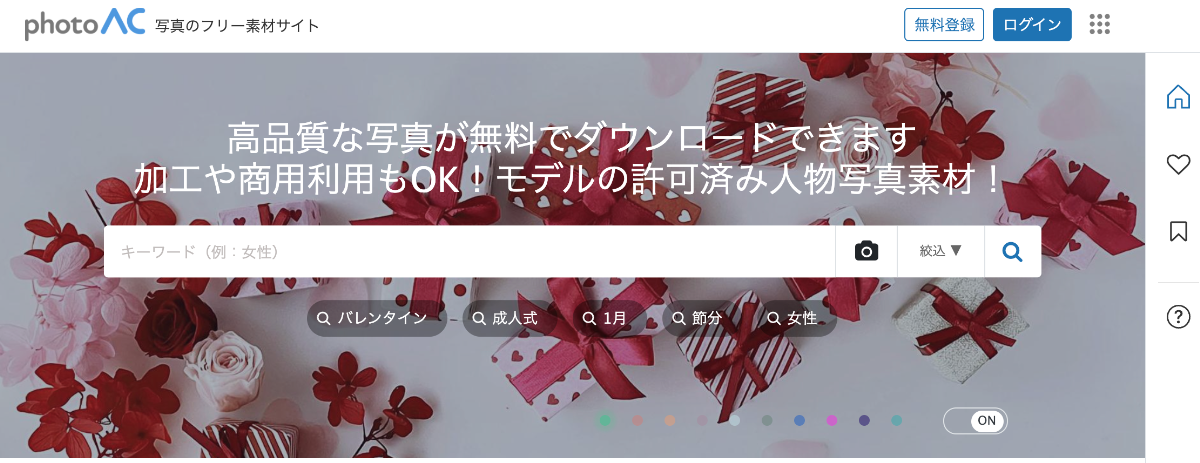
「写真AC」で使いたい写真を選択。
【写真AC】サンプル写真はこちらから>
「無料編集ツールで開く」をクリック
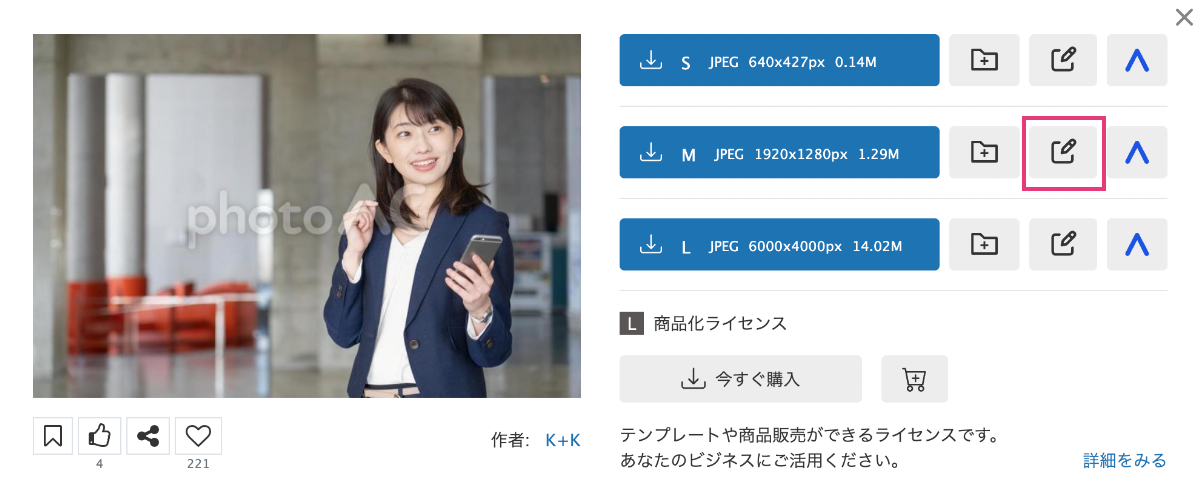
デザイン編集ツール「デザインAC」に切り替わります。
「背景切り抜き」を選択
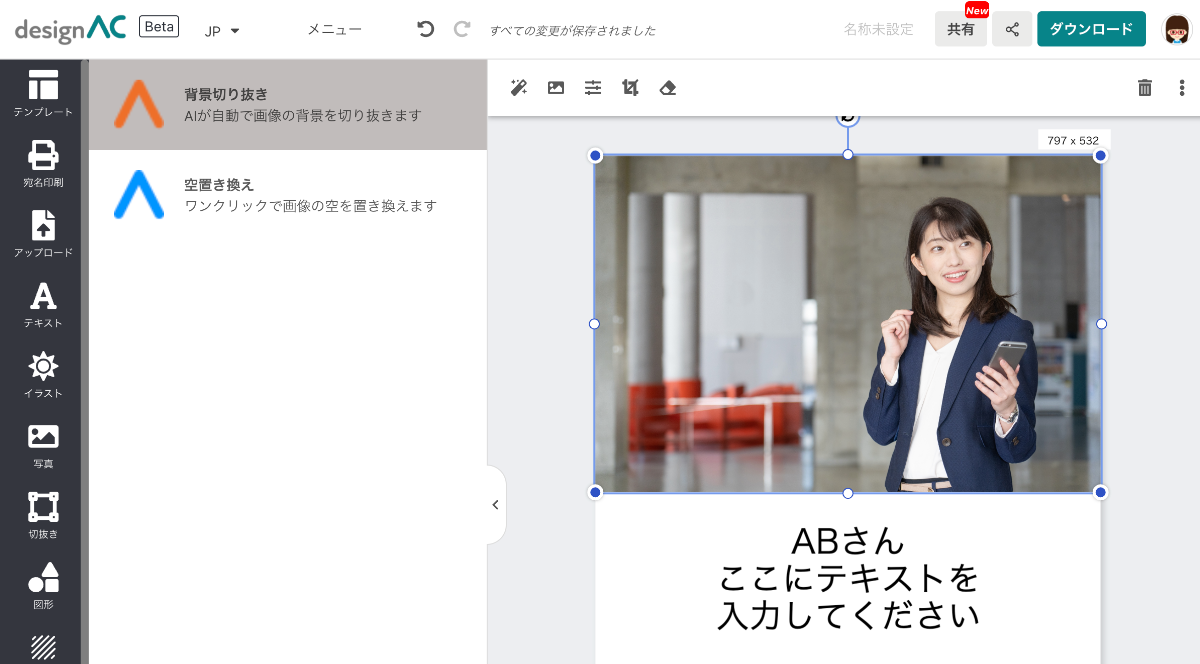
「切り抜き」をクリック
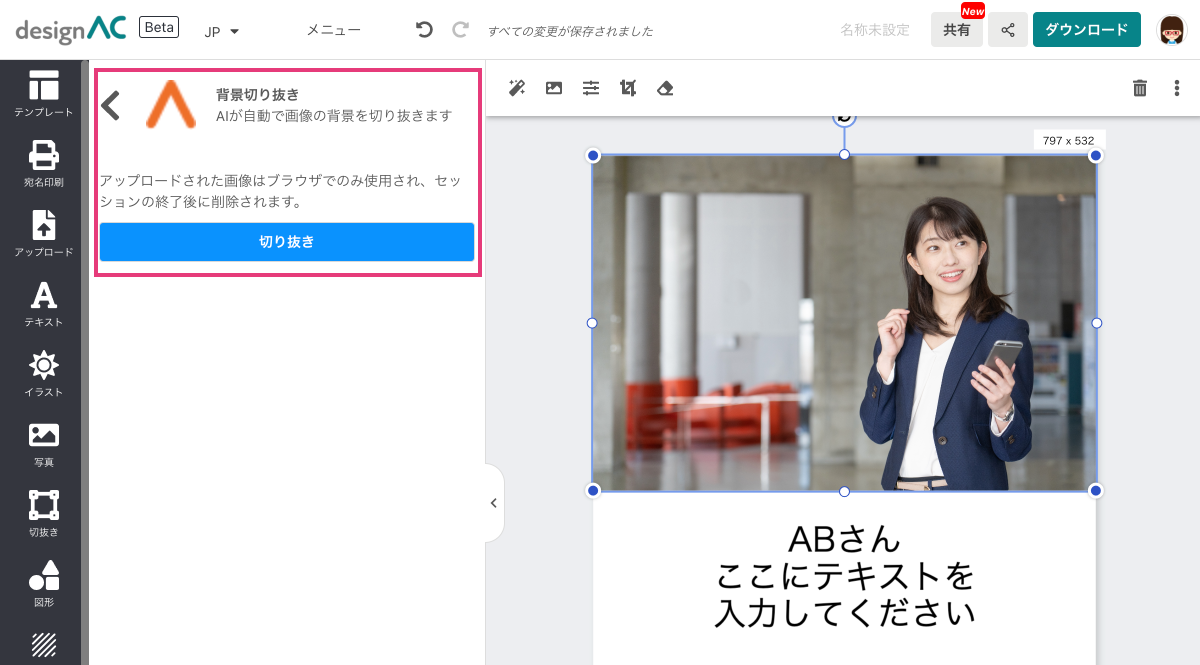
女性の画像部分が切り抜きされて、背景が透過されました。

「写真AC」から画像を選択すれば、そのまま編集画面でデザインを行うことができます。
まとめ
「デザインAC」を使えば、切り抜きした画像をそのまま編集し、デザインを仕上げることができます。ユーザー登録をすれば「写真AC」や「切り抜きAC」、「イラストAC」も同時に使えます。
今までデザインするのに必要だった有料のPhotoshopやIllustratorを使わずに、デザインができちゃいます。無料のツール「デザインAC」は、シンプルな機能なので、初心者にもわかりやすいのが特徴です。
「写真AC」や「イラストAC」の無料素材を使って、「デザインAC」で組み合わせのデザインも簡単にできます。
ここまでお読みいただきありがとうございました。この情報が、少しでもお役に立てたら幸いです。



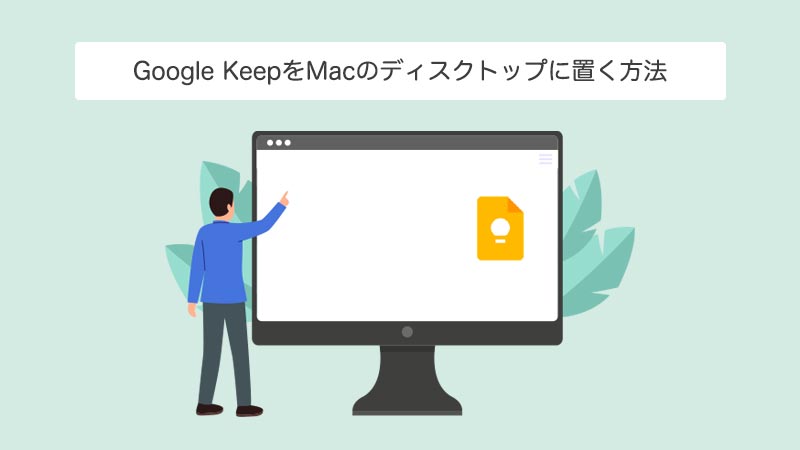
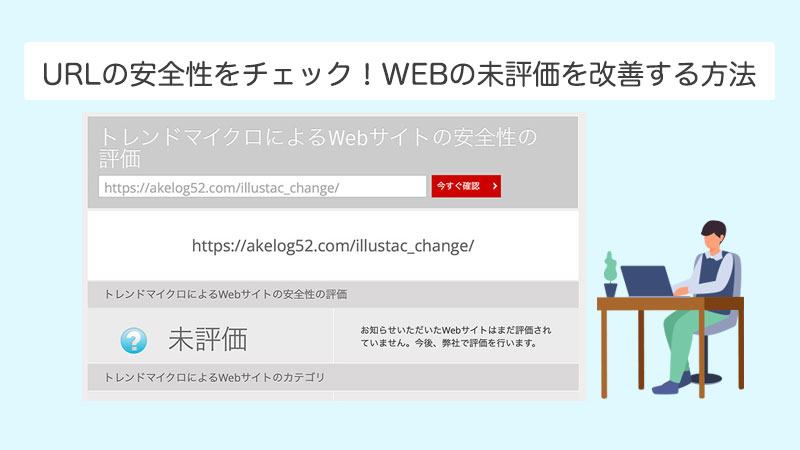
![効率UP!macのフォルダアイコンを変更する方法[フリー素材を使えば見やすい]](https://akelog52.com/wp-content/uploads/2022/06/icon_change01.jpg)