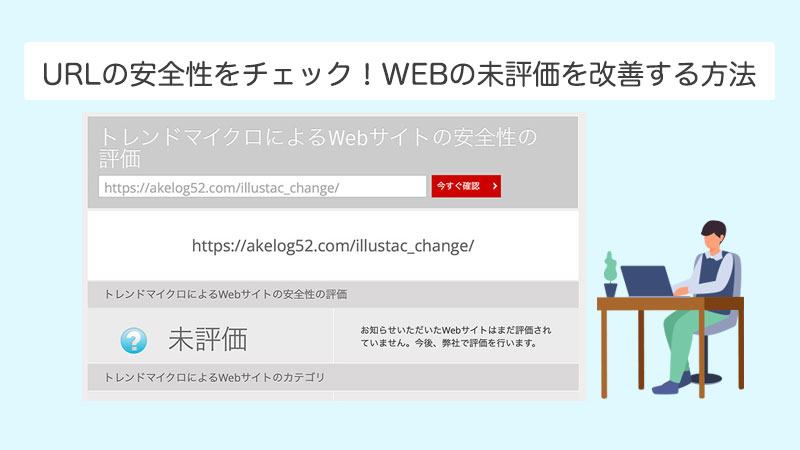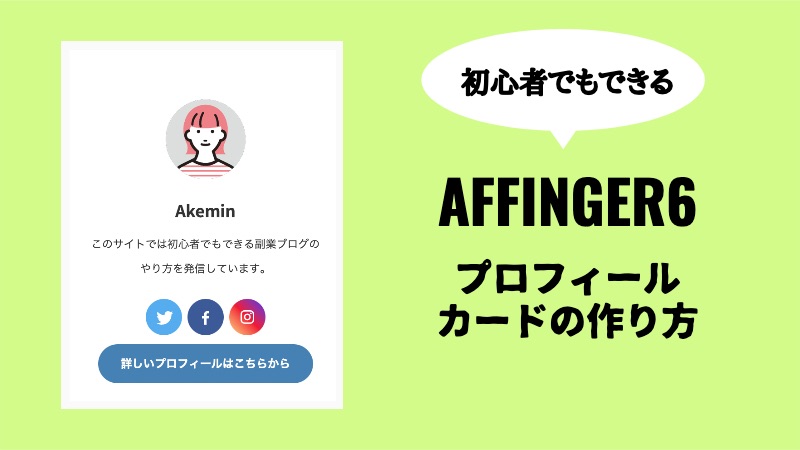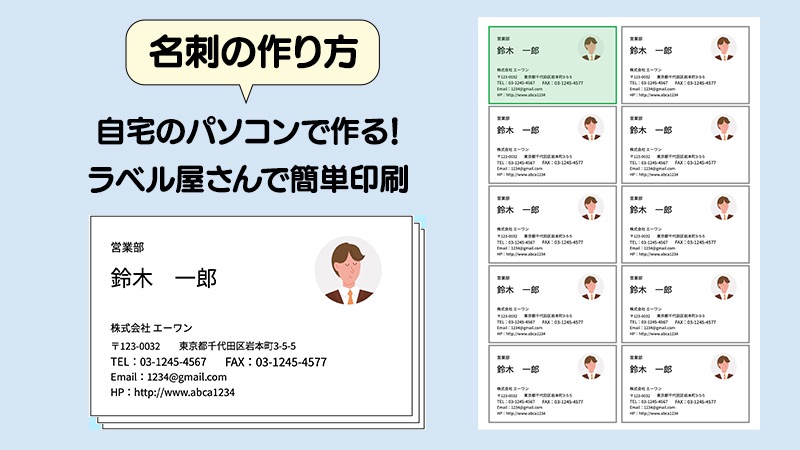
 みちこ
みちこ 名刺を自宅で作りたいです。
初心者でもわかりやすく簡単に名刺を作る方法を教えてください
はい、その疑問にお答えします。
- どの名刺の紙を準備するかわかる
- WEB版ラベル屋さんの使い方
- 名刺のテンプレートデザイン編集
- 名刺の印刷方法
こんにちは、あけみんです。
- 名刺を作りたいけど、お金をかけず自分で作りたい
- 印刷会社に頼むほど大量には必要ない
- 自宅のパソコンで簡単に作りたい
そういう方向けに、WEB版「ラベル屋さん」を使って、簡単に名刺を作る方法を解説します。
WEB版「ラベル屋さん」は、インストール不要。操作も簡単です。
名刺の紙があれば、10分くらいで出来上がります。
さっそくいってみましょう!
「名刺の作り方」全体の手順
「名刺の作り方」の全体の大まかな手順とこれから作る名刺のイメージです。
![]() 出来上がりイメージ(テンプレートシンプル横34)
出来上がりイメージ(テンプレートシンプル横34)

![]() 準備するもの
準備するもの
名刺の紙(エーワンのマルチカードか100均の名刺カード)
![]() 操作手順
操作手順
WEB版ラベル屋さんを利用

 あけみん
あけみん 名刺用の紙は、ネット注文か近所の100均で売ってる名刺カードでも大丈夫!
名刺の紙を準備する
はじめに名刺の紙を準備しましょう。
エーワンから発売されている名刺用の紙であれば、基本どれでも大丈夫です。
今回は、エーワンの名刺カード:No.51674を使って進めていきます。
エーワンの名刺カード:No.51674は、ミシン目が無いキレイな仕上がりで、フチまで印刷できるタイプ。値段もお手頃で人気の商品です。
 あけみん
あけみん もう少し安くて、すぐに作りたいと言う方は、100均で売っている名刺用のカードでもOK。
A4サイズ 1枚のカードサイズ縦91mm×横55mm
エーワン「ラベル屋さん」を開く
新規作成
紙が準備できたら、次はデザインを決めていく作業に入ります。
❶ラベル屋さんを開きます。 ラベル屋さんはこちら>
右上の[バージョン10起動]をクリック
![[バージョン10起動]をクリック](https://akelog52.com/wp-content/uploads/2023/03/Meishi_laberuya-01-1.png)
[新規作成]をクリック
![[新規作成]をクリック](https://akelog52.com/wp-content/uploads/2023/03/Meishi_laberuya-02a.png)
用紙選択のダイアログ→[閉じる]をクリック
![用紙選択のダイアログ→[閉じる]をクリック](https://akelog52.com/wp-content/uploads/2023/03/Meishi_laberuya-03.png)
紙の設定
購入した名刺(マルチカード)の番号を入力して検索
ここでは「51674」と入力
100均で購入した場合は、番号「51002」を入力してください。
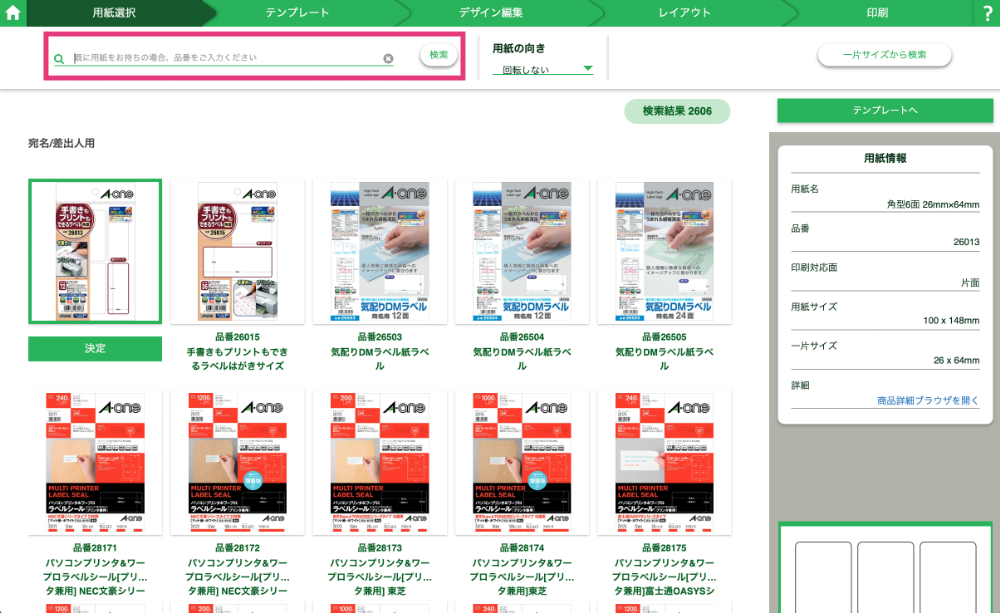
[決定]をクリック
![[決定]をクリック](https://akelog52.com/wp-content/uploads/2023/03/Meishi_laberuya-05a.png)
テンプレートのダイアログ→閉じる
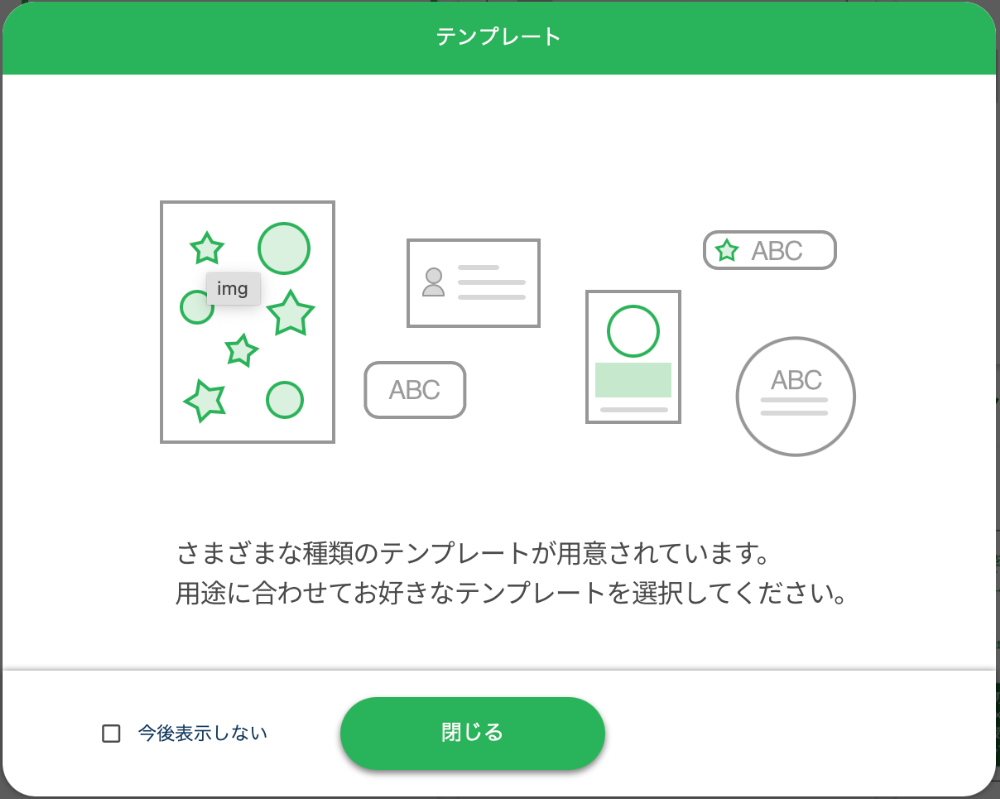
名刺のデザインをする
名刺のテンプレートを選択
名刺用のデザインテンプレートの中から好みのテンプレートを選びます。
今回はこの中から「シンプル横34」をセレクト。
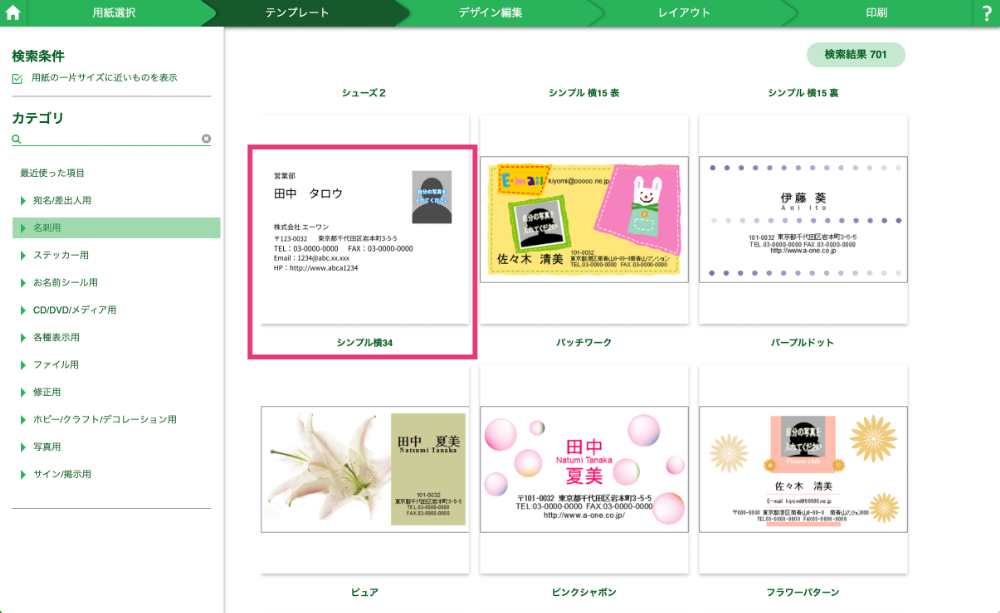
[決定]をクリック
![[決定]をクリック](https://akelog52.com/wp-content/uploads/2023/03/Meishi_laberuya-09a.png)
[閉じる]をクリック
![[閉じる]をクリック](https://akelog52.com/wp-content/uploads/2023/03/Meishi_laberuya-010.png)
選択したテンプレートの編集画面に切り替わりました。
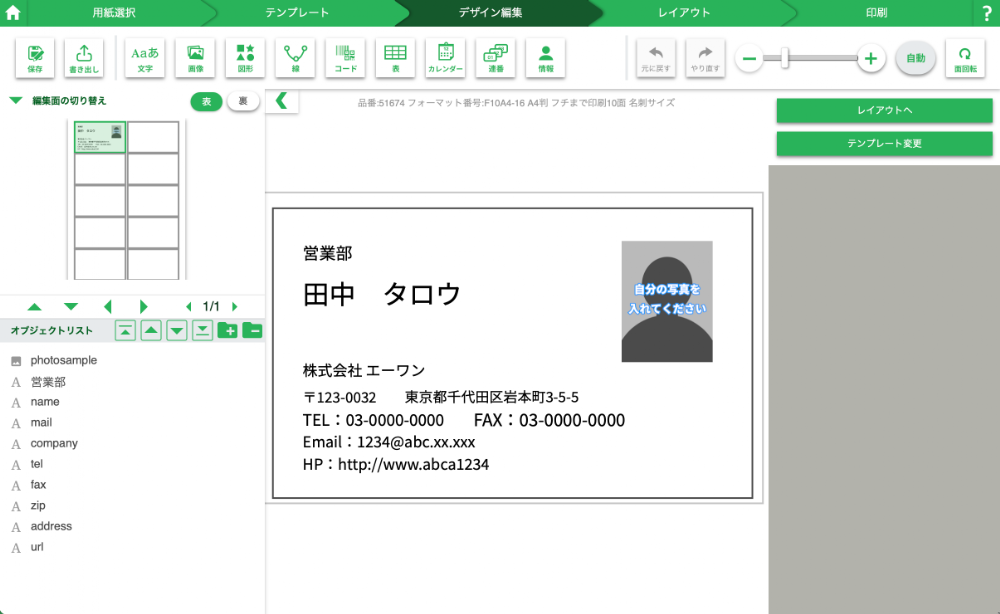
名刺テンプレートの文字の変更
文字をクリックして、変更します。
必要な情報を書き換えてください。
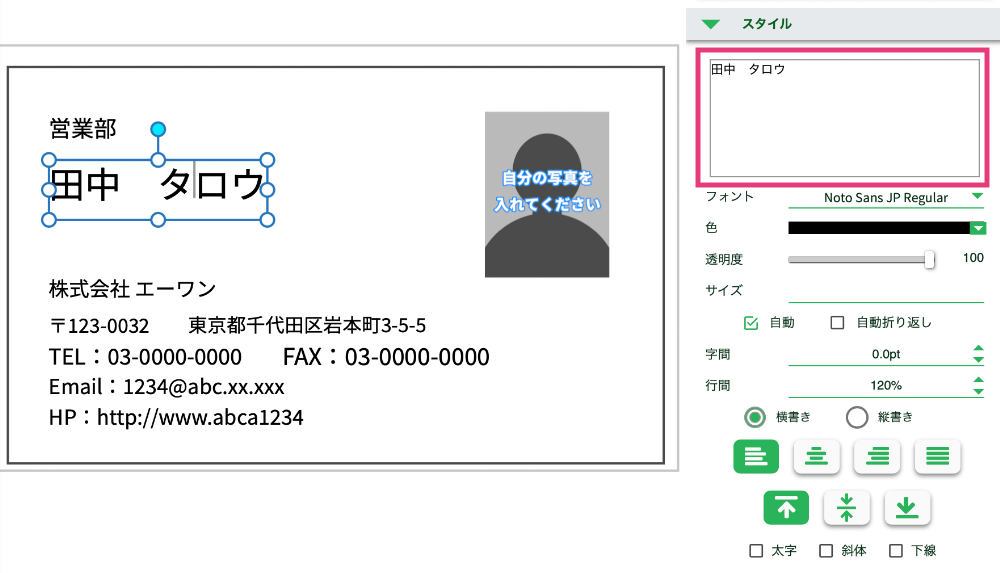
名刺テンプレートの画像を変更
写真を他の画像に差し替えます。(会社のロゴやご自分の写真など)
画像のところをクリック
[スタイル]の画像を変更をクリック
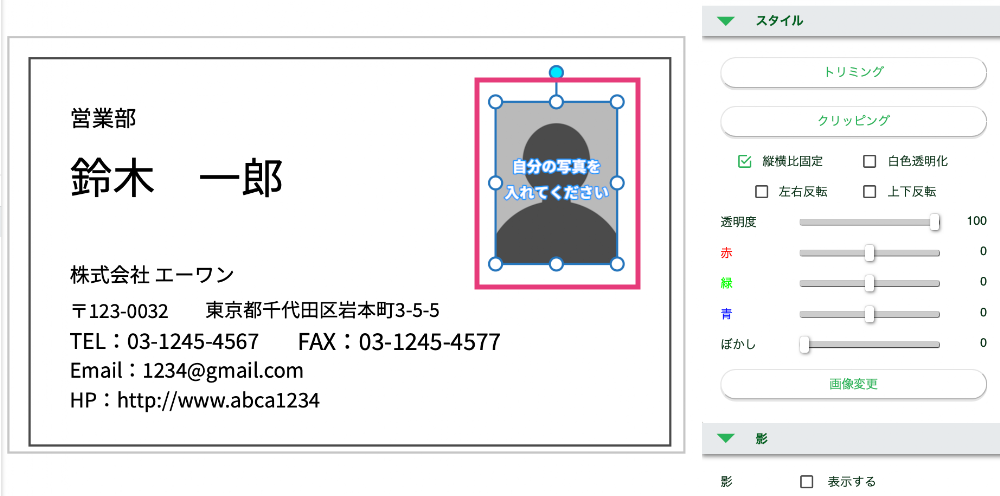
用意した画像に差し替えます。青の枠をドラッグしてサイズを調整して、位置を変更しましょう。
画像の変更ができました。

「画像が準備できないよ」「画像はいらないよ」「シンプルな名刺でいいよ」と言う方は、写真画像を選んで削除してください。

名刺テンプレートデザインの追加
「シンプルすぎる」もうちょっと何かポイントを加えたい」という方は、こちらのデザインを参考にしてみてください。
「図形」を名刺に加えるだけで、印象が変わります。
❶「図形」から「四角」を選択
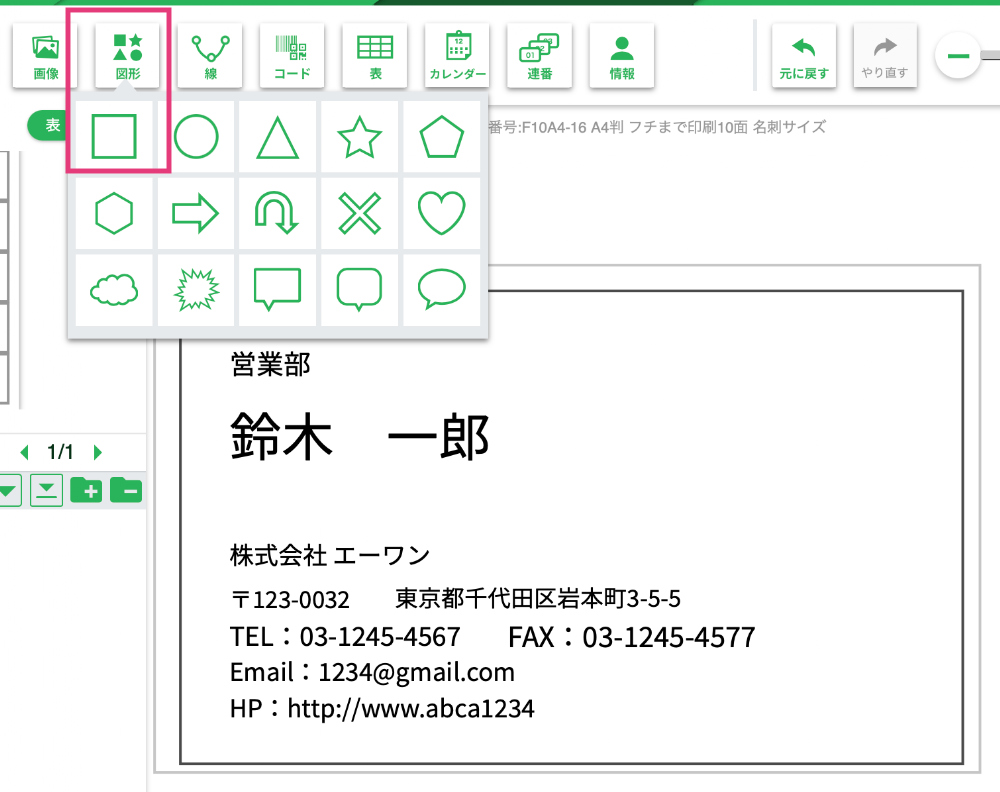
❷色を設定して
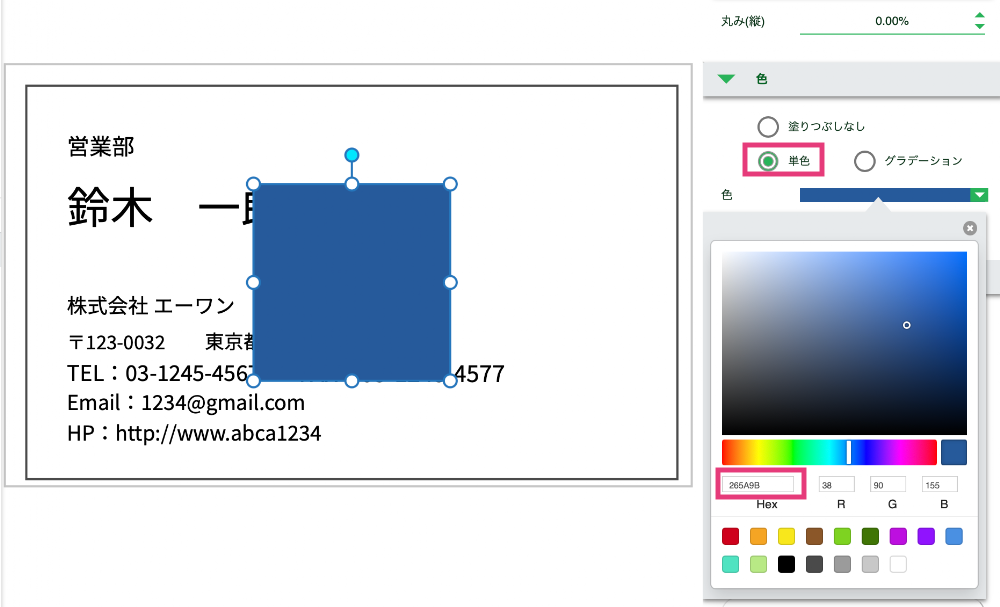
❸左端に配置

線を引くデザインもご紹介します。
❶「線」の「直線」をクリック
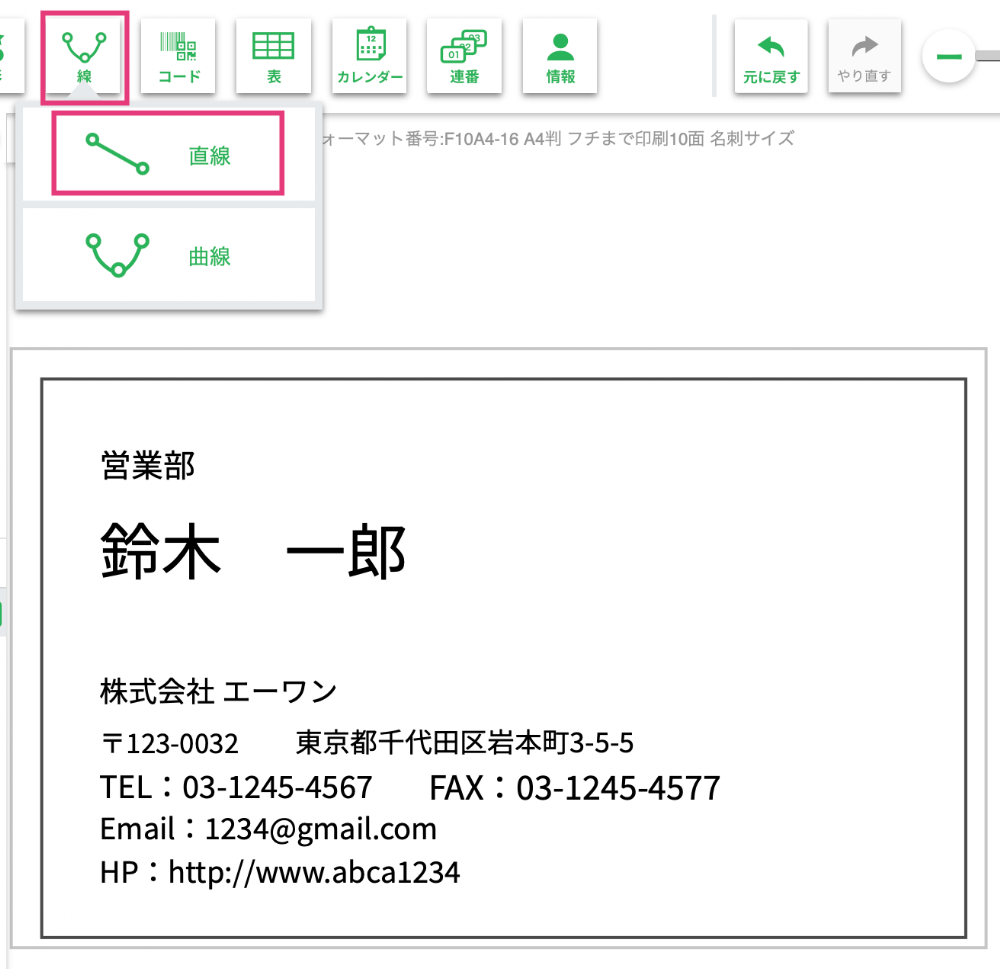
❷好みの色と長さなど、線の数値を入れて
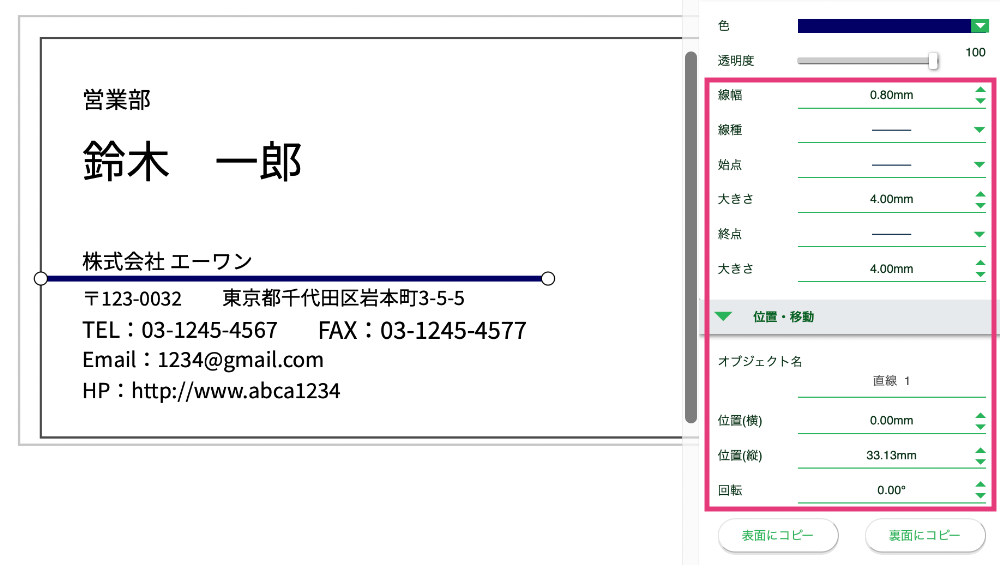
❸完成です。

名刺を全面にレイアウトする
次は、完成したデザインをコピーして名刺の紙に配置します。
[レイアウトへ]をクリック
![[レイアウトへ]をクリック](https://akelog52.com/wp-content/uploads/2023/03/Meishi_laberuya-023.png)
[全コピー]をクリック
![[全コピー]をクリック](https://akelog52.com/wp-content/uploads/2023/03/Meishi_laberuya-024.png)
紙全部にコピーができました!
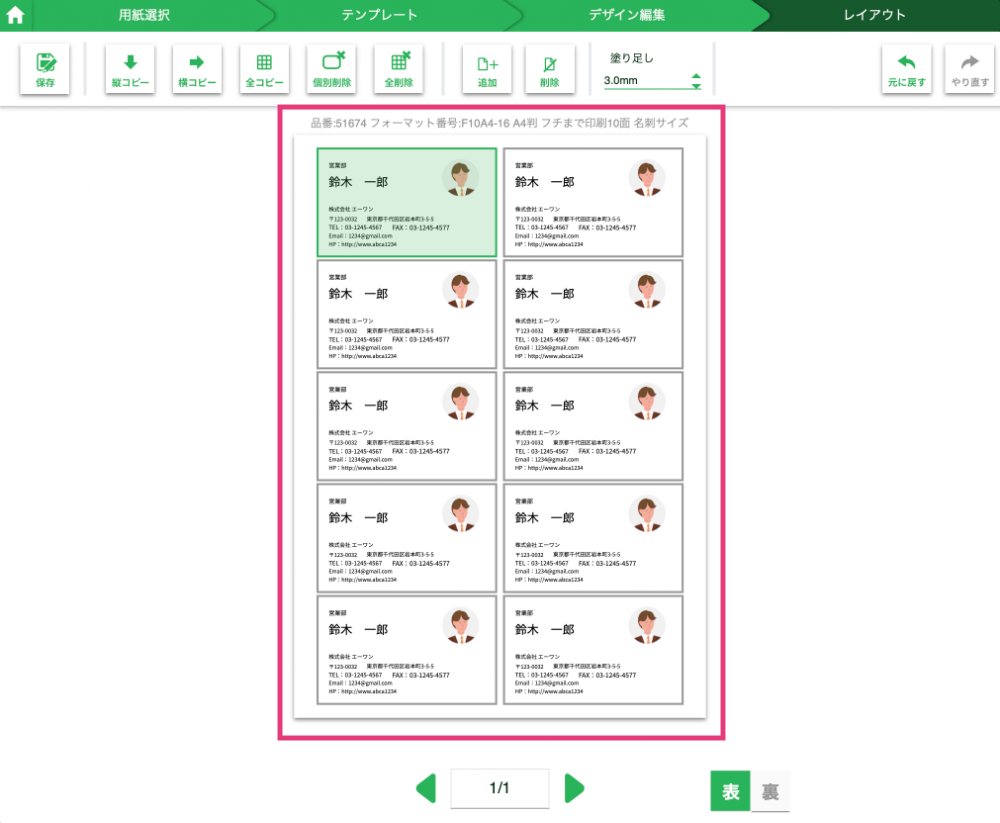
あとは印刷です。もう少し!頑張りましょう!
作った名刺の印刷設定をする
レイアウトまでできた名刺の印刷設定を行います。
[印刷へ]をクリック
![[印刷へ]をクリック](https://akelog52.com/wp-content/uploads/2023/03/Meishi_laberuya-026.png)
[印刷する]をクリック
![[印刷する]をクリック](https://akelog52.com/wp-content/uploads/2023/03/Meishi_laberuya-027.png)
 あけみん
あけみん ここからすぐ印刷ではありません。一度PDFにダウンロードします。
AdobeAcrobatReaderなどのビューワーでファイルを開き、印刷します。
パソコンのダウンロードフォルダに「print.pdf」が保存されました。
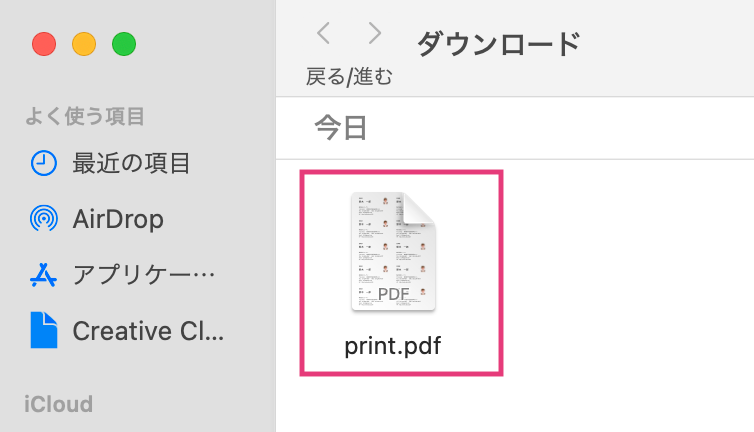
右クリックで「このアプリケーションで開く」→Adobe Acrobat Readerを選択
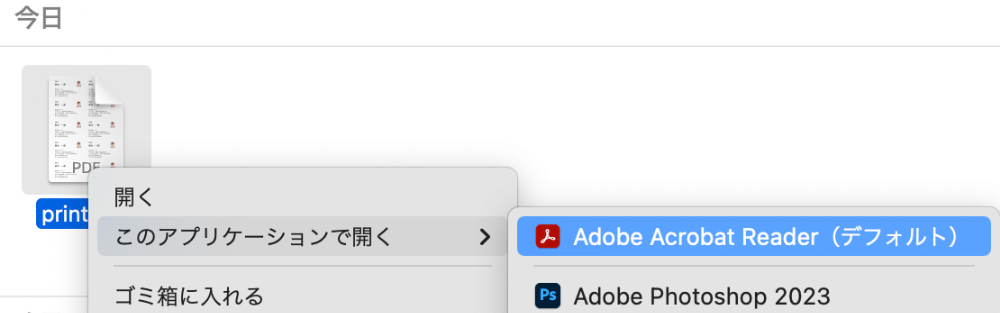
紙をセットして印刷
ファイルを開き、印刷してみましょう。
PDFで作った名刺が開きました。
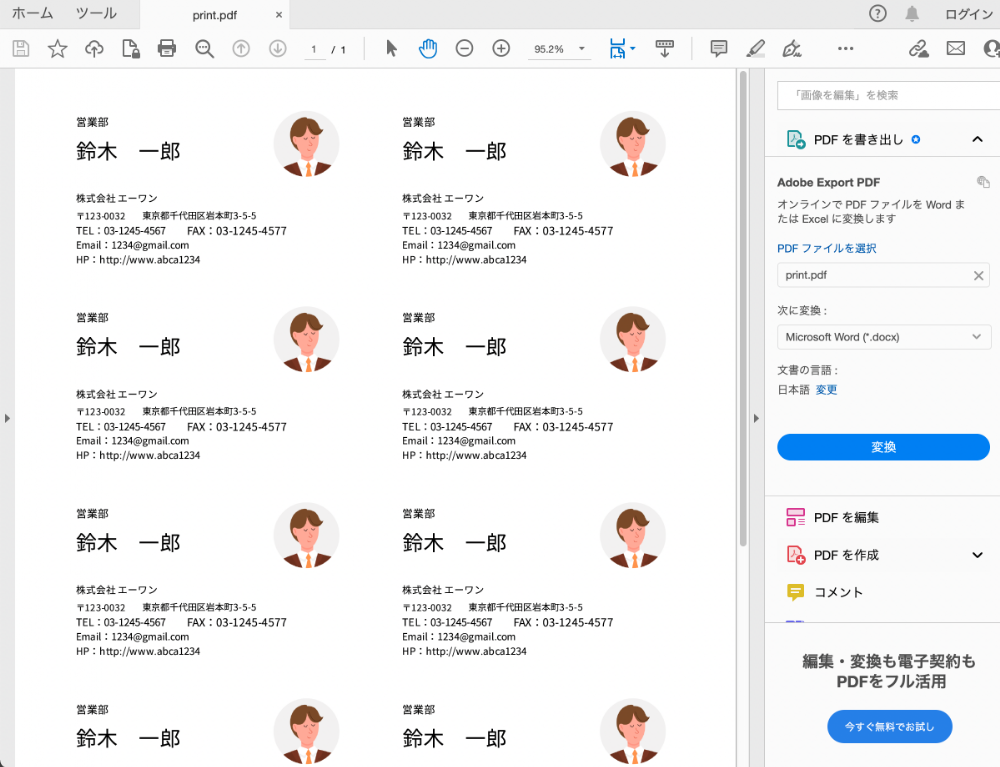
ファイルメニュー→プリント
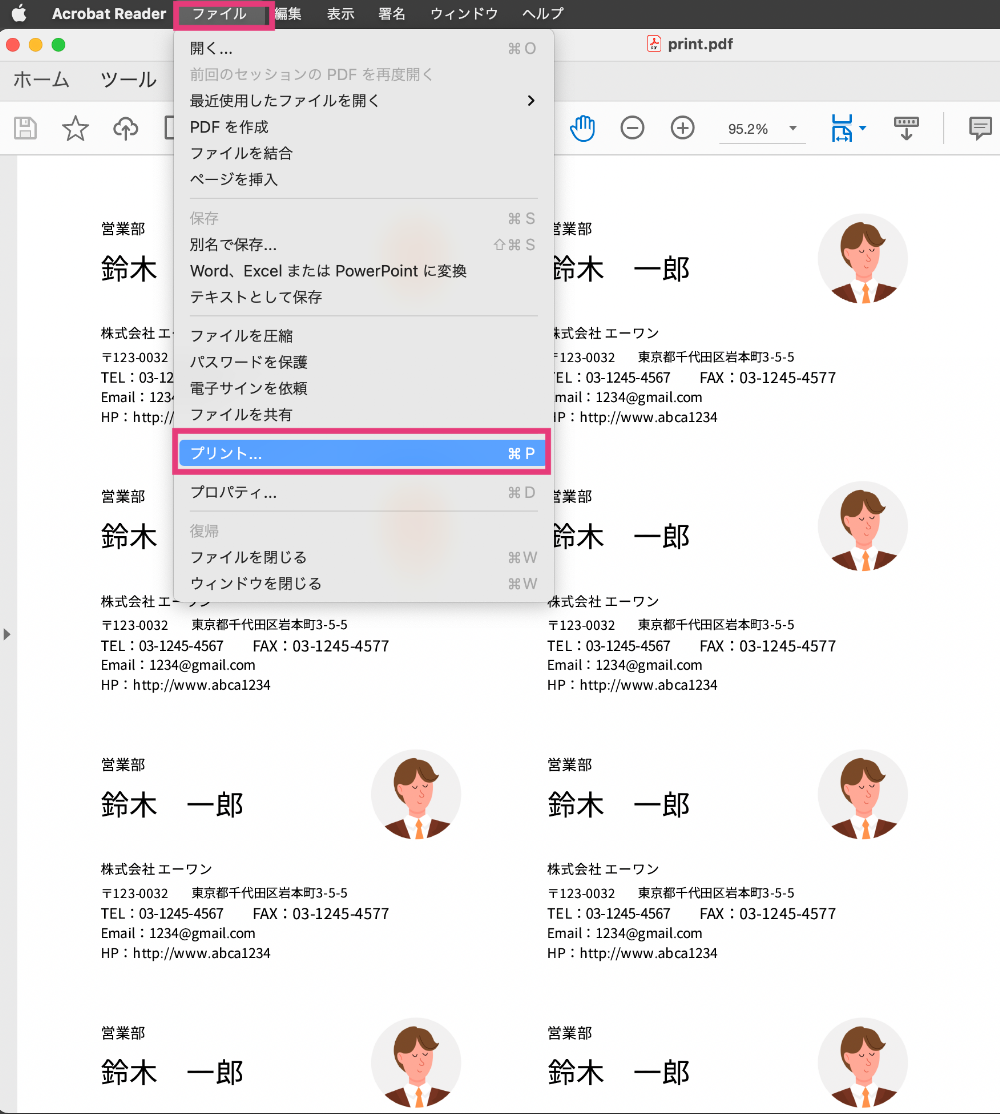
プリントダイアログの設定
プリントメニューを選択すると、プリント設定のダイアログが表示します。
[実際のサイズ]にチェックをつけてください。
プリンタに電源を入れて、エーワンの紙をセットします。
心配な方は、エーワンの名刺カード中にテストプリント用紙が入っているので、位置があっているか印刷して確認してみましょう。
確認できたら、印刷します!
![[実際のサイズ]にチェックをつけてください。](https://akelog52.com/wp-content/uploads/2023/03/Meishi_laberuya-033.png)
印刷できました。おつかれさまでした。
切り取ってご利用になれます。

まとめ
今回の[名刺の作り方]の手順をまとめます。
- 名刺の紙を準備
(エーワンの名刺か100均のA4一枚縦91mm×横55mm幅サイズの名刺カード) - WEB版ラベル屋さんを開く
- テンプレートを選択
- 文字編集
- 印刷
「WEB版のラベル屋さん」を使えば、簡単に自宅のパソコンで名刺をつくることができます。
ここまでお読みいただきありがとうございました。この情報が、少しでもお役に立てたら幸いです。



![効率UP!macのフォルダアイコンを変更する方法[フリー素材を使えば見やすい]](https://akelog52.com/wp-content/uploads/2022/06/icon_change01.jpg)
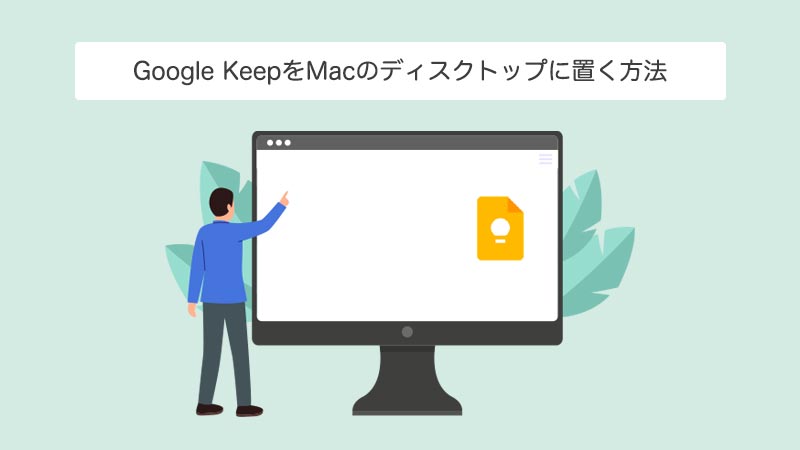
![写真を切り抜きしてデザインしよう[基礎編]](https://akelog52.com/wp-content/uploads/2023/01/clipping-ac-design-00.jpeg)