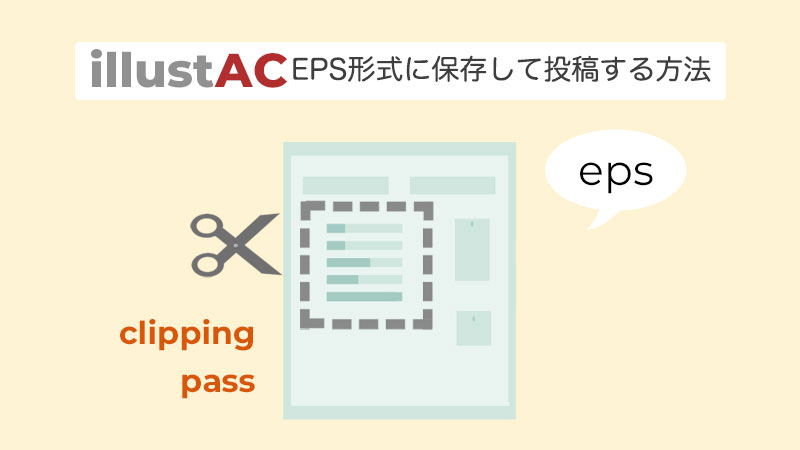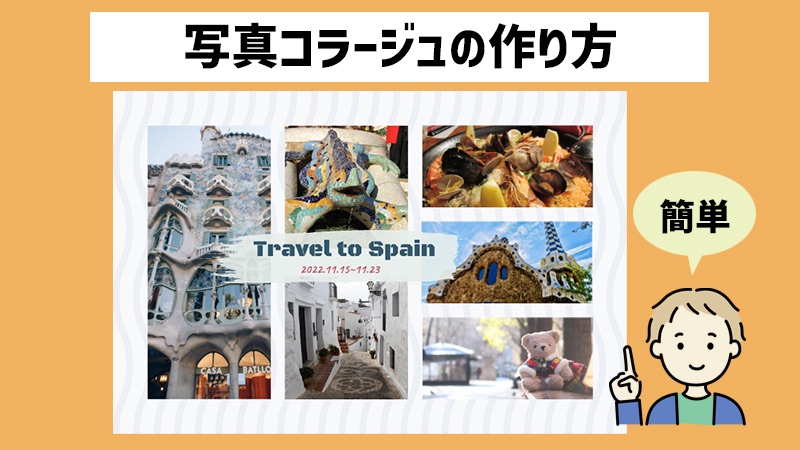![]()
 みちこ
みちこ [イラストAC]のセットになったフリー素材はどうやって使うのですか?Twitterのプロフィールアイコンに利用したいので教えてください。
はい、その疑問にお答えします。
- セットになった切り出してイラストを一つにするやり方
SNSプロフィールアイコン編
こんにちは、あけみんです。
イラストACでセットになったイラスト素材を、使いたいイラスト画像だけ選んで切り出す方法を解説していきます。
「デザインAC」という編集ソフトを使えば簡単に切り出すことができます。
「デザインAC」はWEB上で動くため、アプリのインストールなど面倒な手間は入りません。
イラストACをお使いであれば、同じアカウントでご利用になります。
実際にセットイラストを使ってやり方を説明していきますね。
さっそくいってみましょう!
イラストACのセットイラストを切り出して使う方法
イラストACにログインしてセットイラストを選ぶ
今回はこのセットイラストを使って、一番下のピンクの背景の女の子を切り出していきます。
| ID:1193862 |

他の使いたい素材があれば、イラストACから検索してみてください。
SNSで使えるプロフィールアイコンを集めた記事もあります。ぜひご活用ください。
Twitterプロフィールアイコンのフリー素材をイラストACからセレクトしました。商用利用OK、無料でご利用になれます。
 あけみん
あけみん イラストACは、イラストを無料でダウンロードできます。
ご利用になるには、会員登録が必要になります。イラストACをご登録いただければ、写真を無料でダウンロードできる写真ACや今回使うデザイン編集ツールデザインACも同時にご利用いただけます。
デザインACに切り替えて編集する
イラスト横の「PNG」を選び「無料編集ツールで開く」をクリック
![]()
背景を透過させたい場合は、PNGを選びます。わからないという方はPNGを選んで大丈夫です。
透過イメージは次の図のPNGをご覧ください。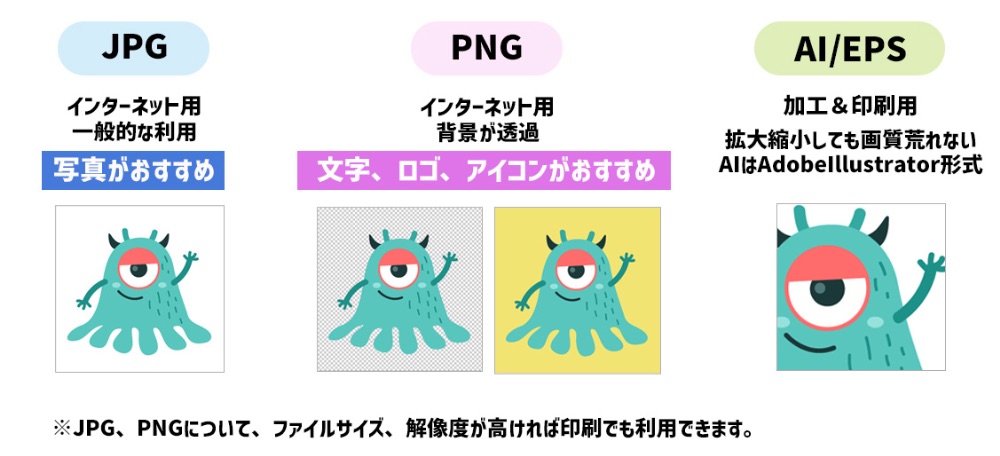
デザインACに切り替わります。
イラストの周りに青い枠があるのを確認して、ダブルクリック
 あけみん
あけみん デザインACは、無料のデザイン編集ツールです。ブラウザ上で動くのですぐ使えます。
![]()
切り抜き用の枠が表示されました。
![]()
デザインACで切り抜き範囲を指定する
ドラッグして使いたいイラストを囲みます。できるだけ正方形になるように囲みます。
![]()
[
「画像を切抜きボタン」をクリック
![]()
選択したイラスト以外は切り取られました。
下の文字は不要なので選択して削除します。
![]()
そしてイラストをクリックして選択しなおします。
![]()
イラストのサイズを変更する
まだ白い背景が残ったままなので、イラストのサイズに全体を変更していきます。
[サイズ変更]をクリック
![]()
[サイズをオブジェクトに合わせる:更新ボタン]をクリック
![]()
選択した範囲で切り抜きができました。
![]()
これでセットのイラストから使いたいイラストの切り取りができました!
切り出したイラストをダウンロードする
切り出したイラストをご自分のパソコンにダウンロードします。
[ダウンロード]をクリック
![]()
[ダウンロード]のダイアログが出たら、次の設定をします。
❶ファイル名をつける(わかりやすい名前でOK)
❷ファイルタイプをPNGにします。
❸透明な背景にチェック(背景が白のままでよければチェックしなくてもOK)
[ダウンロード]ボタンをクリック
![]()
パソコンのダウンロードフォルダに、イラストが保存されました!
![]()
[char no=”3″ char=”みちこ“]専用のアプリがなくてもすぐにできて簡単ですね![/char]
 あけみん
あけみん ダウンロードした画像をSNSにアップロードしてご利用ください。
切り出したイラストの全体のサイズを調整したい場合
切り出したイラストにもっと余白を作りたいなという場合、今のサイズを変更することもできます。
少し余白を大きくしてみましょう。
前回ダウンロードするまでの手順まで進みます。
[サイズ変更]をクリック。
![]()
サイズの幅と高さを入れて作成ボタンをクリック
ここではTwitter推奨幅の400ピクセル×400ピクセルに設定
![]()
サイズが指定サイズに変更されたので、枠を好みのサイズに広げて真ん中に配置(赤いガイドラインがでます)
![]()
サイズを変更して、画像を中央に配置できたら、[ダウンロード]ボタンをクリックします。
サイズを変更した画像ができました。
まとめ
イラストACのセットになったイラストから、使いたいイラストを切り出す方法は次の通りです。
- イラストACからイラストを選ぶ
- PNG(またはJPG)の「無料編集ツールで開く」ボタンをクリック
- デザインACが開く
- 画像をダブルクリックして、切り抜きたい画像を選ぶ
- サイズ変更する
- ダウンロードする
デザインACを使えば、簡単に切り抜きしてダウンロードできます。他のアプリを使わなくてもOK。
デザインACはインストール不要でブラウザ上で使えるのでとても便利なツールです。ぜひ活用ください。
ここまでお読みいただきありがとうございました。この情報が、少しでもお役に立てたら幸いです。